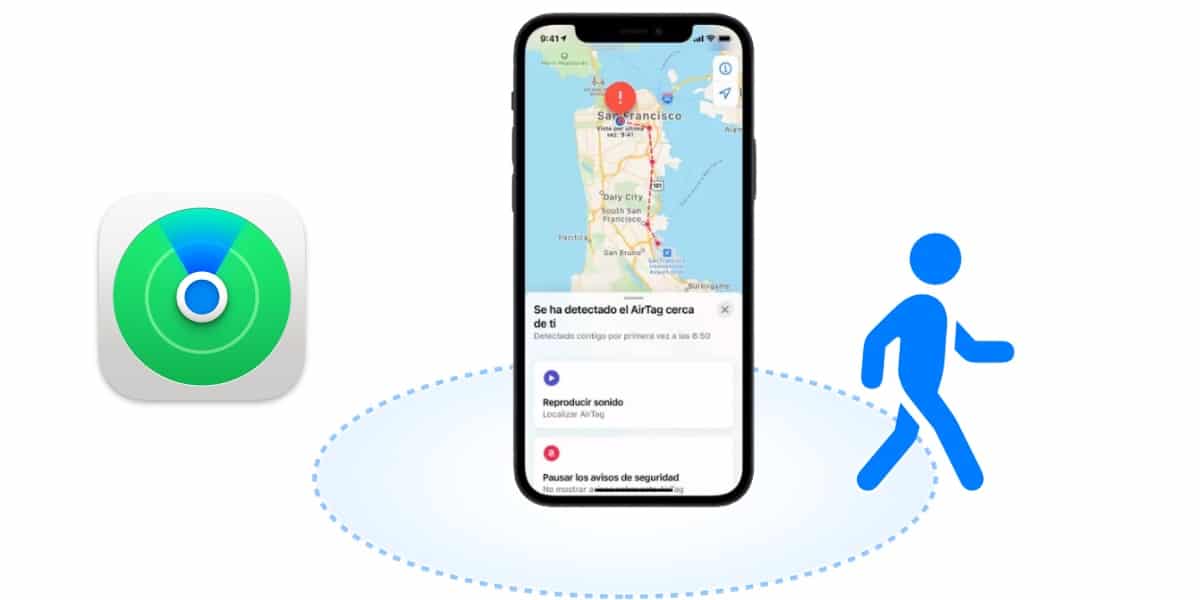Kad runa ir par vienumu efektīvu izsekošanu, AirTag ir gandrīz ideāls preču izsekotājs. Nav brīnums, ka daudzi to sauc par ideālu bagāžas izsekošanas piederumu. Un, lai gan tas ir ļoti labi uzņemts lietotāju vidū, patiesība ir tāda, ka tas neatbrīvojas no problēmām.
Neatkarīgi no radušās problēmas veida, Izmēģiniet šos 10 padomus, lai atrisinātu jebkuru AirTag problēmu. Apskatīsim viņus!
AirTag nedarbojas vai tiek izveidots savienojums ar iPhone?
Aiz šīs problēmas varētu būt vairāk nekā viens vainīgais. Bojātu akumulatoru nevajadzētu aizmirst kā iespējamu kļūmi. Turklāt nepareiza konfigurācija var būt tikpat atbildīga. Tāpēc mēs apskatīsim visus iespējamos cēloņus un izmēģināsim labākos padomus un trikus, lai novērstu AirTag kļūmes.
Pārliecinieties, vai ir iespējota divu faktoru autentifikācija

Lai AirTags varētu izveidot savienojumu ar jūsu iPhone vai iPad, ir jābūt iespējotai funkcijai. divu faktoru autentifikācija. Tāpēc noteikti iespējojiet 2FA savā iOS vai iPadOS ierīcē, ja tā vēl nav iespējota.
Lai iespējotu divu faktoru autentifikāciju savā Apple ID, veiciet šīs darbības:
- Iet uz iestatījumi
- Noklikšķiniet uz sava vārda un "Pieteikšanās un drošība."
- Tagad pārliecinieties, ka "Divu faktoru autentifikācija" ir ieslēgts. Lai iespējotu 2FA, jums būs jāievada savs tālruņa numurs un jāatbild uz dažiem drošības jautājumiem Apple ID.
Pārliecinieties, vai neesat Apple ID administrators
Apple skaidri norāda, ka, ja jūsu iOS vai iPadOS ierīce izmanto administratora Apple ID, jūs nevarat iestatīt AirTag. Tātad, ja AirTag nevar izveidot savienojumu ar jūsu iPad vai iPhone, pārliecinieties, vai ierīce atbilst šai prasībai.
Tiem, kas nav pazīstami, skolas vai universitātes var izveidot studentiem administratora Apple ID. Tie ir unikāli katrai organizācijai un ir atsevišķi no jūsu personīgā Apple ID. Lai iegūtu papildinformāciju par administratora Apple ID, dodieties uz Manzana.
Pārliecinieties, vai ir iespējota opcija “Atrast manu”.
Papildus tam, ka tā ir pieejama kā pilnīga lietojumprogramma, Funkcija Find My ir aprīkota ar visas sistēmas pārslēgšanu, kas atrodas lietotnē Iestatījumi. Tātad jūs varat to aktivizēt vai deaktivizēt atkarībā no jūsu vajadzībām. Lai to izdarītu, veiciet tālāk norādītās darbības.
- Vispirms dodieties uz iestatījumi
- Noklikšķiniet uz sava vārda, Meklēt manu un nospiediet Atrast manu iPhone.
- Tagad pārliecinieties, vai ir ieslēgts slēdzis Find My iPhone.
Izslēdziet/ieslēdziet Bluetooth, Wi-Fi un mobilo tīklu

Vēl viena lieta, kas jums jādara, lai novērstu AirTag nedarbošanās problēmu, ir ieslēgt vai izslēgt Bluetooth, Wi-Fi un mobilo tīklu. Tā kā tiem ir galvenā loma, palīdzot AirTag efektīvi darboties, jebkurš iOS lēnums vai to darbības traucējumi var būt iemesls tam, ka AirTag nevar izveidot savienojumu ar jūsu ierīci.
- Dodieties uz lietotni iestatījumi savā iPhone vai iPad.
- Tad dodieties uz Wi-Fi, Bluetooth un Mobile datu sadaļām viens pēc otra.
- Izslēdziet Wi-Fi, mobilā tīkla un Bluetooth slēdžus un restartējiet ierīci.
- Lai restartētu iPhone un iPad ar Face ID: vienlaikus nospiediet un turiet skaļuma palielināšanas/ samazināšanas pogu un barošanas pogu. Pēc tam velciet izslēgšanas slīdni, lai izslēgtu ierīci. Pēc tam nospiediet un turiet barošanas pogu, lai restartētu ierīci.
- Lai restartētu iPhone un iPad ar Touch ID: nospiediet barošanas pogu un pēc tam velciet izslēgšanas slīdni, lai izslēgtu ierīci. Tagad nospiediet un turiet barošanas pogu, lai restartētu ierīci.
- Kad ierīce ir restartēta, atveriet lietotni Iestatījumi un vēlreiz ieslēdziet Wi-Fi, mobilo datu un Bluetooth slēdžus.
Izslēdziet/ieslēdziet atrašanās vietas pakalpojumus
Lai AirTags darbotos precīzi, ir jāiespējo atrašanās vietas noteikšanas pakalpojumi. Ja jums ir problēmas, pat ja tas ir aktivizēts, atspējot/iespējot slēdzi “Atrašanās vietas pakalpojumi”. lai atbrīvotos no nejaušām kļūdām, kas varētu būt radušās.
- Lai to izslēgtu, dodieties uz Iestatījumi -> Privātums -> Atrašanās vietas pakalpojumi.
- Pēc tam restartējiet ierīci un vēlreiz aktivizējiet to, pirms mēģināt savienot pārī savu AirTag.
Precīzā meklēšana nedarbojas? Apskatīsim šos risinājumus
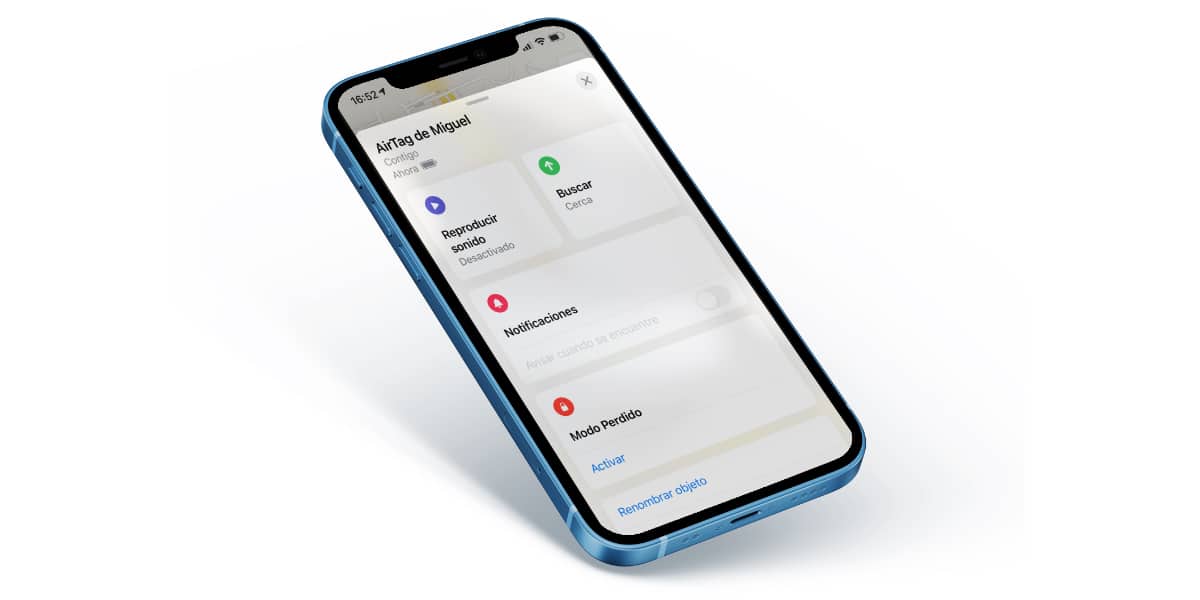
Kā norāda nosaukums, precīzā meklēšana ļauj mums precīzi noteikt attālumu un virzienu nepareizi novietotam AirTag, kad tas atrodas meklēšanas diapazonā. Tas izmanto U1 mikroshēmu, kas atrodas AirTags un jaunākajos iPhone modeļos, lai precīzi noteiktu atrašanās vietu un sazinātos vienam ar otru.
U1 mikroshēma izmanto īpaši platjoslas tehnoloģiju un izmanto ievadi no galvenajiem komponentiem, piemēram, ARKit, iPhone akselerometra, žiroskopa un kameras, lai vadītu jūs līdz pazaudētam AirTag, izmantojot taustes, skaņas un vizuālo atgriezenisko saiti.
Diemžēl ultraplatjoslas tehnoloģija dažās valstīs un reģionos ir ierobežota. Tāpēc, ja šī meklēšanas metode nedarbojas, pārliecinieties, vai tehnoloģija nav bloķēta jūsu valstī vai reģionā.
Pārliecinieties arī, vai meklēšanai esat iespējojis piekļuvi atrašanās vietai.
- Lai to izdarītu, dodieties uz Iestatījumi -> Konfidencialitāte -> Atrašanās vietas pakalpojumi -> Meklēt.
- Tagad nospiediet "Kamēr lietojat lietotni" un arī aktivizējiet slēdzi "Precīza atrašanās vieta".
Atiestatīt tīkla iestatījumus
Lai AirTag darbotos, kā paredzēts, Wi-Fi, mobilajiem datiem un Bluetooth ir jādarbojas pareizi. Ja rodas problēmas, vienumu izsekotājam būs grūti izveidot savienojumu vai darboties, kā paredzēts. Tātad, ja joprojām cenšaties novērst AirTag nedarbošanās problēmu, mēģiniet atiestatīt tīkla iestatījumus.
- Dodieties uz lietotni Iestatījumi savā iPhone vai iPad un pieskarieties Vispārīgi.
- Tagad ritiniet uz leju līdz apakšai un atlasiet Atiestatīt.
- Pēc tam nospiediet Atiestatīt tīkla iestatījumus.
- Pēc tam ievadiet ierīces piekļuves kodu un vēlreiz pieskarieties vienumam Atiestatīt tīkla iestatījumus.
Tam vajadzētu novērst visas dažādas ar tīklu saistītas problēmas, kas savukārt varētu palīdzēt novērst problēmas, kas saistītas ar AirTag nedarbošanos vai savienojuma izveidi ar ierīci.
Atiestatiet AirTag rūpnīcas iestatījumus

Ja neviens no iepriekš minētajiem risinājumiem nepalīdz novērst problēmu, ir pienācis laiks atiestatīt AirTag rūpnīcas iestatījumus. Tā kā tas ir palīdzējis vairākiem lietotājiem novērst bieži sastopamas AirTag problēmas, tostarp vāju signālu, precīzās meklēšanas nedarbošanos un citas savienojamības problēmas, ir pienācis laiks to izmēģināt.
Lai atiestatītu AirTag, tas ir jānoņem no lietotnes Find My. UZ
- Lai to izdarītu, atveriet lietojumprogrammu Find My un dodieties uz cilni "Raksti".
- Pēc tam izvēlieties AirTag, kuru vēlaties atiestatīt.
- Pēc tam velciet uz augšu, lai piekļūtu AirTag iestatījumiem, un pieskarieties opcijai "Dzēst vienumu" apakšā. Visbeidzot apstipriniet savu darbību, pieskaroties "Tikt vaļā no" vēlreiz.
Kad esat veiksmīgi atiestatījis AirTag, atkārtoti pievienojiet to savam iPhone vai iPad. Vienkārši turiet AirTag tuvu savai ierīcei un pieskarieties pogai “Savienot”, kas tiek parādīta ekrānā. Ja jums ir vairāki AirTag un tiek parādīts ziņojums “Ir konstatēts vairāk nekā viens AirTag”, pārliecinieties, vai ierīces tuvumā vienlaikus ir tikai viens AirTag.
Izņemiet un nomainiet AirTag akumulatoru
Ja jūsu AirTag joprojām nedarbojas pareizi, izņemiet un nomainiet akumulatoru. Lietotāja nomaināms CR2032 akumulators var būt bojāts. Tāpēc mēģiniet to mainīt, lai redzētu, vai tas atrisina problēmu.
- Lai to izdarītu, noņemiet AirTag no tā piederuma un nospiediet uz leju AirTag nerūsējošā tērauda aizmuguri ar diviem pirkstiem.
- Turpinot nospiest uz leju, noteikti grieziet to pretēji pulksteņrādītāja virzienam, līdz vāks pārstāj griezties.
- Pēc tam atdaliet abas AirTag puses. Pēc tam izņemiet veco akumulatoru un ievietojiet jaunu.
Atjauniniet programmatūru savā iPhone un iPad

Ja AirTag turpina darboties nepareizi, būtu prātīgi veikt programmatūras atjauninājumu. Ņemot vērā to, ka Apple turpina ieviest programmatūras atjauninājumus ar vairākiem veiktspējas uzlabojumiem un kļūdu labojumiem, tas varētu palīdzēt atrisināt AirTag savienojamības problēmas.
- Lai to izdarītu, savā iPhone vai iPad ierīcē atveriet lietotni Iestatījumi un dodieties uz Vispārīgi -> Programmatūras atjaunināšana.
- Ja ir pieejami atjauninājumi, lejupielādējiet un instalējiet tos.
Secinājums
Nu tas tā! Ceru, ka jūsu AirTag atkal darbojas normāli. Kā jau teicu iepriekš, ar tīklu saistītas problēmas parasti ir galvenais problēmu cēlonis, tāpēc to novēršana atrisina visizplatītākās AirTag problēmas. Turklāt rūpnīcas atiestatīšana ir arī diezgan uzticama, lai atrisinātu problēmu, ja jūsu AirTag nedarbojas vai savienojas ar jūsu iPhone.
Kā vienmēr, es ceru, ka esmu jums palīdzējis ar šo rakstu ar 10 padomiem, lai atrisinātu jebkuru AirTag problēmu. Ja jums ir problēmas ar AirTag un neesat tās novērsis, informējiet mūs komentāros.