Apple TV Tas, iespējams, ir kļuvis par vienu no šo Ziemassvētku zvaigžņu izstrādājumiem, tas parasti notiek gadu no gada, un tas ir tas, ka Cupertino uzņēmuma multimediju centram ir labs briedums atkarībā no tā iespējām un snieguma, ko tas mums piedāvā.
Ja jums ir Apple TV, ir pienācis laiks zināt visus šos trikus un zināt, kā jūs varat maksimāli izmantot to. Jūs, iespējams, pazīstat dažus no tiem, taču lielākā daļa no tiem ir ārkārtīgi nepieciešami, lai ņemtu vērā, jo tie padarīs jūsu Apple TV labāku darbu, un galvenokārt tas atvieglos jūsu dzīvi.
Tāpat kā daudzos citos gadījumos, mēs esam nolēmuši izveidot videoklipu savam YouTube kanālam, kur jūs tiešraidē varat redzēt, kā mēs izpildām visus šos trikus un jaunumus, ko mēs jums šeit pastāstīsim. Jūs varat palīdzēt mums turpināt augt, ja abonējat un atstājat mums līdzīgu, tādā veidā mēs turpināsim sniegt jums labākos padomus un ieteikumus par jūsu Apple ierīcēm, lai kādas tās būtu.
Sāksim vispirms ar pielāgošanu un tādu jēdzienu pielāgošanu, kuri, iespējams, jums nav pazīstami, bet noteikti nedrīkst palaist garām, jo tie būtiski mainīs jūsu Apple TV uzvedību. Jā, patiesi, Mēs atceramies, ka visi šie triki ir piemērojami Apple TV ceturtajā paaudzē vai nu tā HD vai 4K versijā.
Saskaņojiet dinamisko diapazonu un kadrus
Lai izbaudītu to, kā diktē mūsu audiovizuālā satura kanoni, ir labi, ka mēs vispirms saskaņojam kadru ātrumu. Tādējādi mēs izvairīsimies no labi zināmā "tiesneša", no tā, ka noteiktos panorāmas kadros šķiet, ka saturs lec, nevis pilnīgi plūstošs, tāpēc ir svarīgi, lai mēs pieskartos šim iestatījumam pēc iespējas ātrāk, to ir ļoti viegli izdarīt :
- Iestatījumi> Video un audio> Snap to Frame Rate> Jā
Bet mēs to šeit neatstājam, mēs ejam arī uz slaveno HDR, dinamiskā diapazona pielāgošana ir vienlīdz svarīga, lai mēs varētu novērtēt saturu, kāds tas patiešām ir paredzēts.
- Iestatījumi> Video un audio> Pielāgot dinamiskam diapazonam> Jā
Mainiet mājas pogas funkciju
Pirms kāda laika uzņēmums Cupertino mums uzdāvināja Apple TV, tā straumēšanas televīzijas pakalpojums, kas, šķiet, neiekļūst tirgū, kā vajadzētu. Tomēr viņi atrada ideālu veidu, kā piespiest mūs to uzzināt. Siri tālvadības pogas mājas poga tā vietā, lai aizvestu uz lietojumprogrammu ekrānu, lika skatīties Apple TV.

Mums ir ļoti vienkāršs risinājums, kā padarīt mūsu Siri Remote sākuma pogu atkārtoti izpildītu tā reālo un parasto funkciju, proti, novirzīt mūs uz lietojumprogrammu ekrānu un ar visu vārda nozīmi izvēlēties vajadzīgo. ... pasaule. Lai to izdarītu, dodieties uz pogu Iestatījumi> Vadība un ierīces> Sākums. Izmantojot šo vienkāršo triku, tagad varat turpināt izmantot Siri Remote tā sākotnējās funkcijas.
Izveidojiet mapes un kārtojiet saturu
Ir eksperts, ka Apple TV ir maz atmiņas, ja mēs to salīdzinām ar citām Cupertino uzņēmuma ierīcēm, unŠajā gadījumā mums ir tikai divas versijas, viena no 32GB un otra 64GB, tomēr arī lietojumprogrammas parasti nav intensīvas atmiņā.
Tāpat kā ar jebkuru citu iOS ierīci, jūs varat viegli izveidot mapes un pēc iespējas labāk izmantot savu hobiju un izveidot vairākas interesantas bibliotēkas. Šoreiz mums ir divi veidi, kā izveidot mapes, ļoti interesantas:
- Noklikšķiniet uz lietojumprogrammas un velciet to virs citas programmas, lai mape tiktu izveidota automātiski
- Lietojumprogrammā nospiediet pogu «Atskaņot / Pauze» un atlasiet «Pārvietot uz»
Izmantojiet priekšrocības un uzrakstiet paroles no sava iPhone
Kad jūsu Apple TV tuvumā atrodas iPhone, izrādās, ka mūsu iPhone vadības centrā parādās jauna poga, kuru, iespējams, neesat redzējis. Kā mēs tikko teicām, ja atverat Jūsu iPhone vadības centrs un atrodat pogu, kurai ir Siri Remote ikona, jums ir piemērots laiks to nospiest un izmantot tās priekšrocības.
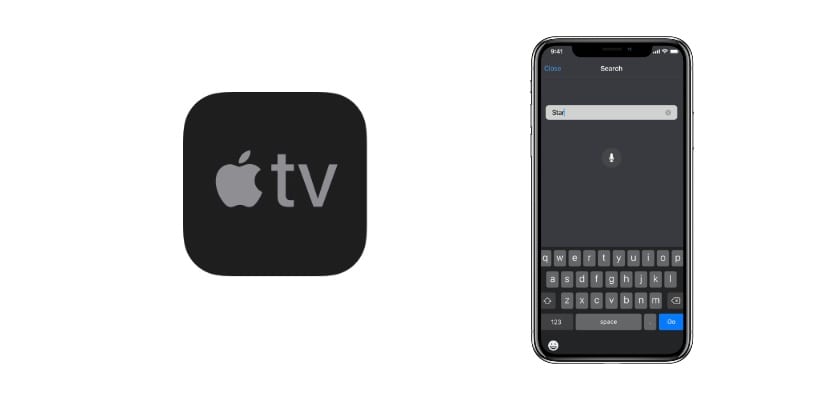
Tas ne tikai ļaus jums automātiski aizpildīt paroles no sava iPhone ar Face ID, bet jūs varēsiet veikt arī visus uzdevumus, ko darāt ar Siri Remote.
Aktivizējiet antenas ekrānsaudzētāju
Noteiktās situācijās mēs pārtrauksim lietot Apple TV bet mums būs ieslēgta televīzija. Būtu īsts bummeris, ja būtu tikai sākuma izvēlne, kas, starp citu, ir diezgan garlaicīga, taču Apple par to pat ir domājis, un mēs to novērtējam.
Ir interesanti aktivizēt to, ko sauc Apple gaisa ekrānsaudzētājs, Tas nozīmē, ka tad, kad noteiktu laiku mēs neesam pārvietojuši vadības ierīci, tiks aktivizēta virkne interesantu dabas fotogrāfiju kadru. Tas tiek darīts sadaļā Iestatījumi> Vispārīgi> Ekrānsaudzētājs.
Kontrolējiet savu Apple TV, izmantojot jebkuru tālvadības pulti
Daudzi cilvēki to nezina, taču daudzas oficiāli kontrolē visbiežāk izmantotos televizorus, piemēram, Samsung vai LG. Mēs to esam pārbaudījuši vismaz ar "mini" tālvadības pulti, ko Samsung iekļauj vidējā un augstākā līmeņa televizoros.
To var konfigurēt, izmantojot Apple TV sadaļā Iestatījumi> Vadības ierīces un ierīces> Iegaumēt tālvadības pulti.
Izslēdziet televizoru, izmantojot Siri Remote
Vēl viens nezināms triks, Ja jūsu televizoram ir HDMI-CEC un jūsu pievienotais HDMI kabelis ir pareizs, televizoru un Apple TV varēsiet nodot gaidīšanas režīmā vienlaikus, Lai to izdarītu, poga būs jāuztur tikai vairākas sekundes.
Multivides vadības triki ar Siri Remote
Šis ir interesantu triku "sajaukums", lai ātri pārvaldītu multivides saturu:

- Ja nospiedīsit Siri tālvadības pults spilventiņu sānus, videoklips tiks virzīts uz priekšu vai pārtīts tikai desmit sekundes
- Ja, atskaņojot mūziku fonā, turat nospiestu pogu «Atskaņot», tā atgriezīsies lietojumprogrammā, no kuras spēlējat
- Ja divas reizes ātri nospiedīsit pogu Izvēlne, ekrānsaudzētājs tiks automātiski aktivizēts
- Mainiet Apple TV nosaukumu sadaļā Iestatījumi> AirPlay> Apple TV nosaukums
Mēs ceram, ka jums patika visi triki, kurus mēs šodien jums piedāvājām, un jūs varat maksimāli izmantot jūsu Apple TV.
Kā panākt, lai HomeKit «Home» ikona tiktu parādīta izvēlnē, kas parādās labajā pusē, kad AppleTV 4k tiek iemidzināts? Man tur vienkārši ir Airdrop ikona un palielināmais stikls.