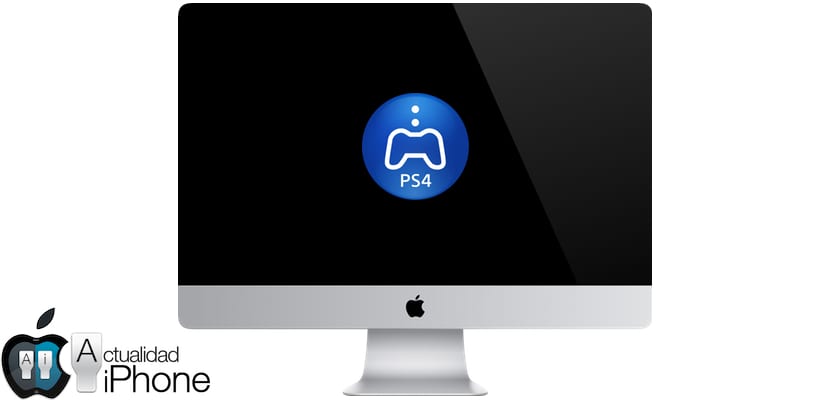
Kā mēs jau vakar brīdinājām, PlayStation 4 attālās atskaņošanas (vai attālās izmantošanas) opcija drīz būs pieejama gan Mac OS, gan PC, vainīgais, ka tā sasniedza Sony konsoles programmaparatūras atjauninājumu 3.50 datoru lietotāju ir šī fantastiskā funkcija, ar kuru mēs varam vienkārši sākt spēlēt savu PlayStation 4 no sava datora, fantastiska ideja tiem, kam ir, piemēram, iMac 5K, it īpaši, ja mēs neatrodam televizoru, kurā ir pieejama PlayStation atrodas. Tas tajā laikā ietaupīs mums vairāk nekā vienu diskusiju ar telpas iemītnieku, un galvenokārt tas ļaus mums spēlēt diezgan pienācīgā kvalitātē un stabilitātē. Soli pa solim mēs izskaidrojam, kā izmantot PlayStation 4 attālo atskaņošanu Mac OS.
Kā mēs jau teicām, jums vienkārši jāatjaunina PlayStation 4 uz programmaparatūru 3.50, un tas automātiski darbosies šo programmu, kuru Sony ir laidis klajā, lai padarītu saderīgus gan personālos, gan Mac datorus ar attālu lietošanu, ļaujot mums maksimāli izmantot mūsu PlayStation neatkarīgi no atrašanās vietas, ja savienojumam jābūt pienācīgam un stabilam, jebkura veida savienojums nebūs tā vērts, lai mēs to varētu straumēt un saņemt, tādējādi izmantojot tālvadības pulti. lietojot PlayStation datorā, mums būs nepieciešams labs savienojums.
Priekšnosacījumi PlayStation 4 attālajai atskaņošanai
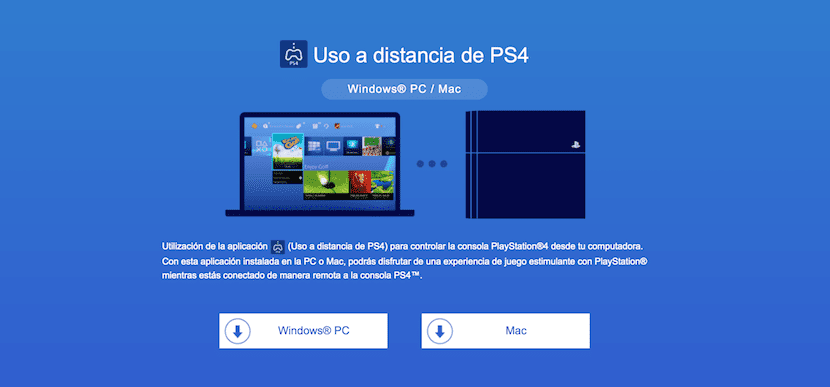
Pirmkārt, mēs pārliecināsimies, vai mūsu dators vai Mac OS atbilst prasībām, tās ir operētājsistēmas, ar kurām ir saderīga Sony lietojumprogramma.
- Windows 8.1
- Windows 10 vai jaunāka versija
- OS X 10.10
- OS X 10.11
Tāpēc, ja jūs interesē, mēģiniet atjaunināt savu ierīci, faktiski gandrīz jebkura ierīce, kas darbojas ar Windows 8, būs saderīga ar Windows 10. Mac gadījumā tas var būt nedaudz sarežģītāk, taču turpiniet. Tagad mēs dosimies uz vietni, kuru Sony ir iespējojis, lai lejupielādētu Remote Play lietojumprogrammu, kas ir saderīga ar Windows un Mac, un mēs turpinām lejupielādēt klientu, kas cietajā diskā aizņem diezgan maz vietas, tāpēc mums nevajadzētu uztraukties vispār.
Tagad mums tikai jāpārliecinās, vai mūsu DualShock 4 kontrolieriem ir akumulators un tuvumā ir mikro-USB kabelis, jo vadību mēs savienosim ar datoru, izmantojot kabeli.
Aktivizējiet attālo atskaņošanu mūsu PlayStation 4

- Aktivizējiet attālo atskaņošanu. Izvēlieties
(Iestatījumi)> [Attālās atskaņošanas savienojuma iestatījumi] un pēc tam izvēles rūtiņa [Iespējot attālo atskaņošanu].
- Aktivizējiet savu PS4 ™ konsoli kā primāro. Izvēlieties
(Iestatījumi)> [PlayStation ™ tīkls / konta pārvaldība]> [Aktivizēt kā primāro PS4]> [Aktivizēt].
- Lai sāktu attālo atskaņošanu, kad PS4 ™ konsole ir miega režīmā, atlasiet
(Iestatījumi)> [Enerģijas taupīšanas iestatījumi]> [Iestatīt miega režīmā pieejamās funkcijas]. Pēc tam atzīmējiet izvēles rūtiņas [Uzturēt savienojumu ar internetu] un [Iespējot PS4 ieslēgšanu tīklā].
Šādi darbojas PlayStation 4 attālā atskaņošana
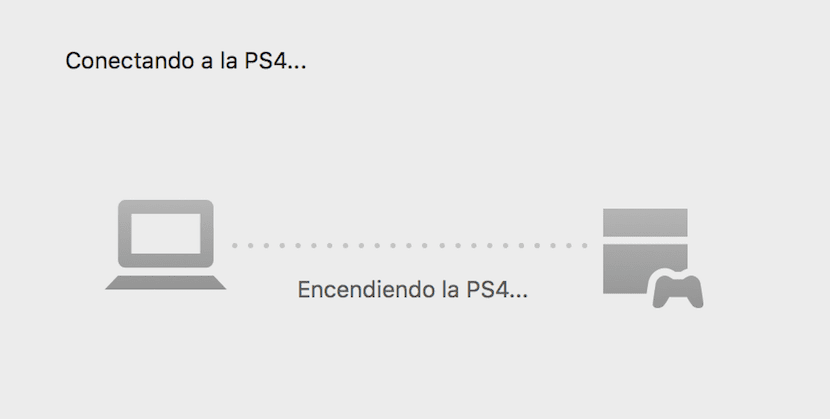
Mēs palaidīsim lietojumprogrammu pirmo reizi, un tā vispirms lūgs mums savienot DualShock ar Mac caur kabeli, mēs to pakļaujamies un savienojam. Kad būsit izveidojis savienojumu, mēs noklikšķināsim uz Sākt, un tas prasīs mums mūsu PlayStation Network kontu.
Mēs atceramies, ka ieteicams pirms pirmā starta ieslēgt konsoli un atstāt to izvēlnēs, aktivizējot attālo atskaņošanu, kā paskaidrots iepriekš, un attiecīgajā lietotājā ar PlayStation Network kontu, kuru mēs ieviesīsim.
Tāpēc mēs ievadām savu PlayStation Network lietotājvārdu un paroli, un tā sāks meklēt konsoli mūsu lokālajā tīklā. Ja redzam, ka tas aizņem pārāk ilgu laiku, ar citu kontrolieri vai atvienojot no Mac savienoto, mēs ejam uz PlayStation 4 iestatījumu izvēlni, Mēs ejam uz "aktivizēt attālo lietošanu", tāpēc konsole mums iedos kodu, kas to ievadīs Mac klientā (apakšā ir poga ar uzrakstu "aktivizēt pēc koda"), kad to pieprasīsit, mēs ātri konfigurēsim savienojumu.
Kad tas būs pabeigts, mūsu PlayStation 4 ekrāns parādīsies atspoguļots mūsu Mac datorā. Turklāt pozitīvs ir tas, ka, pateicoties attālajai lietošanai, mēs varam pamodināt PlayStation 4, tas ir, ikreiz, kad tas ir miega režīmā, mēs varam to sākt tieši no Mac.
Savienojuma kvalitāte

Jūs varēsiet izvēlēties starp šīm izšķirtspējas un FPS ātruma opcijām atkarībā no savienojuma joslas platuma.
- Izšķirtspējas iespējas: 360p, 540p, 720p (noklusējums: 540p)
- Kadru ātrums: standarta (30 kadri sekundē), augsts (60 kadri sekundē) (noklusējums: Estándar)
Tomēr opcijas pogu pagaidām atrodam tikai sistēmā Windows 10, Mac OS vēl neesam izdomājuši, kā palielināt izšķirtspēju līdz 720p.

Kvalitāti un rāmjus Mac datorā var pielāgot, izmantojot attālās atskaņošanas lietotnes Preferences. Lietotājiem, kuriem ir 5K iMac, 720p ir vairāk nekā godīgi, jo ar tik lielu ekrāna izšķirtspēju tas izskatās daudz sliktāk nekā 1080p HD monitorā. Paldies un pateicos!
Dualshock man nedarbojas. Notiek kāds cits? Vai jums ir jādara kaut kas cits, izņemot savienošanu ar USB?
Mēģiniet savienot to ar atvērto lietotni, tā tas man darbojās. Un, izslēdzot pulti, uzmanieties.
Man tas joprojām nedarbojas. Kāda cita ideja?
Pieņemsim, ka tiem, kuriem ir vairāk nekā viens PS4, nav nepieciešams, lai konsole būtu aktivizēta kā galvenā, tā ir savienota pārī tālvadības ierīcē no iestatījumiem un darbojas tieši tāpat.