
Ir daudzas reizes, kad vēlaties uzņemt un saglabāt visas tīmekļa lapas ekrānuzņēmumu. Tas var būt pētniecisks raksts, noderīga apmācība, vertikāls fotoattēls, iepirkšanās vietnes produktu displejs vai pat garas formas mēme.
Šajā apmācībā es jums parādīšu, kā uzņemt un saglabāt visas tīmekļa lapas ekrānuzņēmumu, izmantojot pārlūkprogrammu. Manzanasafari, Google Chrome vai Firefox.
Lielākā daļa vietņu izmanto slinkas ielādes funkciju, kas nozīmē, ka attēls tiek ielādēts tikai pēc tam, kad esat ritinājis līdz konkrētajam lapas punktam. Tāpēc pirms šo darbību veikšanas ir pilnībā jāielādē tīmekļa lapa un jāritina līdz apakšai, lai nodrošinātu, ka ir redzami arī visi attēli. Pēc tam varat uzņemt pilnas lapas ekrānuzņēmumu.
Darbības, kas jāveic, lai programmā Safari uzņemtu pilnu ekrānuzņēmumu

Vienkāršākais veids, kā uzņemt visas tīmekļa lapas ekrānuzņēmumu programmā Safari, izmantojot Mac datoru, ir izmantot kombināciju Shift + Command + 3.
Ekrānuzņēmuma uzņemšana Mac datorā ir ļoti vienkārša:
- Viss, kas jums jādara, ir jānospiež Shift + Command + 3 un tas izveidos ekrānuzņēmumu, izmantojot iebūvēto Mac ekrānuzņēmumu utilītu.
- Šai lietotnei faktiski ir vairākas noderīgas opcijas, tāpēc, lai to atvērtu un piekļūtu šīm opcijām, varat tās meklēt programmā Spotlight, ierakstot Ekrānuzņēmums un atverot pirmo rezultātu.
- Varat arī izmantot kombināciju Shift + Command + 5 uz tastatūras, lai tieši atvērtu ekrānuzņēmumu utilītu. Kad to atvērsit, ekrāna apakšdaļā tiks parādītas dažādas lietojumprogrammas opcijas, ar kurām varat izveidot visa ekrāna vai noteiktas atlases ekrānuzņēmums, vai lai ierakstītu video no visa ekrāna vai izlases.
- Ja vēlaties uzņemt visa ekrāna ekrānuzņēmumu, noklikšķiniet uz pirmās pogas no kreisās puses uz labo un pēc tam noklikšķiniet jebkurā ekrāna vietā. Ekrānuzņēmuma attēla fails drīz tiks saglabāts vietā, kas norādīta ekrānuzņēmuma utilīta iestatījumos.
- Lai redzētu, kas ir šī atrašanās vieta, un mainītu to, ja vēlaties, noklikšķiniet uz Opcijas, kad ir atvērta ekrānuzņēmuma funkcionalitāte, un jūs redzēsiet, kura mape ir atzīmēta zem Saglabāt mapē... Ja vēlaties, varat mainīt šo mapi uz citu atrašanās vietu.

Noteikta izmēra ekrānuzņēmumi
Ja vēlaties ātri uzņemt ekrānuzņēmumus no konkrētām ekrāna atlasēm, varat izmantot tastatūras kombināciju Shift + Command + 4. Tas tieši pārvērtīs kursoru par atlases rīku. Lai to izmantotu:
- Noklikšķiniet un turiet kaut kur uz ekrāna, pēc tam velciet kursoru virs ekrāna apgabala, kuru vēlaties uzņemt.
- Kad esat izvēlējies vajadzīgo apgabalu, atlaidiet klikšķi, un ekrānuzņēmums tiks uzņemts un saglabāts funkcionalitātē norādītajā vietā, kā jau norādīju iepriekš.
Šis ir vienkāršākais veids, kā uzņemt ekrānuzņēmumus operētājsistēmā Mac, taču ņemiet vērā, ka daudzas pārlūkprogrammas piedāvā savas ekrānuzņēmumu utilītas un funkcijas. Tālāk mēs redzēsim, kā uzņemt visas tīmekļa lapas ekrānuzņēmumu, bet izmantojot Google Chrome un Mozilla Firefox.
Tīmekļa lapas ekrānuzņēmums pārlūkprogrammā Chrome operētājsistēmā Mac
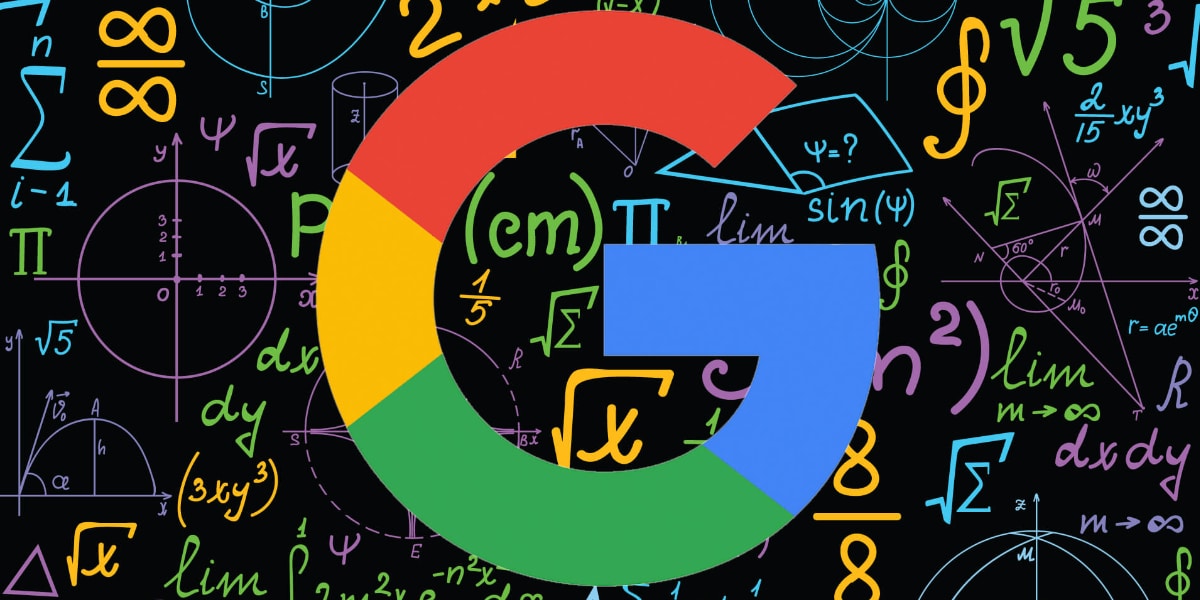
Lai pārlūkprogrammā Google Chrome uzņemtu pilnu tīmekļa lapas ekrānuzņēmumu, izmantojot Mac datoru, veiciet šīs vienkāršās darbības:
- Vispirms atveriet pārlūkprogrammu Chrome savā Mac datorā un dodieties uz lapu, kuru vēlaties uzņemt ekrānuzņēmumu.
- Nospiediet tastatūras kombināciju Command + Option + I un jūs redzēsit, ka labajā pusē parādīsies logs.
- Pēc tam nospiediet Command+Shift+P un pēc tam laukā Palaist ierakstiet “Screenshot”.
- Jūs redzēsiet vairākas ekrānuzņēmuma opcijas, piemēram: Apgabala ekrānuzņēmums, Pilna izmēra ekrānuzņēmums... izvēlieties opciju, kuru vēlaties izmantot, lai izveidotu ekrānuzņēmumu.
- Un tas arī viss, tieši tāpat!
Web lapas ekrānuzņēmums pārlūkprogrammā Firefox operētājsistēmā Mac

Lai izveidotu pilnu tīmekļa lapas ekrānuzņēmumu pārlūkprogrammā Mozilla Firefox, izmantojot Mac, veiciet šīs vienkāršās darbības:
- Vispirms palaidiet Firefox un apmeklējiet lapu, kas nepieciešama, lai uzņemtu ekrānuzņēmumu.
- Ar peles labo pogu noklikšķiniet jebkurā lapas vietā
- Tagad noklikšķiniet uz opcijas Uzņemt ekrānuzņēmumu.
- Ja vēlaties, lai ekrānuzņēmums būtu no visas lapas, noklikšķiniet uz opcijas Saglabāt pilnu lapu mazajā opciju logā, kas atrodas augšējā labajā stūrī.
- Pēc tam noklikšķiniet uz Kopēt, lai kopētu uzņemto attēlu starpliktuvē, vai Lejupielādēt, lai lejupielādētu ekrānuzņēmumu kā PNG failu savā Mac datorā.
- Uzņemtie ekrānuzņēmumi tiks novirzīti uz lejupielādēto Firefox failu lejupielādes vietu.
- Un tas arī viss, tieši tāpat!
Izmantojiet paplašinājumu Awesome Screenshot
Varat izmantot lielisko paplašinājumu Awesome Screenshot, lai jebkurā populārā pārlūkprogrammā uzņemtu visas lapas ekrānuzņēmumus.
Sāciet ar paplašinājumu Safari, Google Chrome vai Mozilla Firefox. Pēc tam vienkārši izpildiet šīs darbības:
- Vispirms noklikšķiniet uz paplašinājuma ikonas un izvēlieties Capture Full Page
- Tagad vienkārši noklikšķiniet uz Gatavs
- Un visbeidzot, Lejupielādēt
Jums būs arī jāpiešķir ekrāna ierakstīšanas atļauja. Lai to izdarītu, kad paplašinājums ir lejupielādēts, veiciet šīs darbības:
- Vispirms atveriet paplašinājumu un noklikšķiniet uz Doties uz ekrāna ierakstīšanas iestatījumiem.
- Tas novirzīs uz Sistēmas iestatījumi> Privātums un drošība> Ekrāna ierakstīšana.
- Šeit iespējojiet slēdzi Awesome Screenshot & Recorder un apstipriniet.
- Pēc tam noklikšķiniet uz Iziet un atveriet vēlreiz.
- Iespējojiet paplašinājumu Safari sadaļā Iestatījumi
- Paplašinājumi un aktivizējiet ekrānuzņēmuma lodziņu.
Secinājums

Kā vienmēr, es ceru, ka šis raksts ir palīdzējis jums zināt, kā Mac datorā uzņemt visas vietnes ekrānuzņēmumu neatkarīgi no izmantotās pārlūkprogrammas.
