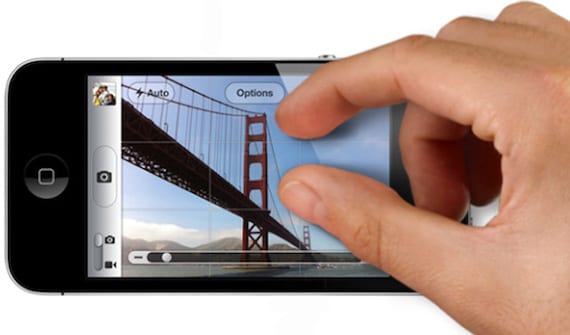
जरी आम्ही नेहमी म्हणतो की Appleपल ऑपरेटिंग सिस्टम अंतर्ज्ञानी आहेत, आहेत काही शॉर्टकट आणि जेश्चर जे इतके अंतर्ज्ञानी नाहीत आम्हाला पाहिजे त्याप्रमाणे, परंतु त्याद्वारे डिव्हाइसच्या वापरास खरोखर वेग मिळेल.
मी दहापैकी एक यादी तयार करणार आहोत ज्याला मी सर्वात जास्त वापरलेले आणि फायदेशीर मानतो. तज्ञ वापरकर्त्यांकडे या विषयावर यापुढे शिकण्यासारखे काही नाही, परंतु कदाचित ते आम्हाला मदत करू शकतील त्याच्या कापणीच्या काही शॉर्टकटसह, मी त्यांना सामायिक करण्यास प्रोत्साहित करतो !.
10 रीफ्रेश करण्यासाठी खाली स्वाइप करा
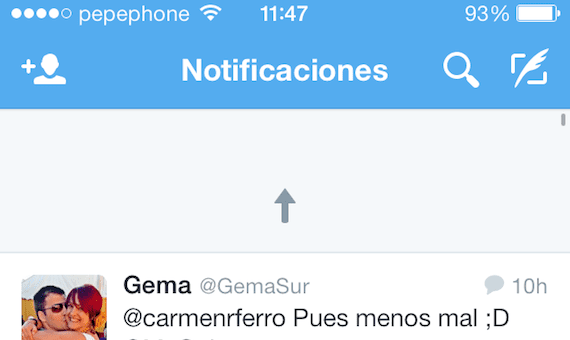
ठीक आहे, प्रथम एक रीफ्रेश करण्यासाठी सोपे करते. हा हावभाव, बर्याच दिवसांपासून असूनही, प्रथमच टाइमरला नेहमीच स्पष्ट दिसत नाही. आपण एखादे वेब पृष्ठ, इनबॉक्समध्ये किंवा दुसर्या अनुप्रयोगात ईमेल पहात असाल आणि आपल्याला सामग्री अद्यतनित करायची असेल तर आपण ते खाली खेचले पाहिजे. आपल्याला एक बाण किंवा चिन्ह दिसेल (हे applicationप्लिकेशनवर अवलंबून आहे) शीर्षस्थानी जे एकदा आपण पुरेसे खेचले की ते सूचित करते की ती सामग्री अद्यतनित करण्यास सुरवात करते (जेव्हा आपण दुसरे जेश्चर करण्याचा प्रयत्न करता तेव्हा अॅपला रीफ्रेश होण्यापासून प्रतिबंधित करण्यासाठी आपण ते खेचले पाहिजे) )
9. संदेश आणि मेल मधील पर्याय पाहण्यासाठी साइड स्वाइप करा
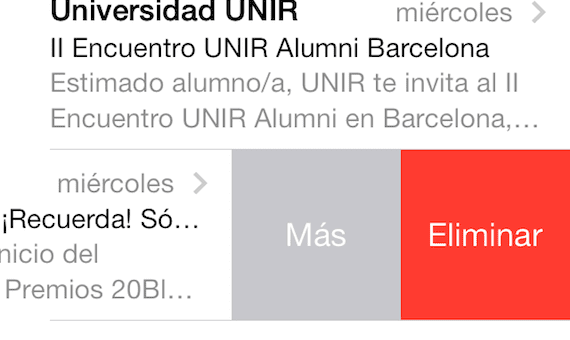
आयओएसचा स्वच्छ इंटरफेस माहितीचा त्याग करते. संदेशांमध्ये, आपण हे पहायचे असल्यास वेळ पाठविणे किंवा प्राप्त करणे संदेशाचे, टाइमस्टॅम्प पाहण्यासाठी फक्त उजवीकडे स्वाइप करा.
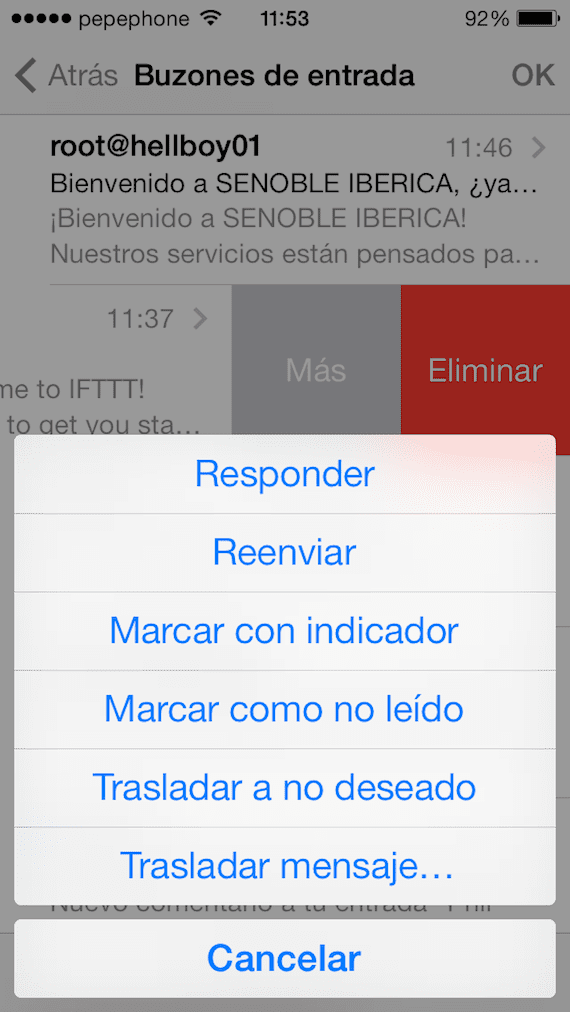
मेलमध्ये आपण "अधिक" पर्याय पाहण्यासाठी उजवीकडे ईमेल स्लाइड करू शकता, जे प्रत्युत्तर देणे, अग्रेषित करणे, चिन्हांकित करणे इ. परवानगी देते. आणि "हटवा".
8 मागील स्क्रीनवर परत जाण्यासाठी कडेकडेने स्वाइप करा
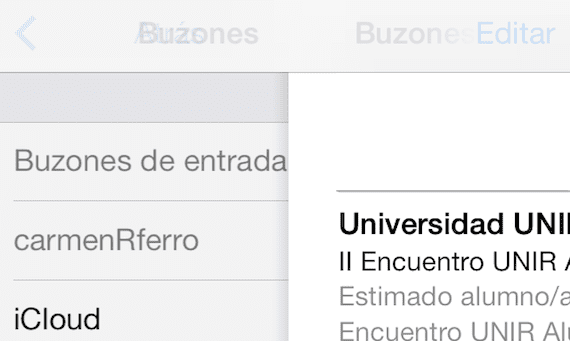
हा विशिष्ट हावभाव मेल, संदेश, सेटिंग्ज, नोट्स आणि सफारी यासह बर्याच अनुप्रयोगांमध्ये कार्य करतो. आपण स्क्रीनवर परत जाऊ इच्छित असल्यास, उदाहरणार्थ, वर्तमान संदेशापासून केवळ आपल्या मेलबॉक्सवर डावीकडून उजवीकडे स्क्रीन टॅप करा. आपण मागील स्क्रीनवर एक नजर टाकू शकता किंवा त्याकडे पूर्णपणे स्विच करू शकता.
7 मुख्य स्क्रीन आणि मल्टीटास्क नेव्हिगेट करा

क्लिक करत आहे दोनदा होम बटणावर, आमच्याकडे मल्टीटास्किंग इंटरफेसमध्ये प्रवेश आहे, जिथे आम्ही दोन किंवा तीन ते तीन द्वारे खुले कार्यक्रम बंद करू शकतो, त्यांच्यासाठी आपण फक्त पडदे चिन्हांकित करा आणि त्यांना सरकवा, जर आपण दोन कार्ये दोन बोटांनी केले तर आपण त्या वेळी त्यांना बंद करा.
6 एका टॅपसह कीबोर्ड भाषा बदला
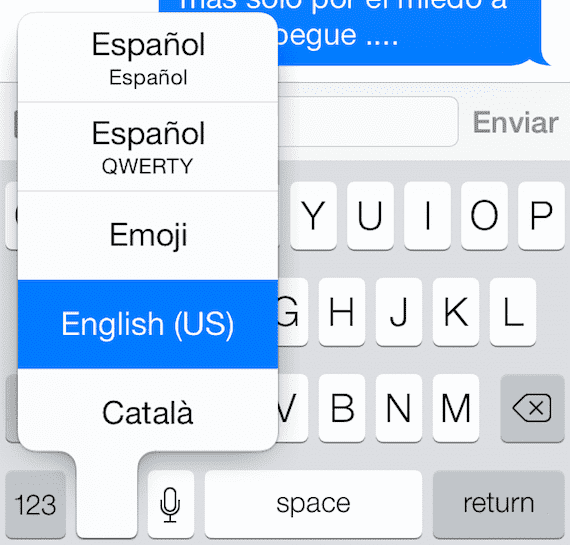
आपण सहसा एकापेक्षा अधिक भाषांमध्ये लिहित असल्यास आणि आपोआप दुरुस्त करू इच्छित नसल्यास आपण निवडू शकता विविध शब्दकोष लोड करा आणि म्हणूनच आपण टाइप करणे सुरू करण्यापूर्वी आपल्याला फक्त भाषा निवडली पाहिजे. भाषा बदलण्यासाठी, आपल्याला फक्त कीबोर्डवरील जागतिक चिन्ह दाबून धरून ठेवावे लागेल आणि आपले बोट आवश्यक भाषेच्या पुढे सरकवावे लागेल आणि आपण ते कार्यरत असाल.
5 मोठी अक्षरे, संख्या आणि चिन्हे वेगवान लिहा
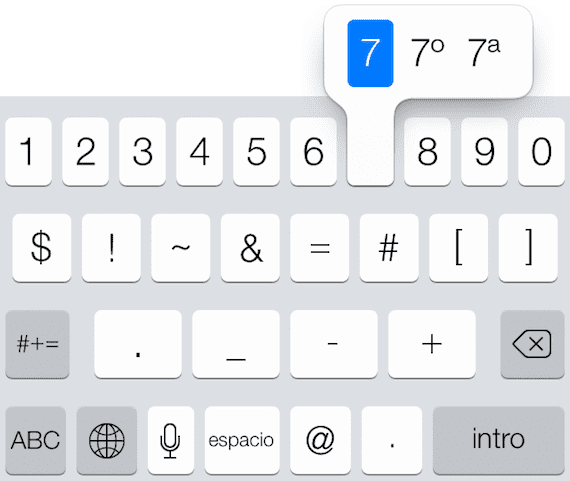
आपल्याला कॅपिटल लेटर मिळविण्यासाठी शिफ्ट किंवा नंबर मिळवण्यासाठी पाउंड बटण दाबणे आवडत नसेल तर वेगवान मार्ग आहे. दाबा नंबर की आणि त्यास टाका आणि त्या नंबरवर ड्रॅग करा आणि ते लिहिले जाईल आणि आपली स्क्रीन सामान्य होईल. हे इतर पर्यायांसाठी समान कार्य करते आणि विशिष्ट वर्ण टाइप करण्यापेक्षा हा एक सोपा आणि वेगवान मार्ग आहे.
चार दिनदर्शिकेत कार्यक्रम बदला किंवा हलवा
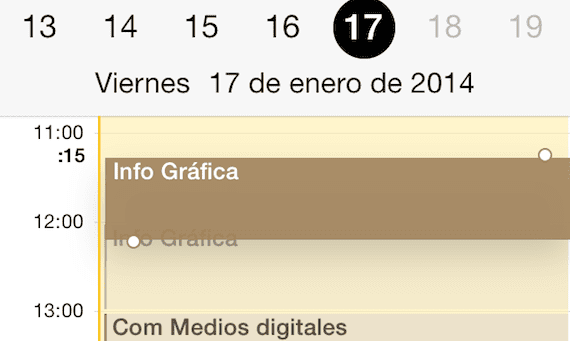
कॅलेंडर अनुप्रयोगात, आयफोन मुख्य स्क्रीनवरील चिन्हांप्रमाणेच कार्यक्रम हलवले जाऊ शकतात. डे व्यू मोडमध्ये इव्हेंट दाबा आणि धरून ठेवा कोलन दिसेलइव्हेंटला मर्यादित करणार्या बॉक्सच्या आसपास, खाली आणि खाली. त्यानंतर आपण इव्हेंटचा कालावधी बदलण्यासाठी कडा वर किंवा खाली ड्रॅग करू शकता किंवा संपूर्ण इव्हेंटला तास किंवा दिवसा संपूर्ण हलवत स्पर्श करून ड्रॅग करू शकता.
3 मसुदे पाहण्यासाठी नवीन मेल बटण दाबा आणि धरून ठेवा
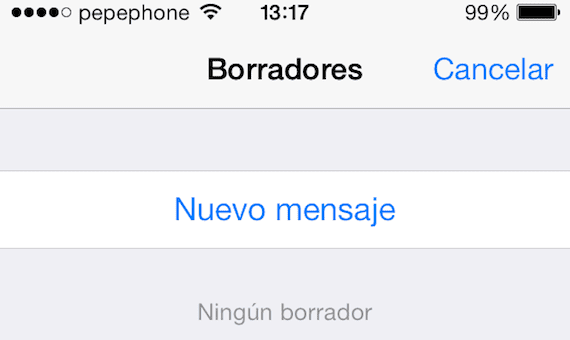
आपण त्यांचे ईमेल ड्राफ्ट मुख्य ईमेल मेनूमधून पाहू शकता. आपल्याला तेथे त्वरेने पोहोचू इच्छित असल्यास, फक्त "लिहा" बटण दाबा आणि धरून ठेवा खालच्या उजव्या कोपर्यात आणि आपण ड्राफ्टची यादी प्रविष्ट करा.
दोन आपला ब्राउझिंग इतिहास पाहण्यासाठी सफारी मधील मागील बटण दाबा आणि धरून ठेवा.
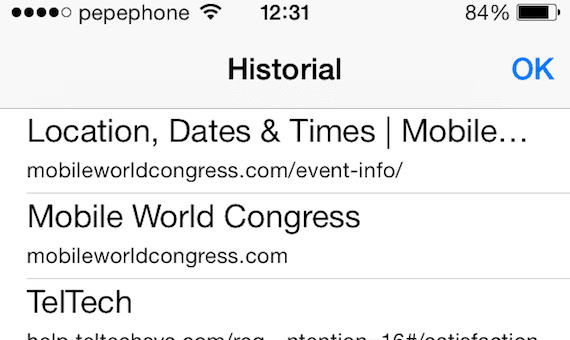
आपण भेट दिलेली शेवटची वेब पृष्ठे आपण पाहू इच्छिता? आपण त्या बॅकला पुन्हा पुन्हा पुन्हा दाबू शकता, किंवा फक्त त्यास धरून सर्व इतिहासामध्ये प्रवेश करू शकता. हे दोन्ही मध्ये कार्य करते क्रोम सारखी सफारी.
1 परत वर जाण्यासाठी घड्याळावर क्लिक करा
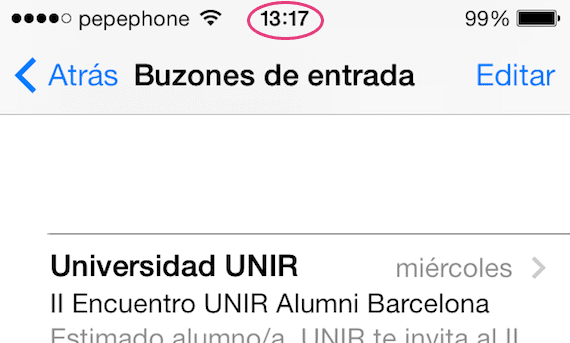
आपण कोणत्याही अनुप्रयोगातील एखादे वेब पृष्ठ, लेख किंवा इतर लांब मजकूर वाचत असताना, आपल्याला संपूर्ण मार्गाने व्यक्तिचलितपणे स्क्रोल करण्याची आवश्यकता नाही. फक्त स्क्रीनच्या शीर्षस्थानी घड्याळ चिन्हावर टॅप करा आणि आपण थेट वर जाऊ शकता.
Y आतापर्यंतचे संकलन, आता आपण वापरत असलेल्या शॉर्टकटबद्दल आम्हाला अधिक संकेत देण्याची आपली पाळी आहे.
अधिक माहिती - एम्बर प्रतिमा व्यवस्थापकाकडे आधीपासूनच iOS डिव्हाइससाठी अनुप्रयोग आहे

भयानक. काहींनी त्याला ओळखले नाही. धन्यवाद.
Number नंबर की दाबा आणि आपण ठेवू इच्छित असलेल्या नंबरवर ड्रॅग करा »
कृपया कोणीतरी मला हे समजावून सांगावे.
नंबरवर बदलणारी की दाबा आणि ती दाबून ठेवून दिसेल की कीबोर्ड प्रथम क्रमांकावर होतो, जाऊ न देता टाइप करण्यासाठी क्रमांकाच्या वर जा आणि आपण त्यात असता तेव्हा रिलीझ करा ... आपण परत याल लेखन पॅनेल ... स्पष्ट?
धन्यवाद,
आयफोनची फेरारीशी तुलना करणे खूपच जास्त आहे, आयफोन आतापर्यंत जिंकतो आणि जर आम्ही त्यांची मागील तीन वर्षांशी तुलना केली तर ... हे निश्चित आहे की एफ. Onलोन्सोने आयफोनसाठी ते बदलले असते.