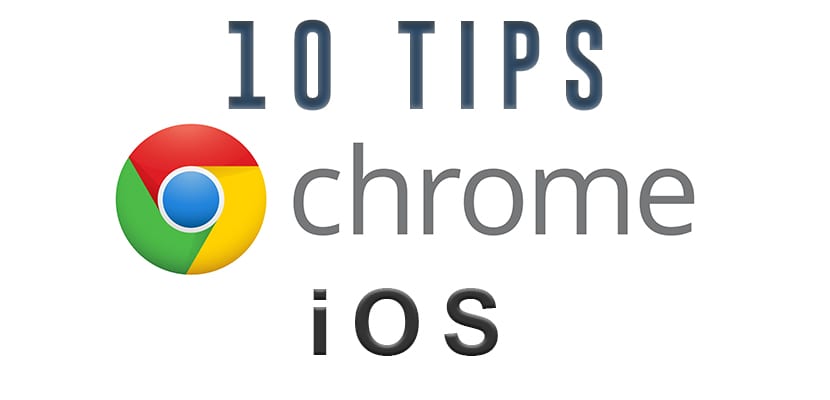
आमच्यापैकी बरेचजण आमचे वापर करतात मुख्य नेव्हिगेशन डिव्हाइस म्हणून आयफोन किंवा आयपॅड इंटरनेटद्वारे संगणक करू शकणार्या बर्याच फंक्शन्सना समर्थन देण्यासाठी मोबाइल डिव्हाइस आणि सेल्युलर नेटवर्क आता स्थिर आहेत. मोबाइल वेब ब्राउझिंग इतके लोकप्रिय आहे की आपणास असे वाटेल की ब्राउझर प्रदात्यांमधील स्पर्धा आहे, परंतु तसे नाही. आयओएससाठी गूगल क्रोम फॅन फेव्हरेट आहे, अगदी डीफॉल्टनुसार सफारीसह आलेल्या डिव्हाइसवर देखील.
IOS (iPhone आणि iPad) वर Google Chrome सह नेव्हिगेट करण्यासाठी सर्वोत्तम टिपा
वेब पृष्ठे त्वरित अनुवादित करा
जरी आपण शेकडो भाषांमध्ये अस्खलित असलो तरी ते आश्चर्यकारक ठरेल, परंतु बर्याच जणांना वास्तव तसे नाही. तर, जेव्हा आपण दुसर्या भाषेतील वेब पृष्ठावर येता, Google Chrome आपल्या पसंतीच्या भाषेत पृष्ठ अनुवादित करण्याचा पर्याय देते. हे पृष्ठ आपल्या डीफॉल्ट भाषेत नसल्यास Chrome आपोआप ओळखते आणि त्यास एका लहान पॉप-अप विंडोमध्ये भाषांतरित करण्याची ऑफर देते. आपल्याकडे अनुवादित पृष्ठ पाहण्यासाठी "नाही" म्हणा किंवा "भाषांतर" वर टॅप करा. भाषांतर काही सेकंद घेईल आणि निवडलेल्या भाषेमधील भाषांतर पृष्ठ परत लोड होईल. तेथून आपण "मूळ दाखवा" वर क्लिक करून वेबच्या मूळ भाषेकडे परत येऊ शकता.

एक लहान लीव्हर देखील आहे जो नेहमी «भाषा from मधून अनुवादित करतो. आपण प्रत्येक वेळी Chrome त्या भाषेमधील एखादे पृष्ठ पहात असल्यास ते सक्रिय केल्यास ते भाषांतरित करते. कोणत्याही वेळी आपण आपली सेटिंग्ज बदलू इच्छित असल्यास आपण येथे जाऊ शकता सेटिंग्ज -> सामग्री सेटिंग्ज -> Google भाषांतर.
पृष्ठांदरम्यान आपले बोट स्लाइड करा
आपण पृष्ठांदरम्यान पुढे जाण्यासाठी स्वाइप करू शकता. आपले बोट स्क्रीनच्या काठावर ठेवा आणि उघड्या टॅबच्या मध्यभागी पुढे सरकवा. हा हावभाव बॅक आणि फॉरवर्ड बटणे सतत वापरण्याची गरज पुनर्स्थित करते, टचस्क्रीनच्या जेश्चर क्षमतांचा फायदा घेण्याऐवजी.

सर्व टॅब पहा आणि बंद करा
आपल्याकडे अनेक टॅब उघडे असल्यास टॅब चिन्हावर क्लिक करून आपण त्यांना पाहू किंवा त्यामध्ये स्विच करू शकता. टॅब चिन्ह शोध बारच्या अगदी जवळ स्थित आहे आणि आपण सध्या उघडलेल्या टॅबची संख्या आहे.
सर्व टॅब उघडण्यासाठी त्या बटणावर टॅप करा. इतर उघड्या टॅब पाहण्यासाठी वर किंवा खाली स्वाइप करा. दुसर्या टॅबवर जाण्यासाठी, कमी झालेल्या टॅबवर क्लिक करा. एक टॅब बंद करण्यासाठी, एक्स टॅप करा किंवा टॅब बंद करण्यासाठी डावीकडे किंवा उजवीकडे स्लाइड करा.

आणि सफारीकडे पूर्वावलोकनासाठी अधिक कार्यक्षम स्तरित स्वरूप आहे, आपण एकाच वेळी सर्व टॅब बंद करू शकत नाही, काहींसाठी त्रासदायक चूक. परंतु Chrome मध्ये आपण मेनू चिन्ह (अनुलंब बिंदू) त्यानंतर टॅब चिन्ह दाबा आणि सर्व टॅब बंद करा निवडा.
झूम वाढवा
गूगल क्रोम मध्ये एक रोचक वैशिष्ट्य आहे वेब पृष्ठाच्या कोणत्याही भागावर दोनदा क्षेत्र टॅप करुन झूम वाढविण्यास अनुमती देते तुम्हाला काय बघायचे आहे आपण मजकूर भरलेल्या वेब पृष्ठावरील प्रतिमेवर झूम वाढवण्याचा प्रयत्न करत असल्यास हे चांगले कार्य करते. परंतु मजकूर आधारित पृष्ठांसाठी देखील हे उत्कृष्ट कार्य करते. जर तेथे बरेच शीर्षक आणि लहान मजकूर असलेले पृष्ठ असेल तर आपण एखाद्या परिच्छेदावर द्रुत डबल टॅपसह झूम वाढवू शकता किंवा एखाद्या विशिष्ट क्षेत्रावर झूम वाढविण्यासाठी चिमूट काढू शकता.

केवळ झूम वैशिष्ट्य करण्यासाठी डबल टॅप मोबाइल आवृत्ती नसलेल्या साइट आणि वेब पृष्ठांवर कार्य करते. म्हणून आपण डेस्कटॉपसाठी टेलर बनवलेल्या आणि मोबाइल डिव्हाइससाठी अनुकूलित नसलेल्या वेबसाइट्स पहात असल्यास आपण हे वैशिष्ट्य वापरू शकता.
गुप्त ब्राउझ करा
अजूनही तेथे काही लोक आहेत ज्यांना क्रोम ब्राउझरसाठी गुप्त मोडबद्दल माहिती नाही. पण मुळात जेव्हा आपण एक उघडता तेव्हा गुप्त टॅबमध्ये, आपला कोणताही ब्राउझिंग डेटा आपल्या इतिहासात जतन केला जाणार नाही आणि तेथे कोणत्याही कुकीज जतन केल्या जाणार नाहीत. गुप्त टॅब उघडण्यासाठी, मेनू चिन्ह दाबा आणि नवीन गुप्त टॅब निवडा.

गुप्त जाण्याचा अर्थ असा नाही की आपण अदृश्य झाला आहात. उदाहरणार्थ, आपण कामावर असल्यास, गुप्त करणे आपण आयटी कार्यसंघाकडे "गुप्त" करता त्या प्रत्येक गोष्टीस तयार करणार नाही. हे फक्त आहे आपल्या वैयक्तिक डेस्कवरील आपल्या स्वतःच्या गोपनीयतेची हमी. जेव्हा एखादी व्यक्ती आपला संगणक जीमेल किंवा फेसबुकमध्ये प्रवेश करण्यासाठी वापरत असेल तेव्हा देखील हे खूप उपयुक्त आहे. आपल्या खात्यांमधून लॉग आउट करण्याऐवजी, आपण त्यांच्यासाठी फक्त एक गुप्त विंडो उघडता आणि आता ते आपल्या संगणकावर त्यांची माहिती न ठेवता स्वत: च्या माहितीसह लॉग इन करू शकतात.
Chrome झेंडे
डेस्कटॉपसाठी Chrome चे "ध्वज" ब्राउझरमध्ये सुपर शक्तिशाली चिमटास परवानगी द्या. डेस्कटॉपवर आणि अँड्रॉइड डिव्हाइससाठीही अनेक टन झेंडे उपलब्ध आहेत, परंतु आयओएससाठी तितकेसे नाही. जरी बरेच काही नसले तरी काही उपलब्ध आहेत. ते लक्षात ठेवा ध्वज प्रायोगिक आहेत, म्हणूनच ते काय आहेत हे आपल्याला माहिती नसल्यास आपण त्यांचा वापर न करता चांगले.

शेअर
आपण खरोखर एखाद्यासह सामायिक करू इच्छित वेबसाइटवर येत असल्यास, Chrome तसे करणे खूप सोपे करते. प्रत्येक वेळी आपल्याला सामायिक करण्याची आवश्यकता वाटते, मेनू चिन्हावर टॅप करा (तीन अनुलंब बिंदू) आणि सामायिक करा चिन्हावर टॅप करा. तिथून एक पॉप-अप विंडो दिसेल जी आपल्याला ईमेल, फेसबुक, ट्विटर, नोट्स आणि संदेश यासारख्या सामायिकरण पर्यायांची चांगली यादी प्रदान करेल.

Google Apps डीफॉल्टनुसार
Chrome दुवे आणि इतर घटकांना अनुमती देते डीफॉल्टनुसार गुगल अॅप्समध्ये उघडा. आपण अॅप सूचीमध्ये अधिक आयटम जोडू शकता आणि सेटिंग्जमध्ये विशिष्ट अॅप्सना अनुमती देऊ शकता. मेनू चिन्हावर टॅप करा आणि जा सेटिंग्ज -> Google अॅप्स आणि जेव्हा अॅप्लिकेशनशी संबंधित दुवा उपलब्ध असेल तेव्हा सुरू केले जाणारे Google अनुप्रयोग सक्रिय करा किंवा स्थापित करा.

आवाज शोध
मी वैयक्तिक सहाय्यक म्हणून सिरीचा खरोखर आनंद घेतो, परंतु Google चा शोध सहाय्यकर्ता नेहमीच थोडा अधिक अचूक आणि मी काय बोलण्याचा प्रयत्न करीत आहे ते निवडण्यात थोडा वेगवान झाला आहे. आता आपल्याला त्यासाठी Google शोध अॅप डाउनलोड करण्याची आवश्यकता नाही. आपण वापरू शकता Chrome मोबाइल अॅपमध्ये अंगभूत व्हॉइस शोध. फक्त शोध बारवर दाबा, त्यानंतर रंगीत मायक्रोफोनवर टॅप करा. आपले शोध मापदंड सांगा आणि Chrome उर्वरित काळजी घेईल.

आपण विनंती करीत असलेली वेबसाइट Chrome ला माहित असल्यास ती आपल्याला त्याच पृष्ठावर घेऊन जाईल. आपल्या उर्वरित शोध क्वेरींसाठी ते फक्त एक Google निकाल पृष्ठ उघडेल.
डेस्कटॉप आवृत्ती सक्षम करा
एखाद्या साइटची मोबाइल आवृत्ती आपल्या अपेक्षेप्रमाणे नसल्यास आपण त्याऐवजी डेस्कटॉप साइट सक्षम करू शकता. मेनू चिन्हावर टॅप करा आणि विनंती डेस्कटॉप साइट निवडा यादी साइटवरून. साइटच्या काही मोबाइल आवृत्त्या लेख काढून टाकतात किंवा स्क्रीनला अधिक चांगले बसविण्यासाठी भिन्न मेनूमध्ये ठेवतात. बरेच लोक साइटची डेस्कटॉप आवृत्ती परिचित ठेवण्यासाठी आणि साइटची वैशिष्ट्ये कोठे शोधतात हे जाणून घेण्यासाठी सक्षम करतात.


मला पीसीवर क्रोम आवडतो, परंतु आयफोनवर मी डॉल्फिन किंवा पफिनला जास्त पसंत करतो, ते चांगले ब्राउझर असल्यासारखे दिसत आहेत कारण ते पृष्ठे अधिक वेगाने लोड करतात आणि डॉल्फिन कार्यक्षमतेने जाहिराती अवरोधित करू शकतात. मी त्यांना अत्यंत शिफारस करतो.
क्रिस्टलसह सफारी सर्व जाहिराती खूप चांगल्या प्रकारे अवरोधित करते, सफारी फक्त गूगल-शैलीतील अनुवादक आहे आणि त्यांच्या संबंधित चिन्हांसह बुकमार्क सुधारतात.
हाबीमोस या शब्दापासून सुरू होणारा लेख मी वाचू शकत नाही