Atas permintaan beberapa pengguna, kami memberikan tutorial lengkap mengenai aplikasi tersebut Fotogen.
Ini adalah aplikasi penyuntingan gambar, tersedia untuk iPhone dan iPod Touch dengan harga € 3,6 di AppStore.
Fotogen Ini akan membolehkan kita mengedit, menghias dan memperibadikan gambar atau gambar kita secara langsung dari iPhone / iPodTouch kita.
Mari lihat semua pilihan yang ditawarkan oleh aplikasi luar biasa ini kepada kami.
Dalam mod ini, kita boleh membuang bahagian yang tidak mahu dilihat pada gambar tertentu. Apabila kita memilih pilihan ini (dengan menyentuh ikon yang anda lihat di atas) kita akan melihat sebuah segi empat tepat yang diterangi. Untuk menukar ukuran gambar, cukup peregangan atau kontrak titik sudut (dengan warna biru). Pilihan lain adalah memindahkan segi empat tepat, menyeretnya, jika kita ingin memotong bahagian gambar yang lain. Apabila kita telah memilih kawasan yang ingin kita simpan, kita akan memilih pilihan "Potong" (Pangkas), dan semua yang berada di luar segi empat yang diterangi akan dihapuskan dari gambar.
Mod ini akan membolehkan kita memutar gambar mengikut arah yang kita mahukan. Untuk memutar gambar kita 90 darjah, atau hanya untuk membuat kesan cermin secara mendatar atau menegak, cukup untuk memilih ikon yang sesuai:
kepada Buat pantulan secara menegak 
kepada Buat renungan Melintang 
Dengan pilihan ini kita dapat menjadikan gambar kita kelihatan kurang kabur, meningkatkan ketajamannya. Dengan menyeret gelangsar yang terletak di bahagian bawah skrin, kita dapat mengkonfigurasi ketajaman mengikut keinginan kita. [Jangan berfikir bahawa semakin jelas semakin baik. Terdapat titik di mana jika ketajamannya terlalu besar, gambarnya mempunyai "noise"]
Mod Pelarasan Warna (PENYELESAIAN WARNA) 
Mod Penyesuaian Warna akan membolehkan kita membetulkan keseimbangan warna pada gambar. Kami akan memilih sama ada untuk melakukannya secara manual atau automatik. Sebagai tambahan kepada ini, kami dapat menambahkan rangkaian kesan pada gambar kami:
• Tahap warna: histogram warna akan menunjukkan kepada kita taburan warna dalam gambar. Sekiranya kita mahu menyesuaikan warna secara manual, kita hanya perlu menyeret dua bar ke kiri atau kanan. Sekiranya kita mahu melakukannya secara manual, kita hanya akan memilih "Auto", dan itu sahaja.
• Tahap ketepuan: dengan pilihan ini kita akan mengawal jumlah warna dalam gambar. (Sekiranya kita meletakkan slaid hingga ke kiri, kita akan mendapat gambar skala kelabu)
• Termostat: dengan pilihan ini kita dapat mengawal "kepanasan" gambar. Sekiranya kita menggeser gelangsar ke kiri, gambar kita akan kelihatan "beku." Sekiranya kita melakukannya di sebelah kanan, akan kelihatan "panas".
• Kesan khas: dengan memilih salah satu ikon di bahagian bawah, kita dapat menerapkan kesan: sepia, penglihatan malam y peta haba, mengikut urutan itu. Sekiranya kita tidak menyukai bagaimana salah satu daripada 3 kesan ini berubah, hanya dengan menekan butang kesan sekali lagi, kita akan menyahaktifkannya.
Mod ini membolehkan kita menambahkan gelembung teks pada gambar kita. Untuk menambahkannya, hanya dengan memilih dan menyeret gelembung yang kita inginkan pada gambar, kita akan memilikinya dengan serta-merta. Sekiranya kita ingin mengedit simbol yang telah kita masukkan ke dalam gambar, kita boleh melakukannya dengan "menyentuh" sekali. Setelah kami mengedit simbol, lingkaran kecil akan muncul di sekitarnya. Kalangan tersebut berfungsi untuk:
• Besarkan atau kurangkan simbol
• Tukar lokasi anda
• Tukar warna simbol
• Untuk mengedit teks simbol
• Untuk mendapatkan warna dan fon teks yang lebih luas, kita dapat mengklik ikon «▼»
• Untuk menghapus simbol, kita mesti menekan ikon dengan 'X', yang terletak di sudut kiri atas.
Mod bingkai akan membolehkan kita meletakkan bingkai di sekitar gambar kita. Kita boleh memilih gaya bingkai dalam senarai di bahagian bawah.
kita boleh mengeluarkan bingkai semasa dari gambar kita. Dengan cara yang sama seperti sebelumnya, jika kita mengklik ikon «▼» kita dapat memilih warna untuk latar belakang kita.
Buat asal / Buat semula pilihan (BAWAH / BUAT SEMULA) 
Seperti namanya, dengan dua ikon ini kita dapat Membatalkan dan Mengulangi tindakan sebelumnya. Fotogen Ini akan membolehkan anda membuat asal dan membuat semula beberapa tindakan, dan bukan hanya satu, seperti yang berlaku di banyak program lain.
Sekiranya kita suka bagaimana gambar yang diedit kita telah berubah, kita dapat menyimpannya di pustaka foto iPhone / iPod Touch. Setiap kali kita mengklik ikon Simpan , salinan baru gambar akan dibuat. Ini adalah pilihan yang sangat baik, kerana dengan cara ini, foto asalnya tidak akan dapat diubah.
Setakat ini penjelasan mengenai program penyuntingan foto yang mengagumkan ini telah sampai.
Saya harap anda menikmatinya. Anda akan memberitahu kami bagaimana anda dapat menggunakannya.
Greetings.
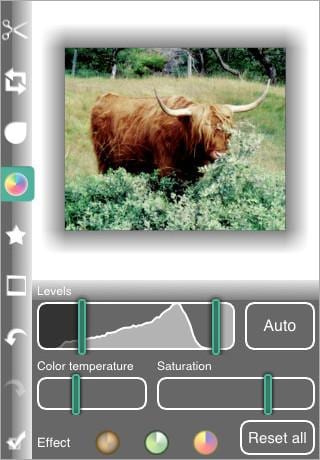






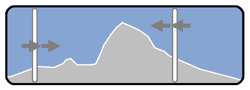





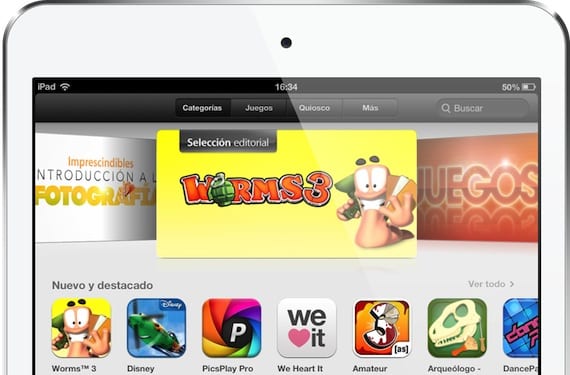
terima kasih orang actualidadiphone! Ia menunjukkan bahawa anda mengambil kerja anda dengan serius. Tutorial yang sangat kemas, tuan, teruskan!