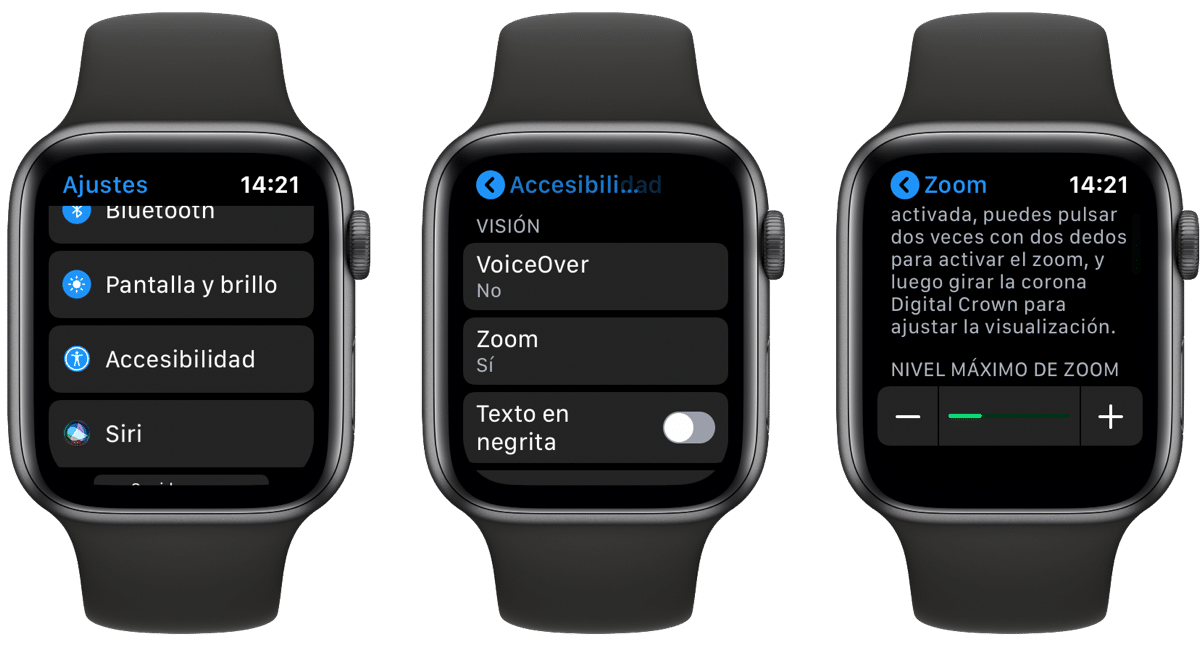
Salah satu fungsi yang kami ada di Apple Watch adalah untuk mengaktifkan zoom. Dengan pilihan ini diaktifkan, kita dapat melihat kandungan yang diperluas di layar kecil jam dan semua orang yang mempunyai masalah penglihatan atau yang lebih tua, akan dapat menikmati kandungannya berkat pilihan ini.
Kami sudah mengatakan sejak awal bahawa pilihan ini dinyahaktifkan sebagai standard di Apple Watch, jadi kami harus mengaktifkannya jika kami mahu layar kelihatan lebih besar. Dalam pengertian ini, kita harus membincangkan dua tugas, iaitu aktifkan zoom dan yang zum kawalan.

Oleh itu, mari kita bahagi dan mulakan dengan perkara utama dalam kes ini yang tepat aktifkan zoom. Untuk ini, dalam kes ini, pengguna yang berada di watchOS 6 maju mempunyai pilihan untuk mengaktifkan zoom dengan cara berikut.
Yang pertama kita boleh melakukannya secara langsung dari Apple Watch itu sendiri, jadi mari kita pergi ke aplikasi Tetapan> Kebolehcapaian> Zum dan kami mengaktifkan pilihan. Ini juga dapat dilakukan dari iPhone, memasukkan aplikasi secara langsung Tonton> Kebolehcapaian> Zum dan kami mengaktifkan pilihan. Dalam satu atau lain cara, langkah pertama adalah tepat ini, untuk mengaktifkan pilihan dari Apple Watch itu sendiri dan dari iPhone.
Bagaimana kita mengawal Zum pada jam tangan kita
Sekali tetapkan tahap zoom maksimum kita boleh mula menggunakannya di Apple Watch kami. Nah, ini adalah pilihan kedua yang harus kita pertimbangkan. Untuk menggunakan Zoom pada jam tangan kita, yang harus kita lakukan adalah mengklik dua kali pada skrin dengan dua jari dan skrin akan berkembang di tempat itu hingga maksimum yang telah kita tetapkan.
Kita boleh tatal skrin dengan dua jari dan untuk ini kita hanya perlu menyeret ke tempat yang ingin kita lihat. Secara logiknya anda juga boleh menggunakan mahkota digital untuk menatal seluruh halaman dari kiri ke kanan dan atas ke bawah.
kepada sesuaikan pembesaran kita mesti tekan dua kali dan tahan dengan dua jari dan kemudian geserkan jari kita ke atas atau ke bawah pada skrin. Kita boleh menggunakan pilihan ini dalam beberapa kes tetapi jika anda tidak mempunyai masalah penglihatan, ini bukan untuk anda.
