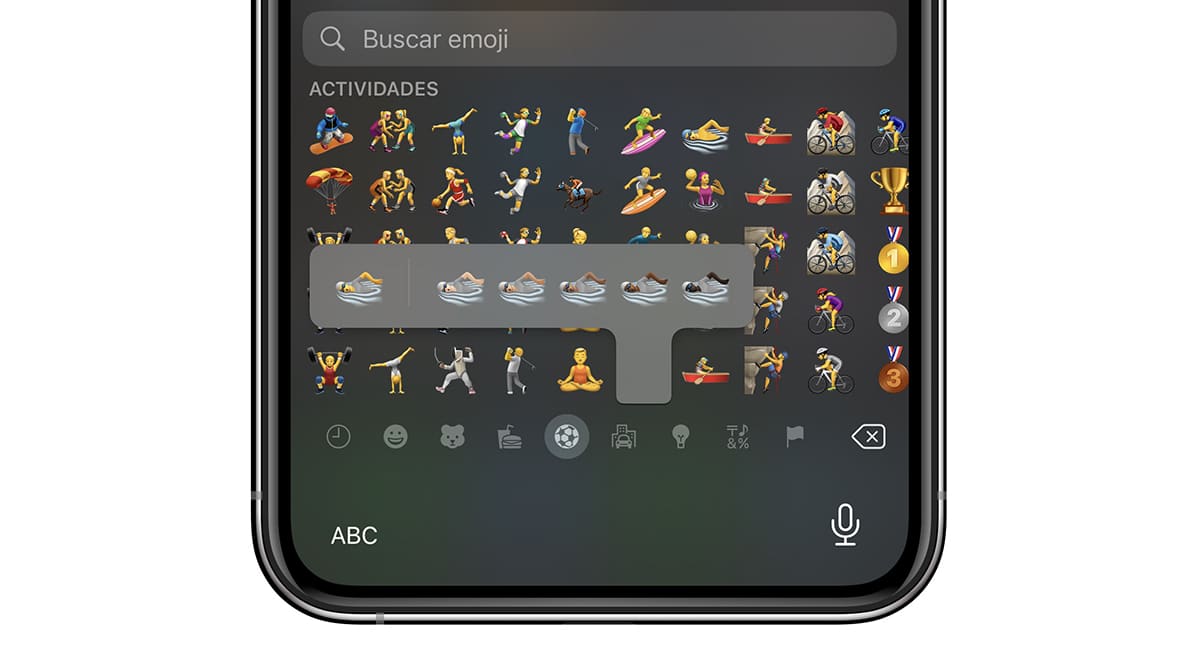
Dalam artikel ini kami menunjukkan kepada anda sebabnya Mengapa emotikon tidak muncul pada iPhone?. Emotikon telah, selama bertahun-tahun, kaedah terpantas dan paling mudah untuk meluahkan emosi dan perasaan terutamanya.
Dengan kedatangan memoji, Apple memperluaskan keupayaan emoji, membolehkan pengguna buat emotikon tersuai dengan wajah anda. Jika peranti anda telah berhenti menunjukkan emoji atau tidak pernah mempunyai pilihan itu, dalam artikel ini kami akan menunjukkan kepada anda sebab dan penyelesaian yang mungkin.
Emotikon tidak muncul pada iPhone saya
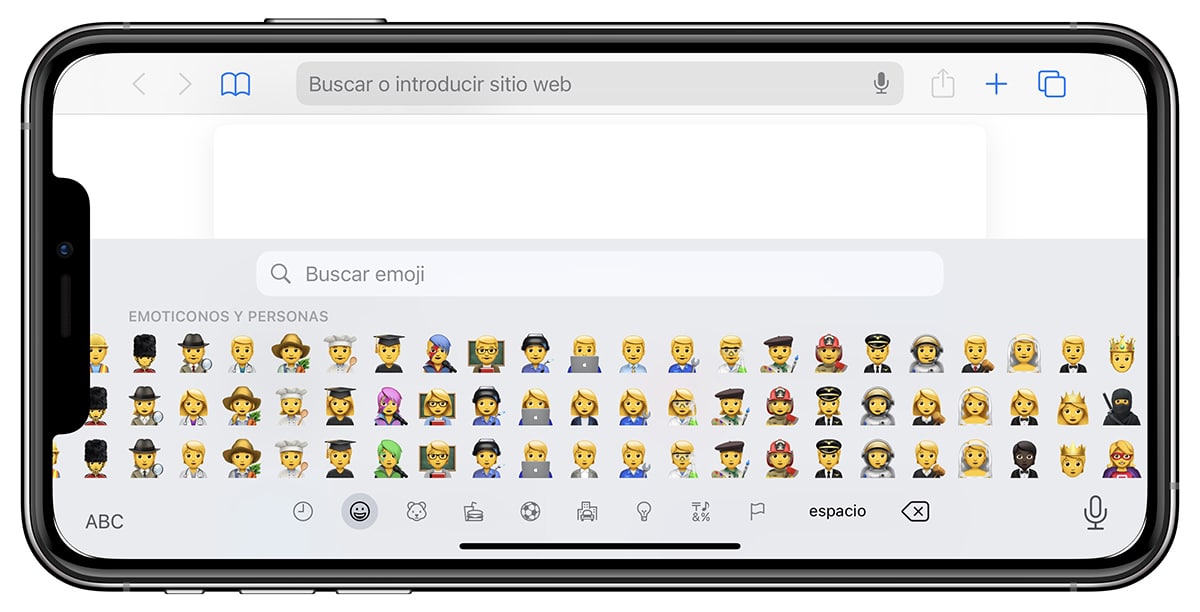
Sebab-sebab soalan mengapa emotikon tidak muncul pada iPhone diringkaskan dalam 3:
- peranti lama
- Peranti tanpa mengemas kini kepada versi terkini
- Papan kekunci emoji telah dipadamkan
peranti lama
Apple memperkenalkan emoji dengan Keluaran iOS 5, versi yang tidak mencapai iPhone 3G. Jika peranti anda tidak menunjukkan atau membenarkan penggunaan emoji, anda sudah tahu sebabnya.
El iPhone 3G kekal pada iOS 4. Agak tidak mungkin, hari ini, mana-mana pengguna akan dapat terus menggunakan peranti ini.
Walau bagaimanapun, kemungkinan besar peranti yang memasuki pasaran kemudiannya, belum dikemas kini kepada versi yang lebih baharu yang mula menyertakan sokongan untuk emoji.
Peranti tanpa mengemas kini kepada versi terkini
Secara berkala, Apple memperkenalkan emoji baharu melalui kemas kini perisian. Untuk dapat melihat dan menggunakan emoji ini, anda perlu sentiasa memasang versi terkini iOS.
Bukan sahaja dapat menikmati emoji, tetapi kerana dengan cara ini, iPhone kami akan sentiasa dilindungi sebelum sebarang kelemahan yang telah dikesan dalam sistem dan dalam aplikasi yang menyusunnya.
Papan kekunci emoji telah dipadamkan
Jika peranti kami dikemas kini kepada versi terkini dan emoji tidak muncul di mana-mana, masalahnya adalah pada papan kekunci emoji.
Jika kami tidak memasang papan kekunci emoji, ia tidak akan dapat digunakan pada peranti kami. Satu-satunya penyelesaian untuk menyelesaikan masalah ini ialah memasang semula papan kekunci emoji pada iPhone.
Cara memasang papan kekunci emoji pada iOS
kepada pasang papan kekunci, sama ada emoji atau bahasa lain, kami mesti melaksanakan langkah-langkah yang saya tunjukkan kepada anda di bawah:
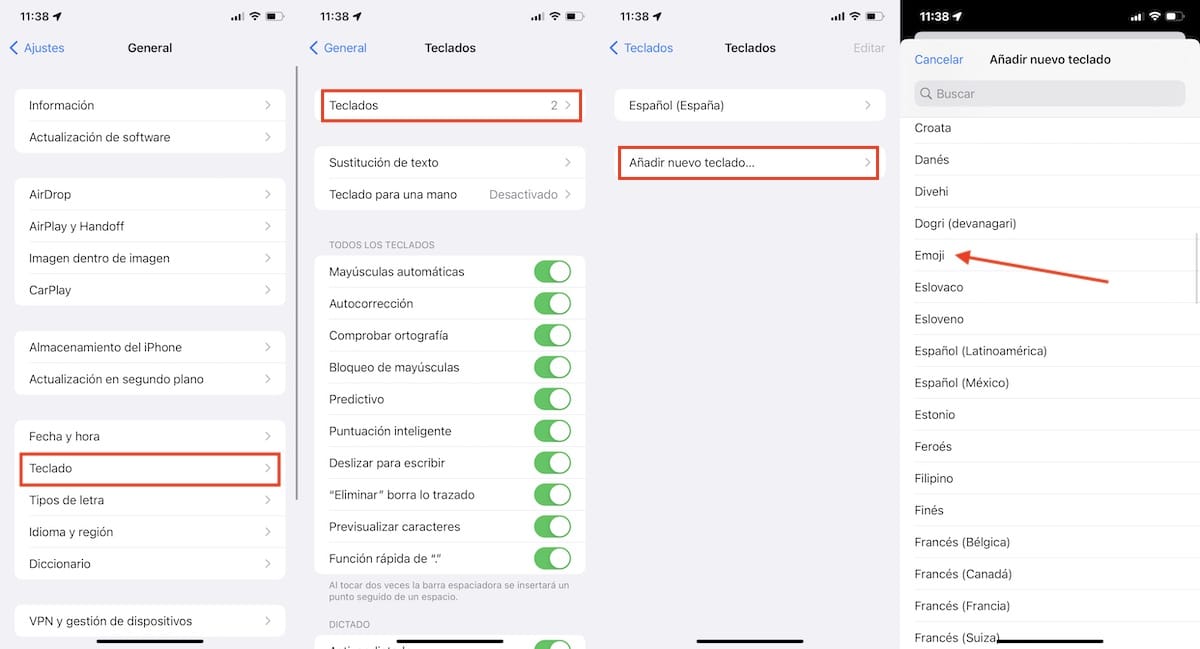
- Kami mengakses tetapan peranti kami melalui skrin utama.
- Dalam Tetapan, klik pada Umum.
- Seterusnya, klik pada Papan kekunci > Teclados
- Klik pada Tambahkan papan kekunci baru.
- Dalam senarai, kita cari Emoji dan klik padanya untuk memasang.
kepada memasang papan kekunci dalam bahasa lain, kita mesti melakukan langkah yang sama.
Cara menggunakan emotikon pada iPhone
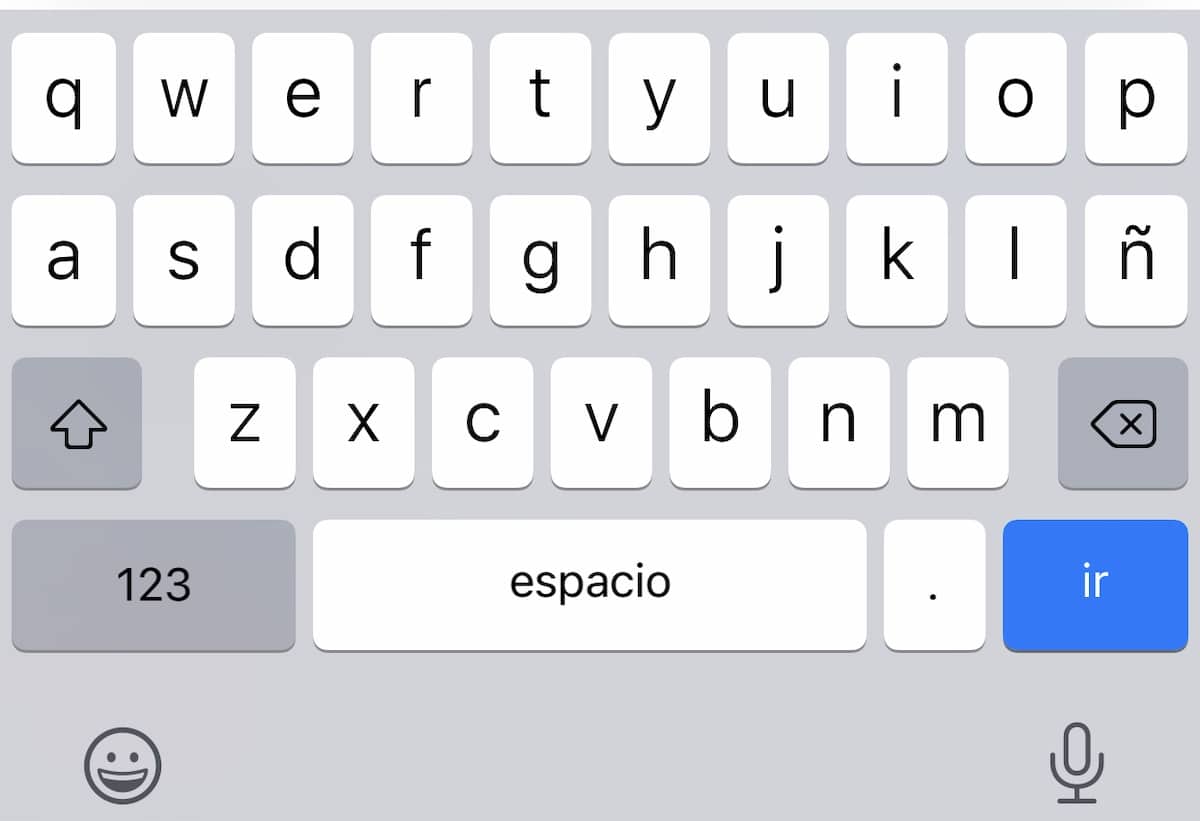
Setelah kami memasang papan kekunci emoji pada iPhone, apabila kami mengakses papan kekunci, ikon emotikon dipaparkan pada skrin. sudut kiri bawah papan kekunci.
Mengklik padanya akan menunjukkan kedua-dua memoji diperibadikan yang telah kami buat, serta keseluruhan koleksi emoji yang disertakan dalam versi iOS yang telah kami pasang.
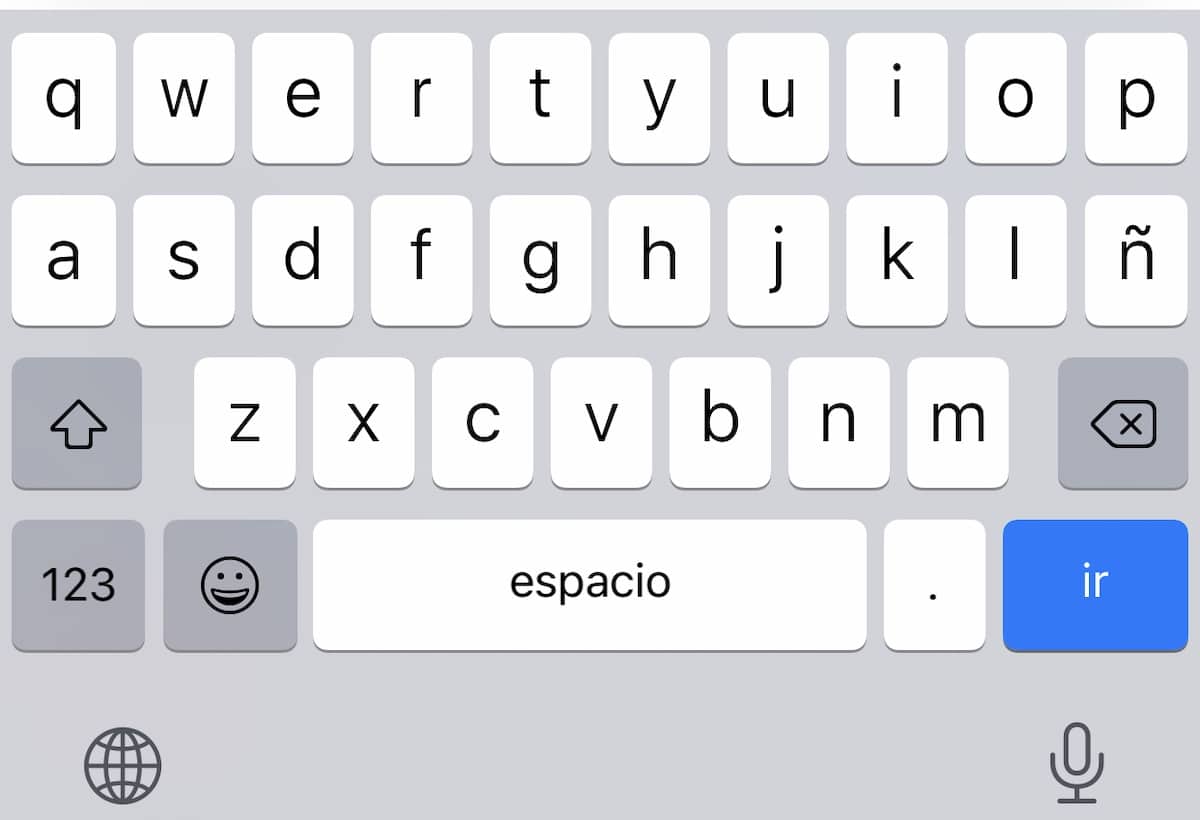
Tetapi, jika selain papan kekunci dalam bahasa Sepanyol dan emoji, kami telah memasang papan kekunci dalam bahasa lain, ikon yang memberi kami akses kepada emotikon berada di sebelah kanan butang yang memberi kita akses kepada kedua-dua nombor dan aksara khas.
Jika kita klik pada dunia, papan kekunci yang ditunjukkan di sudut kiri bawah, papan kekunci akan bertukar antara semua yang dipasang. Jika kami terus menekannya, drop-down akan ditunjukkan dengan semua papan kekunci yang dipasang.
Bagaimana untuk menggantikan perkataan dengan emoji dalam teks pada iPhone
Semasa kami menaip mana-mana apl, iOS secara automatik mencadangkan emoji berdasarkan perkataan itu yang telah kami tulis dalam bar cadangan. Jika kita ingin menggunakan emoji itu, kita hanya perlu klik padanya dan perkataan itu akan digantikan dengan emoji tersebut.
Jika kami bernasib baik kerana kalangan rakan kami menggunakan platform pemesejan Apple, Messages, kami tidak perlu mengklik pada emotikon yang dicadangkan oleh papan kekunci, kerana aplikasi itu secara automatik membenarkan kami untuk menggantikan perkataan dengan emoji.
Jika kami ingin memanfaatkan kefungsian aplikasi Mesej ini, kami mesti menjalankan langkah-langkah yang saya tunjukkan kepada anda di bawah:
- Kami menulis teksnya dalam perbualan yang telah kita buat atau buat perbualan baharu.
- Kemudian kami beralih kepada papan kekunci emoji mengklik pada ikon yang mewakili mereka.
- Seterusnya, peranti kami akan menghuraikan semua perkataan dalam teks dan akan menunjukkan kepada kita dalam oren perkataan yang mempunyai emoji yang sepadan.
- Dengan mengklik pada perkataan dalam oren, kami akan menggantikan perkataan tersebut secara automatik oleh emoji yang sepadan.
Cara menggunakan emotikon pada Mac
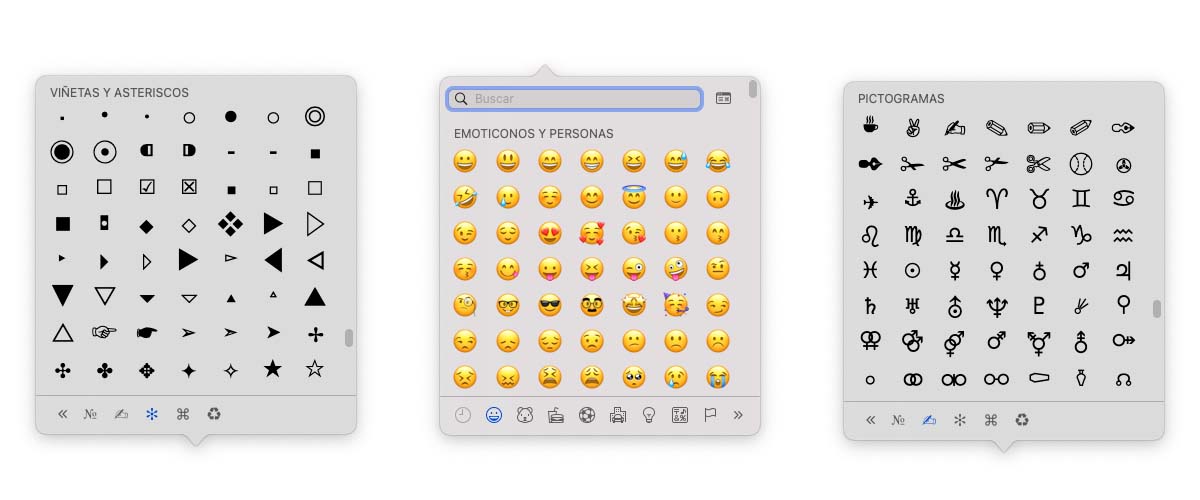
Apple menyediakan kepada semua pengguna macOS, lsiri emotikon yang sama tersedia pada iOS, termasuk versi yang berbeza mengikut warna kulit.
Jika anda menggunakan versi macOS terkini, anda boleh menggunakan emotikon yang sama yang tersedia dalam versi terkini iOS yang tersedia. Jika tidak, anda hanya boleh menggunakanos yang telah diperkenalkan oleh Apple dalam versi yang anda gunakan.
Tidak seperti iOS, jika kita ingin mengakses emoji, kami tidak boleh menukar papan kekunci, tetapi kita perlu, untuk mengakses, kita perlu menggunakan pintasan papan kekunci dari kedudukan kursor di mana kita ingin menambah emotikon.
Sebaik sahaja kami telah meletakkan kursor di mana kami ingin meletakkan satu atau lebih emotikon, kami akan menekan kekunci Kawalan + Perintah ⌘ + Bar ruang. Dengan mengklik pada setiap satu daripadanya, ia akan dipaparkan dalam teks.
Dengan pintasan papan kekunci ini, kita juga boleh menulis piktogram, simbol teknikal, peluru, tanda dan simbol piawai seperti ⌘ ⎋ ⏎ ⎆ ⎉ ⍶ ► ◻︎ ® ☎︎
Bagaimana untuk menambah papan kekunci pada iPhone
- Kami mengakses tetapan peranti kami melalui skrin utama.
- Dalam Tetapan, klik pada Umum.
- Seterusnya, klik pada Papan kekunci > Teclados
- Klik pada Tambahkan papan kekunci baru.
- Dalam senarai, kita cari nama bahasa yang ingin kita pasang sebagai papan kekunci dan klik padanya untuk memasang.
Bagaimana untuk mengeluarkan papan kekunci pada iPhone

- Kami mengakses tetapan pada iPhone dari skrin utama.
- Kami menuju ke menu Umum.
- Seterusnya, klik pada Papan kekunci > Teclados
- Untuk mengalih keluar papan kekunci kami meluncurkannya ke arah kiri dan klik pada Membuang.
