Menukar ikon di Mac OS X adalah tugas yang sangat mudah tetapi, seperti dalam semua perkara dalam hidup, anda harus mengetahui caranya. OS X adalah sistem yang menggabungkan prestasi yang boleh dipercayai dengan persekitaran yang sangat visual dan menarik, tetapi dalam banyak kesempatan saya telah mendengar aduan daripada orang yang masih ingin menyesuaikan lebih banyak perkara mengenai sistem, terutama ikon folder. Dalam tutorial mudah ini saya akan mengajar anda cara menukar bukan sahaja ikon folder, jika tidak semua ikon yang anda mahukan (kecuali ikon sistem penting, seperti Pencari).
Perkara pertama yang perlu anda ketahui ialah untuk menukar ikon, kita perlu mempunyai gambar dalam format tertentu. Format ini mempunyai peluasan ".icns". Kami memerlukan penukar, seperti yang mungkin Ikon Bakar Mudah. Untuk menjadikan semuanya lebih mudah, berikut adalah langkah-langkahnya.
- Langkah pertama adalah pilih gambar. Nasihat saya ialah, untuk membuatnya terlihat sebaik mungkin, kita memilih .png tanpa latar belakang atau kita mengedit gambar sehingga kita hanya memiliki ikon. Dengan cara ini kita akan mencapai bahawa ikon mempunyai bentuk seperti yang kita mahukan dan kita tidak mempunyai segi empat sama.
- Sebaik sahaja kita mempunyai gambar yang diinginkan, kami membuka Ikon Mudah Bakar. Kotak dialog akan muncul di mana kita hanya perlu cari dan pilih gambar bahawa kami telah menyediakan dan menunjukkan di mana untuk menyimpan gambar.
- Pada langkah seterusnya, kita perlu pilih folder / aplikasi ke mana kita mahu menukar ikon dan tekan cmd + i (atau klik kanan dan "dapatkan maklumat"). Ini akan menunjukkan kepada kita tetingkap dengan semua maklumat. Apa yang menarik minat kami adalah ikon kiri atas, yang akan menjadi ikon folder atau ikon aplikasi yang ingin kita ubah.
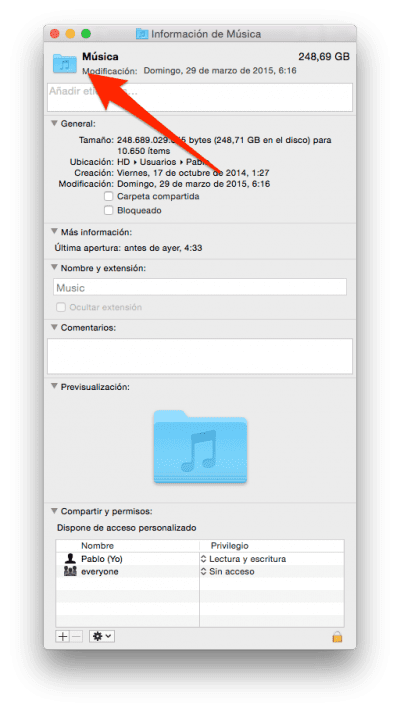
- Akhirnya kita hanya mempunyai seret gambar yang telah kita buat pada langkah 2 di atas ikon yang ingin kita ganti yang, seperti yang saya katakan di atas, berada di kiri atas.
Sebagai tambahan, komen juga bahawa langkah terakhir dapat dilakukan menggunakan sebagai gambar aplikasi. Aplikasi di OS X sudah mempunyai gambar dalam format .icns pada ikonnya, jadi kami dapat menyeret ikon aplikasi di atas folder. Ini boleh berguna, misalnya, dalam folder "dokumen", di mana kita membuat beberapa folder aplikasi.
Dengan langkah-langkah mudah ini kita dapat memiliki folder seperti di bahagian atas catatan ini atau bahkan mengubah ikon aplikasi yang kita inginkan.
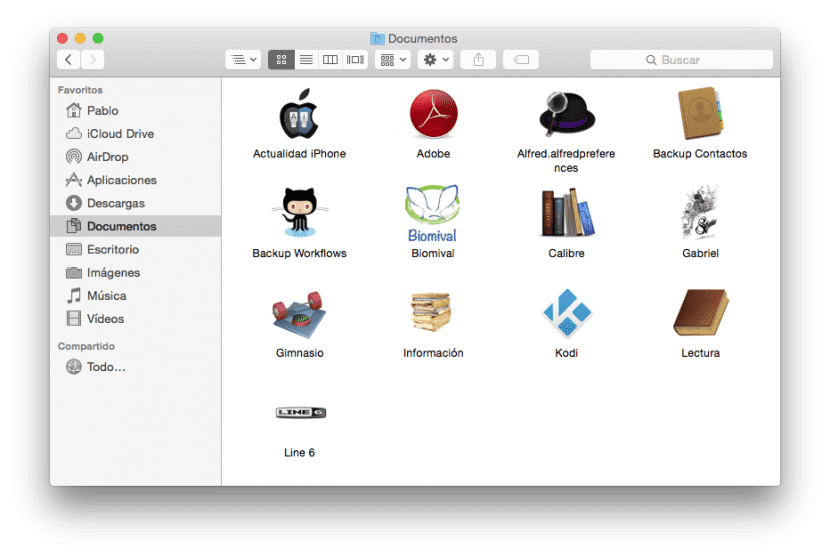
POST yang baik tetapi dalam forum iPhone sebenarnya adalah bahawa ia sedikit atau tidak sama sekali.
Sebenarnya, mereka boleh melakukannya dengan apa-apa jenis gambar, sama ada JPG, RPG, dll ... tidak perlu penukaran. Selain itu, selain menyeretnya, anda boleh menampalnya dengan Copy-Paste. Ini adalah sesuatu yang selalu ada di Mac.
Sebaliknya, anda boleh menukar warna folder, jadi anda tidak selalu mempunyai folder BLUE yang membosankan, yang boleh anda lakukan dengan menyalin ikon folder dan menampalnya di aplikasi PREVIEW dan di sana anda boleh menukar warna .. Sejak melakukannya, anda menyalin gambar itu dan anda menampalnya di aplikasi seperti yang telah dijelaskan sebelumnya.
Artikel itu hampir berfungsi dengan baik sejak saya menaik taraf ke Yosemite, saya merasa lebih sukar untuk menyesuaikan ikon folder. Terutama jika mereka alias, ia tidak akan berjaya. Terima kasih untuk tutorialnya.