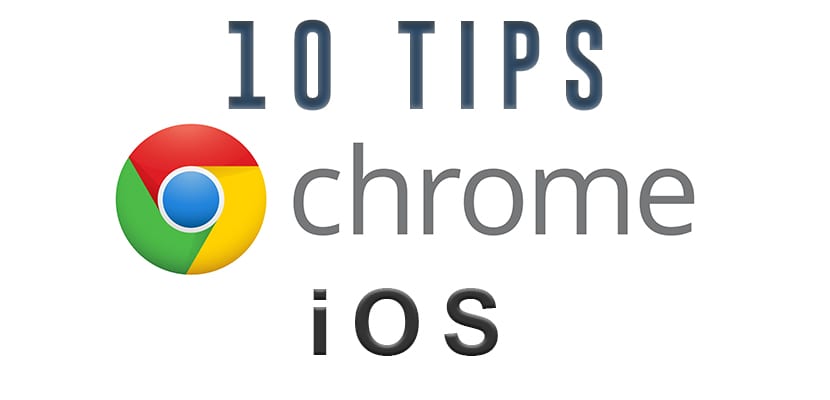
Velen van ons gebruiken onze iPhone of iPad als het belangrijkste navigatieapparaat via het internet. Mobiele apparaten en mobiele netwerken zijn nu stabiel genoeg om de meeste functies van een computer te ondersteunen. Mobiel surfen op het web is zo populair dat u misschien denkt dat er concurrentie is tussen browserproviders, maar dat is niet zo. Google Chrome voor iOS is een favoriet bij fans, zelfs op apparaten die standaard met Safari worden geleverd.
De beste tips om te navigeren met Google Chrome op iOS (iPhone en iPad)
Vertaal webpagina's snel
Hoewel het ongelooflijk zou zijn als we honderden talen vloeiend zouden spreken, is de realiteit voor velen niet zo. Dus als u een webpagina tegenkomt in een andere taal, Google Chrome biedt de mogelijkheid om de pagina in uw voorkeurstaal te vertalen Chrome herkent automatisch of de pagina niet in uw standaardtaal is en biedt aan om deze in een klein pop-upvenster te vertalen. Je hebt de mogelijkheid om "Nee" te zeggen of tik op "Vertalen" om de vertaalde pagina te bekijken. De vertaling duurt een paar seconden en de pagina wordt opnieuw geladen met de vertaling in de gekozen taal. Van daaruit kunt u terugkeren naar de oorspronkelijke taal van het web door op «Toon origineel» te klikken.

Er is ook een kleine hendel die zegt altijd te vertalen vanuit «Taal». Als u het elke keer activeert dat Chrome een pagina in die taal ziet, zal het deze vertalen. Als u op enig moment uw instellingen wilt wijzigen, gaat u naar Instellingen -> Instellingen voor inhoud -> Google Translate.
Schuif uw vinger tussen de pagina's
U kunt vegen om heen en weer te gaan tussen de pagina's. Plaats uw vinger op de rand van het scherm en schuif naar binnen om tussen het geopende tabblad te bewegen. Dit gebaar vervangt de noodzaak om constant de knoppen Vorige en Volgende te gebruikenin plaats van te profiteren van de gebarenmogelijkheden van het touchscreen.

Bekijk en sluit alle tabbladen
Als u meerdere tabbladen heeft geopend u kunt ze zien of ertussen schakelen door op het tabbladpictogram te klikken Het tabbladpictogram bevindt zich direct naast de zoekbalk en bevat het aantal geopende tabbladen.
Tik op die knop om alle tabbladen te openen. Veeg omhoog of omlaag om de andere geopende tabbladen te zien Om naar een ander tabblad te gaan, klikt u eenvoudig op het verkleinde tabblad. Om een enkel tabblad te sluiten, tikt u op de X of schuift u het tabblad naar links of rechts om het te sluiten.

En hoewel Safari een efficiënter gelaagd formaat heeft voor voorbeelden, kun je niet alle tabbladen tegelijk sluiten, wat voor sommigen een erg vervelende omissie is. Maar in Chrome kun je dat, druk op het tabbladpictogram gevolgd door het menupictogram (de verticale stippen) en selecteer Alle tabbladen sluiten.
Zoom
Google Chrome heeft een coole functie kunt u inzoomen op elk deel van een webpagina door tweemaal op het gebied te tikken wat wil je zien. Dit werkt prima als u probeert in te zoomen op een afbeelding op een webpagina vol tekst. Maar het werkt ook uitstekend voor op tekst gebaseerde pagina's. Als er een pagina is met veel koppen en kleinere tekst, kun je inzoomen op een alinea met een snelle dubbele tik of knijpbeweging om in te zoomen op een bepaald gebied.

Alleen de functie dubbeltikken om in te zoomen werkt op sites en webpagina's die geen mobiele versie hebben Dus als u websites bekijkt die op maat gemaakt zijn voor de desktop en niet geoptimaliseerd zijn voor mobiele apparaten, dan kunt u deze functie gebruiken.
Blader incognito
Er zijn nog steeds mensen die niet op de hoogte zijn van de incognitomodus voor de Chrome-browser. Maar eigenlijk wanneer u een tab in Incognito, worden uw browsegegevens niet opgeslagen in uw geschiedenis en worden er geen cookies opgeslagen Om een incognitotabblad te openen, drukt u op het menupictogram en selecteert u Nieuw incognitotabblad.

Incognito gaan betekent niet dat je onzichtbaar bent geworden. Als u bijvoorbeeld op het werk bent, maakt het inschakelen van incognito niet alles wat u doet "incognito" voor het IT-team. Het is gewoon een garantie voor uw eigen privacy op uw persoonlijke bureau Het is ook erg handig wanneer iemand uw computer gebruikt om toegang te krijgen tot Gmail of Facebook. In plaats van uit te loggen bij uw accounts, opent u gewoon een incognitovenster voor hen en kunnen ze nu inloggen met hun eigen gegevens zonder dat ze hun gegevens op uw computer hoeven achter te laten.
Chrome-vlaggen
Chrome's "vlaggen" voor de desktop sta superkrachtige tweaks toe in de browser Er zijn een heleboel vlaggen beschikbaar op de desktop en ook voor Android-apparaten, maar niet zozeer voor iOS. Hoewel er misschien niet veel zijn, zijn er een paar beschikbaar. Onthoud dat de vlaggen zijn experimenteel, dus als u niet weet wat ze zijn, kunt u ze beter niet gebruiken.

delen
Als je een website tegenkomt die je echt met iemand wilt delen, maakt Chrome dat heel gemakkelijk. Elke keer dat je de behoefte voelt om te delen, tik op het menupictogram (drie verticale stippen) en tik op het pictogram Delen Van daaruit verschijnt een pop-upvenster met een goede lijst met opties voor delen, zoals e-mail, Facebook, Twitter, notities en berichten.

Google Apps standaard
Chrome staat links en andere elementen toe die standaard geopend in google-apps U kunt meer items aan de app-lijst toevoegen en bepaalde apps toestaan in Instellingen. Tik op het menupictogram en ga naar Instellingen -> Google Apps en activeer of installeer Google-applicaties die worden gestart zodra er een link beschikbaar is die overeenkomt met de applicatie.

Gesproken zoekopdracht
Ik geniet echt van Siri als een persoonlijke assistent, maar de zoekassistent van Google is altijd een beetje nauwkeuriger geweest en iets sneller in het oppikken van wat ik probeer te zeggen. Nu hoef je daarvoor niet langer de Google Zoeken-app te downloaden. U kunt de ingebouwde gesproken zoekopdrachten in de mobiele Chrome-app Druk gewoon op de zoekbalk, gevolgd door een tik op de gekleurde microfoon. Zeg uw zoekparameters en Chrome doet de rest.

Als Chrome de website kent die u aanvraagt, wordt u rechtstreeks naar dezelfde pagina geleid. Voor de rest van uw zoekopdrachten wordt gewoon een Google-resultatenpagina geopend.
Schakel de desktopversie in
Als de mobiele versie van een site gewoon niet is wat u verwacht, kunt u in plaats daarvan de desktopsite inschakelen. Tik op het menupictogram en selecteer Desktopsite aanvragen van de lijstsite. Sommige mobiele versies van sites verwijderen artikelen of plaatsen ze in een ander menu om beter op het scherm te passen. Veel mensen schakelen de desktopversie van een site in om vertrouwd te blijven en om te weten waar ze bepaalde functies van de site kunnen vinden.


Op pc vind ik Chrome leuk, maar op iPhone geef ik veel meer de voorkeur aan Dolphin of Puffin, ze lijken me betere browsers omdat ze pagina's veel sneller laden en Dolphin advertenties efficiënt kan blokkeren. Ik raad ze ten zeerste aan.
Safari met kristal blokkeert alle advertenties heel goed, het enige wat ontbreekt is de Safari-vertaler in Google-stijl en verbetert de bladwijzers met hun respectieve pictogrammen.
Ik kan geen artikel lezen dat begint met het woord Habemos