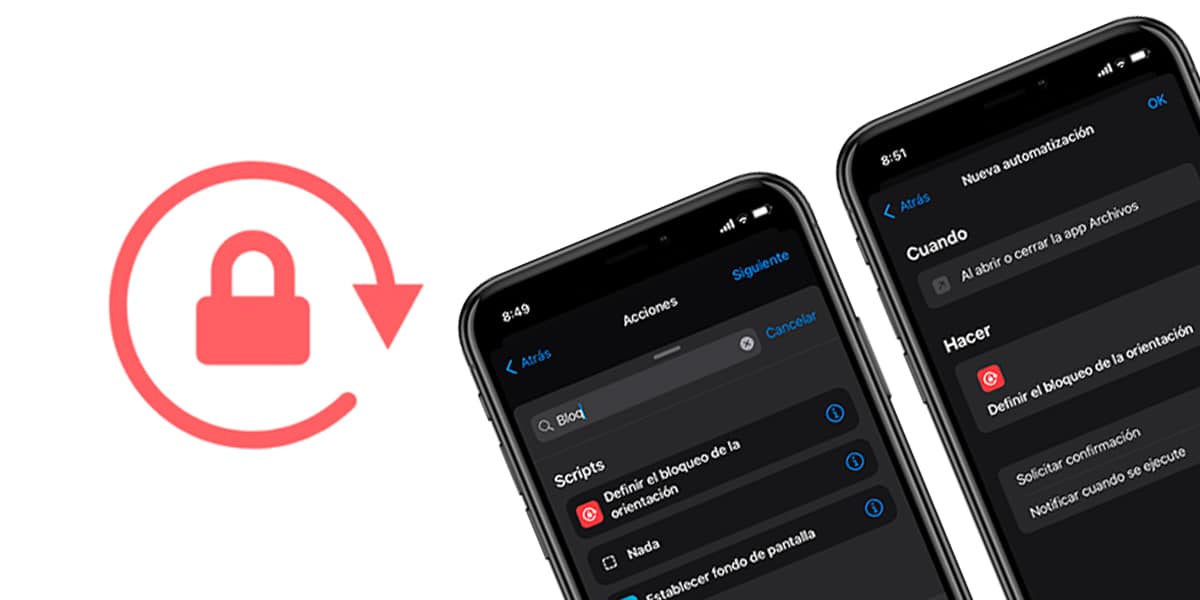
De ins en outs van iOS en iPadOS worden ontdekt terwijl al hun native apps en instellingen worden gebruikt. Een van die enorme apps is Shortcuts, een erg handige tool waarmee je dat kunt Bouw automatiseringen en workflows voor vrijwel alles. Dankzij de compatibiliteit met HomeKit we kunnen ook een deel van ons huis automatiseren. Het wordt ook gebruikt voor andere soorten automatische mechanismen. Vandaag bijvoorbeeld We leren je hoe je de schermoriëntatie van je iPhone of iPad bij sommige apps automatisch kunt vergrendelen en voorkomen dat we moeten wachten tot het scherm draait wanneer we voor het eerst binnenkomen.
Maak je geen zorgen over het vergrendelen van de schermoriëntatie: doe het automatisch
Schermvergrendeling is een van de handigste opties voor elke gebruiker. Hiermee kan de iPhone gedwongen worden om in een van de twee posities (verticaal of horizontaal) te blijven, ongeacht de positie van ons apparaat. Het is erg comfortabel wanneer we in zeer horizontale posities werken of een app raadplegen, aangezien de iPhone of iPad het scherm automatisch zal draaien. Door de schermvergrendeling te activeren, vermijden we deze ongemakkelijke situatie. Voor de beurt vergrendelen of ontgrendelen we moeten gewoon veeg controlecentrum en schakel het pictogram in of uit met een slot en een cirkel met een pijl.
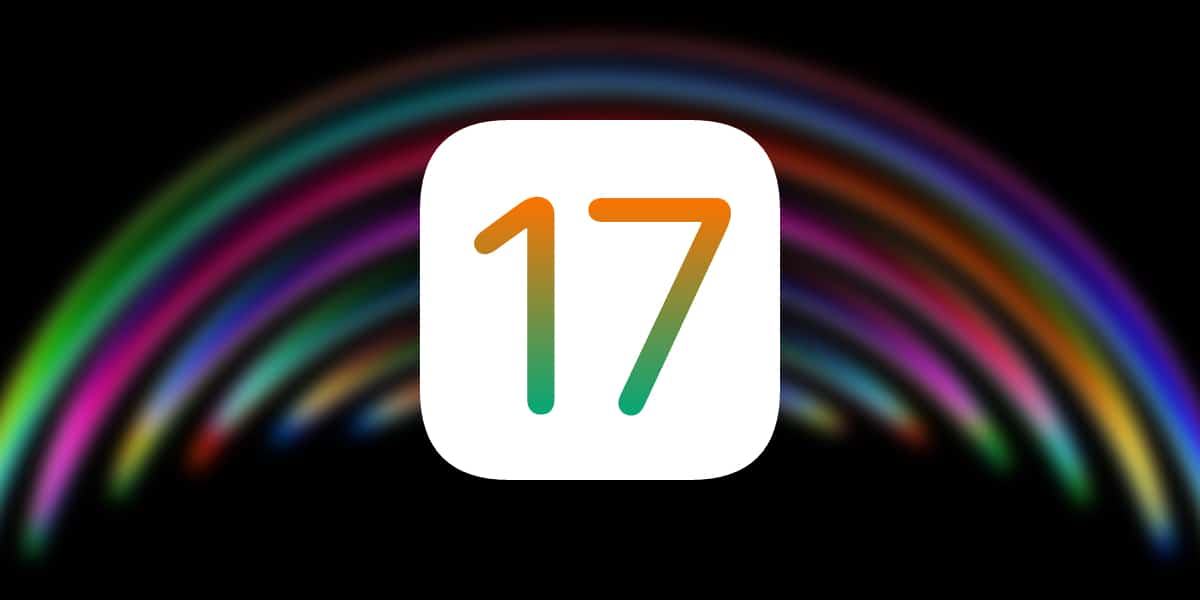
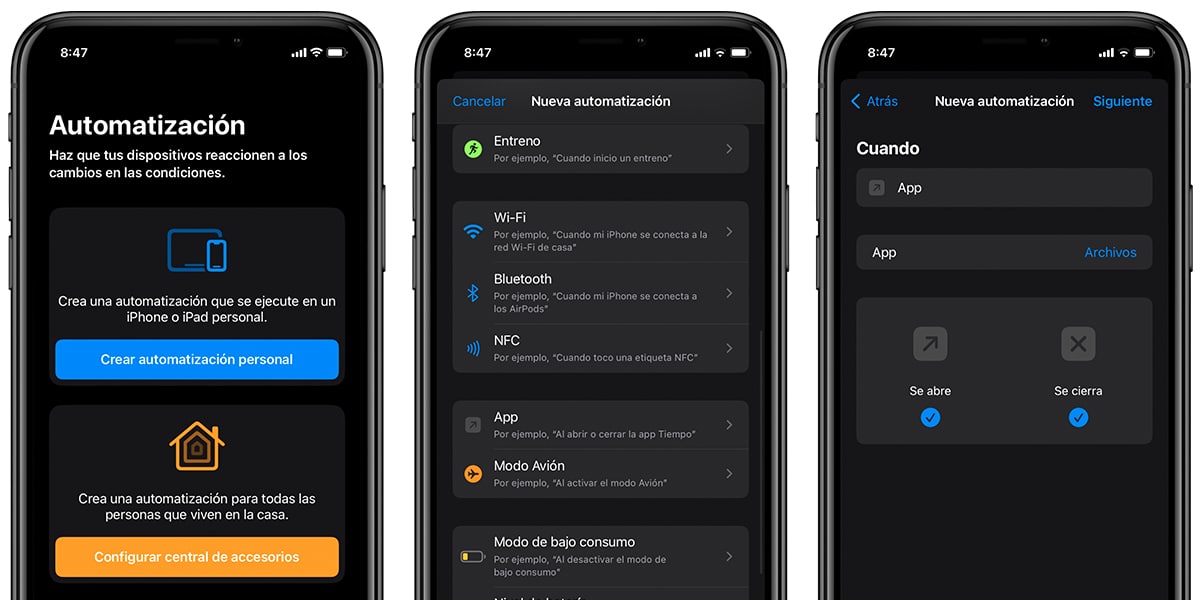
Vandaag gaan we het leren Schermrotatie automatisch vergrendelen voor sommige apps. Met andere woorden, telkens wanneer we een app invoeren die kan worden gedraaid op basis van onze positie, activeert de iPhone de rotatievergrendeling. Hiervoor zullen we de volgende stappen uitvoeren, er rekening mee houdend dat we een intensief gebruik van Snelkoppelingen:
- Open de Snelkoppelingen-app.
- Klik onderaan op de klok 'Automatisering'.
- Klik op Aangepaste automatisering maken.
- Swipe tot je 'App' vindt en tik op het icoontje.
- Zorg ervoor dat de opties 'Opent' en 'Sluit' zijn ingeschakeld.
- Klik op 'App' en selecteer de betreffende applicatie.
- Klik rechtsboven op 'Volgende'.
- Vervolgens voegen we de actie toe door op 'Actie toevoegen' te klikken.
- En we zoeken naar: 'Definieer oriëntatieslot'.
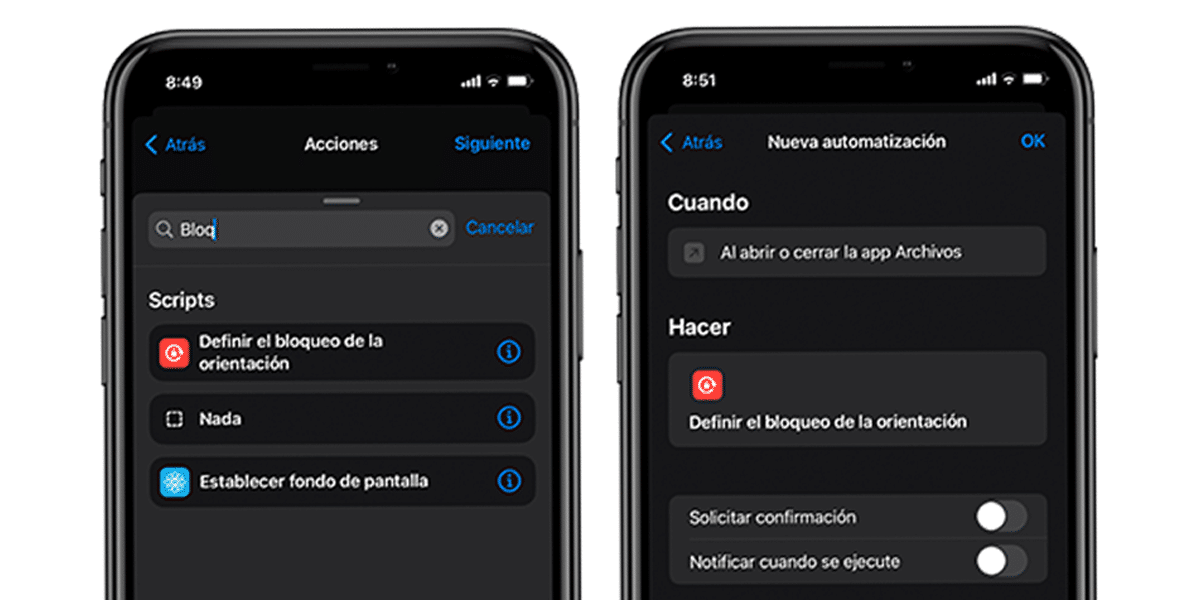
- Als het script klaar is, We zullen beslissen of we de automatische blokkering willen activeren of deactiveren. Als we willen dat het scherm wordt gedraaid bij het binnenkomen, laten we 'Deactiveren' staan. Als we willen dat er niet geroteerd kan worden, laten we 'Activeren' staan. Klik op 'Volgende'.
- Ze laten ons een samenvatting van de automatisering zien en we zorgen ervoor dat 'Bevestiging aanvragen' wordt uitgeschakeld en op OK wordt geklikt.
Klaar!
