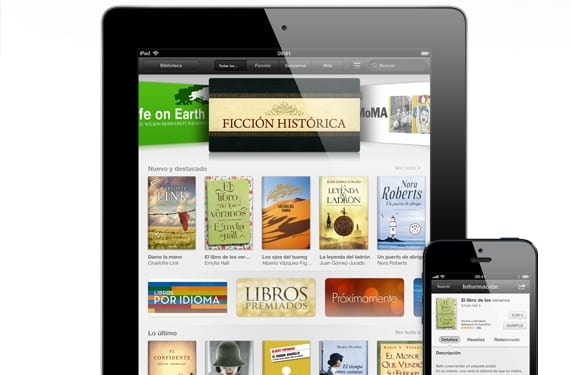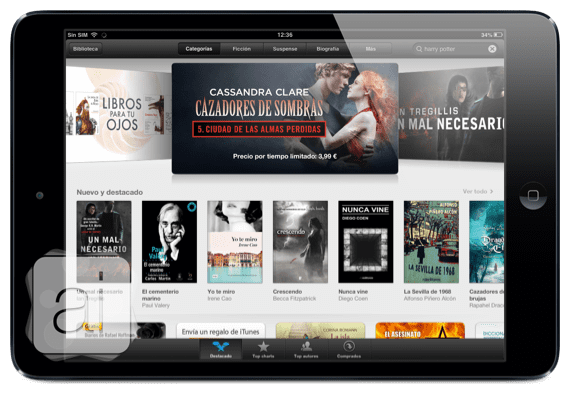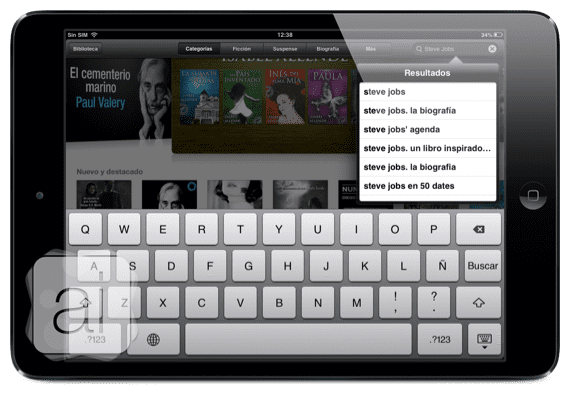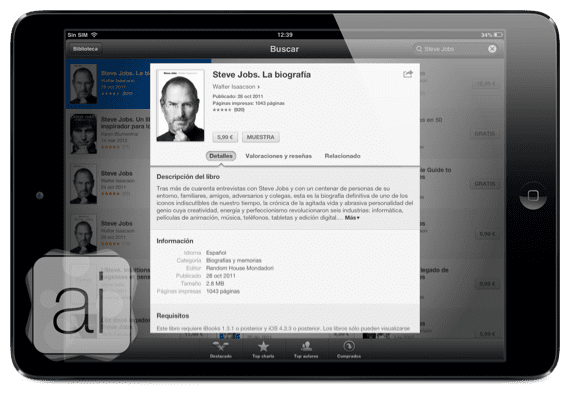Gisteren hebben we met je gepraat over hoe iBooks is gestructureerd (de applicatie om boeken te lezen die door Apple zijn ontworpen voor iOS-apparaten), hoe de boeken die we in de collecties hebben, kunnen worden verplaatst, hoe boeken van de ene collectie naar de andere kunnen worden overgezet, hoe collecties kunnen worden gemaakt ... Maar er is één ding dat we hebben het niet gehad over: Hoe plaats ik boeken of pdf's in iBooks? Als ik geen boeken heb; Ik kan ze niet bestellen, noch overbrengen naar andere collecties ...
Dus vandaag zullen we ons concentreren op het downloaden van boeken uit de winkel, hoe PDF's en EPUB-boeken op onze iPad en alles met betrekking tot het uploaden van boeken naar iBooks.
De iBooks Store
Zoals u al weet, heeft Apple een winkel die uitsluitend is gewijd aan de aankoop van elektronische boeken, genaamd: iBooks Store Om toegang te krijgen, moeten we naar de iBooks-applicatie gaan en op «winkel»Linksboven in het scherm. We zullen een plaats als deze betreden:
Het is een App Store maar voor boeken, dus als je weet hoe je de app store moet gebruiken, weet je zeker hoe je de iBooks Store moet gebruiken. We kunnen de boeken visualiseren «Uitgelicht", de "Toplijsten' "Topauteurs»En kijk welke boeken«Kocht»We hebben in iCloud om ze gratis te kunnen downloaden.
Hoe koop je een boek?
Heel eenvoudig, in de rechterbovenhoek van de winkel hebben we de zoekmachine waarmee we kunnen zoeken naar elk boek dat bij ons opkomt, dan moet het in de winkel zijn om het te downloaden.
Zal aan ons verschijnen verschillende boeken gerelateerd aan de termen die we in de zoekmachine hebben geschreven We selecteren het boek waarvan we denken dat het het boek is dat we willen downloaden.
En eenmaal binnen kunnen we de auteur zien, de omslag, de talen, de pagina's, wat het bezet, het geld dat het kost en de evaluatie van de gebruikers die het al hebben gelezen. Maar we hebben een interessante functie: Shows.
Als we klikken op «monster»We zullen een paar pagina's van het boek gratis downloaden om te verifiëren dat dit het boek is dat ons interesseert of om erachter te komen of het ons aanspreekt en kopen het dan omdat we het leuk vinden. Maar, als we het willen kopen, genoeg met klik tweemaal op de prijs van het boek totdat het verschijnt in de "Bibliotheek".
Hoe upload ik een EPUB of een pdf die we hebben naar iBooks?
Soms kopen we de boeken buiten de officiële iBooks-boekwinkel en krijgen we een bestand EPUB of PDF Deze bestanden zijn compatibel met iBooks en om ze toe te voegen op onze iPad (in de applicatie) die we hebben verschillende manieren om het te doen:
- Mail de epub en "Open het in" iBooks.
- Upload de EPUB naar Dropbox of een andere cloud en open deze op onze iPad.
- Gebruik iTunes om het in iBooks te krijgen
Tot volgende keer!
Meer informatie - Aan de slag met iBooks (I): kijk eerst naar de app