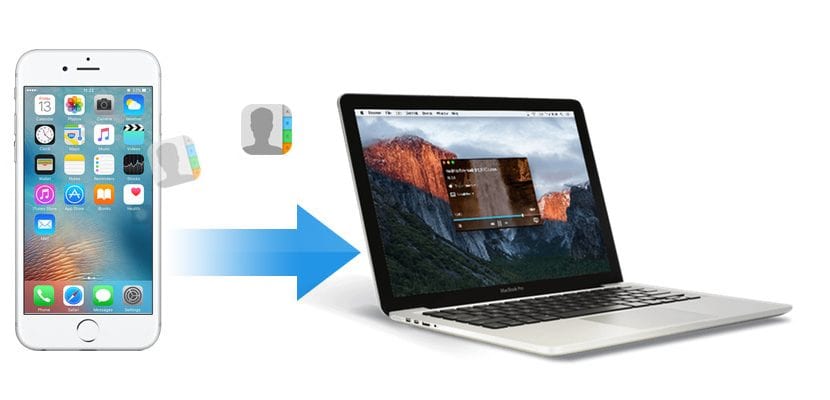
Van een tijd naar dit deel en sindsdien smartphones zijn voor vrijwel alles een van de meest gebruikte apparaten geworden, of het nu gaat om het bezoeken van een webpagina, het versturen van een e-mail, het invullen van een formulier ... er zijn veel gebruikers die vandaag al duidelijk zijn over het besturingssysteem dat het beste bij hun behoeften past.
Maar zoals normaal is, kunnen we op elk moment van gedachten veranderen, ofwel omdat we de updates van het besturingssysteem dat we gebruiken niet langer leuk vinden en we het platform willen veranderen, om werkredenen die ons niet dwingen om van terminal te veranderen, of simpelweg omdat we altijd al onze contacten willen beschermen voor het geval dat, in dit artikel laten we u zien hoe we dat kunnen exporteer de contacten uit het telefoonboek van onze iPhone.
Als we willen exporteer de contacten van onze iPhone naar een ander apparaat, een applicatie of gewoon omdat we ze met andere mensen willen delen, in de markt kunnen we verschillende applicaties en diensten vinden waarmee we het snel en zonder problemen kunnen doen. De methoden die ik hieronder uiteenzet, hebben niets te maken met die vervelende methoden die we moesten gebruiken vóór de komst van smartphones, waarbij we de verschillende applicaties moesten installeren die door de fabrikant werden aangeboden om de gegevens van onze terminal te kunnen exporteren of kopiëren .
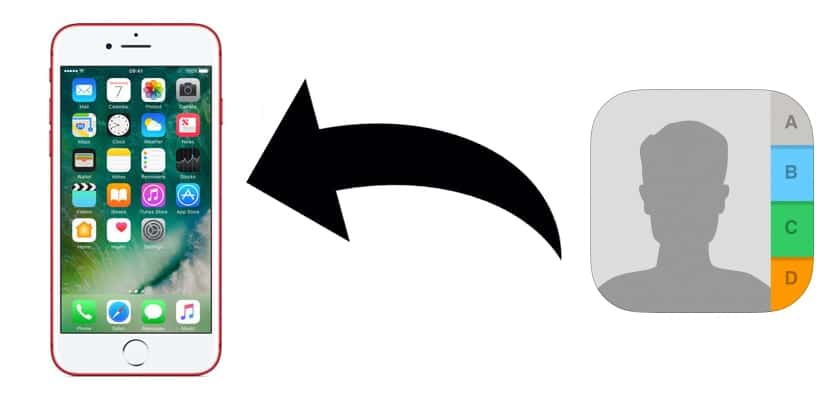
Exporteer iPhone-contacten naar een bestand met iCloud
Allereerst zullen we het hebben over een methode die vereist geen installatie of aankoop van een applicatie Als we meer Apple-apparaten hebben, of het nu een Mac of een iPad / iPod is, is de kans groot dat je iCloud op je apparaat hebt geactiveerd om alle contacten in je agenda op alle apparaten te synchroniseren. Als dit niet het geval is, moet u deze service activeren voordat u doorgaat met het exporteren van onze contacten via iCloud.
Om iCloud te activeren, moet u naar Instellingen gaan en op uw gebruikersnaam klikken die als eerste optie verschijnt. Vervolgens gaan we naar iCloud en vinken we het vakje Contacten aan. Met deze optie is het mogelijk alle contacten van onze iPhone worden opgeslagen op de servers van Apple en gesynchroniseerd met alle apparaten waarvoor deze optie is ingeschakeld. Als het de eerste keer is dat we het activeren, moeten we een paar minuten wachten voordat de contacten zijn geüpload naar iCloud.
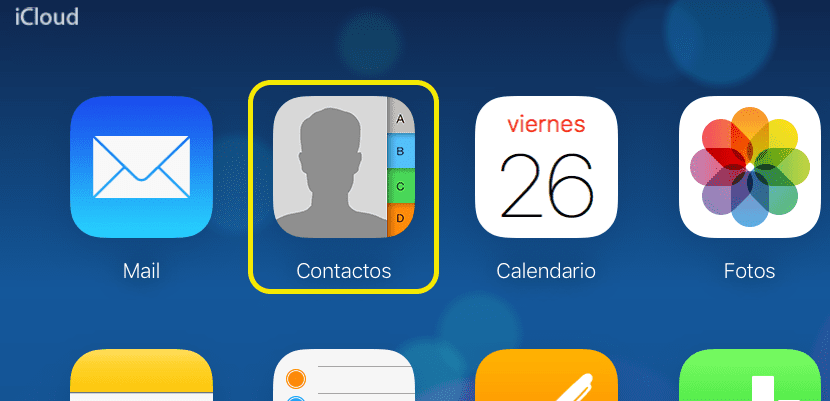
Vervolgens gaan we naar iCloud.com en schrijven onze Apple ID samen met het wachtwoord. In aansluiting op alle opties die door iCloud.com worden aangeboden, worden weergegeven via de browser. Omdat we geïnteresseerd zijn in het verkrijgen van een kopie van al onze contacten, gaan we naar dat pictogram en klikken.

Vervolgens gaan we naar het tandwiel in de linker benedenhoek van het scherm en drukken op Alles selecteren. Dan klikken we weer op het tandwiel en selecteren Export vCard. Een bestand in .vcf-indeling wordt gedownload compatibel met alle e-mailtoepassingen en -services.

Exporteer contacten van iPhone naar Gmail
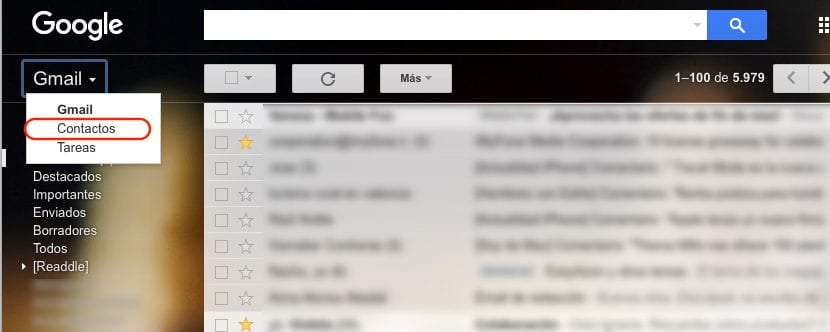
Nadat we alle contacten van onze iPhone via iCloud in een bestand hebben geëxtraheerd, vorige stap, als we ze naar ons Gmail-account willen kopiëren, moeten we naar Gmail gaan. en ga naar de linkerbovenhoek en druk op Gmail om later Contacten te selecteren.
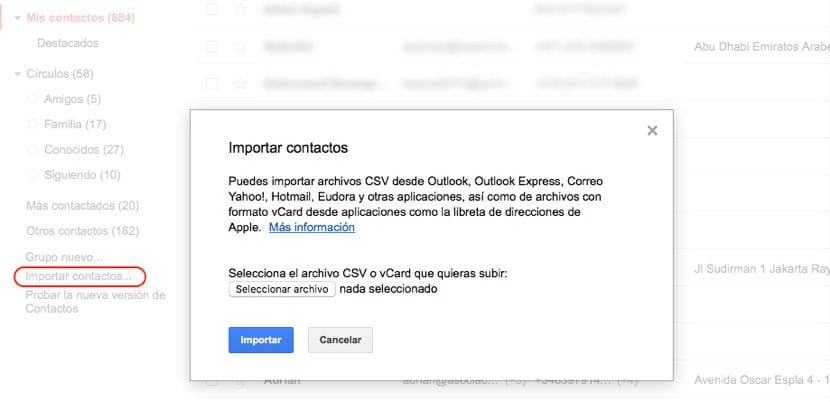
Klik vervolgens op de drie horizontale lijnen linksboven, klik op Meer en selecteer Importeren. Van alle opties die zullen verschijnen selecteer Bestand CSV of vCard Als we de nieuwe webversie gebruiken die de contacten toont, zal Gmail ons laten weten dat we moeten overschakelen naar de oude interface om contacten te importeren. Zodra de nieuwe interface wordt getoond, gaan we naar de linkerkolom en klikken op Belangrijke contacten, We selecteren het bestand dat we hebben gedownload en klikken op importeren.
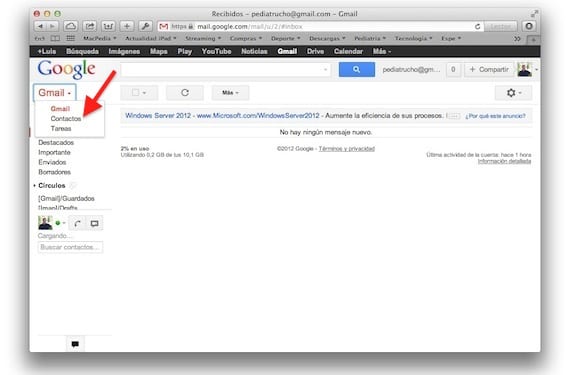
Exporteer iPhone-agenda via iTunes

Nogmaals en zoals ik in eerdere artikelen heb opgemerkt, iTunes is nog steeds een applicatie die nauwelijks stelt ons in staat om eenvoudige taken uit te voeren, zoals het exporteren van de contacten van onze iPhoneSinds de lancering van iCloud en alle diensten die het ons biedt, gaat alles via de cloud, een probleem voor die gebruikers, wat een probleem vormt voor gebruikers die alleen een Apple-apparaat hebben en niet binnen de kortste keren iCloud gebruiken.
Exporteer iPhone-contacten naar bestand vanaf Mac
Omdat de iTunes-applicatie weer een probleem is geworden in plaats van een oplossing om onze contactgegevens van de iPhone te kunnen exporteren, we zijn gedwongen ons tot externe ontwikkelaars te wenden om een kopie te krijgen van alle gegevens die op ons apparaat zijn opgeslagen.
Met het verstrijken van de tijd en vanwege de beperkingen en prestatieproblemen die iTunes ons biedt, kunnen we op de markt applicaties vinden zoals iMazing, een van de bekendste en meest gebruikte door alle gebruikers van iOS-gebaseerde producten. In dit geval iFunbox, die ons functies biedt die vergelijkbaar zijn met iMazing het staat ons niet toe om de agenda van ons apparaat te halen.
iMazing
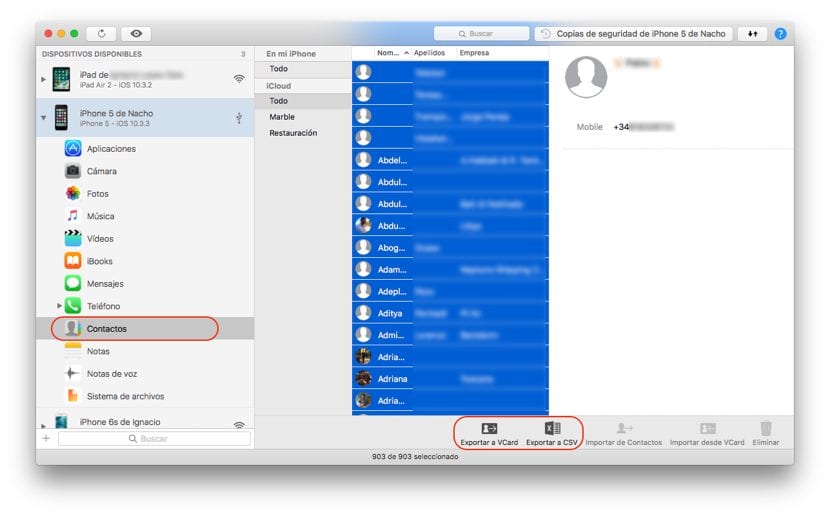
Dankzij iMazing kunnen we de contacten snel uit onze iPhone halen in een paar eenvoudige stappen. Zodra we onze iPhone met de Mac hebben verbonden, selecteren we de iPhone en gaan we naar contacten. Vervolgens selecteren we alle contacten met de toetsencombinatie Ctrl + A. Nu hoeven we alleen maar het formaat te selecteren waarin we de inhoud willen exporteren: VCard of CSV. De CSV-indeling is een indeling waarbij de contacten worden gescheiden door komma's, stelt ons in staat om onze agenda zowel in Word als Excel te openen, terwijl het VCard-formaat alle contactgegevens bevat, inclusief de contactafbeeldingen.
Exporteer iPhone-kalender naar bestand vanuit Windows
Als het gaat om het extraheren van de contacten van onze iPhone, maakt iTunes geen onderscheid of je de applicatie gebruikt met Mac of Windows, wat ons opnieuw dwingt om toevlucht te nemen tot applicaties van derden. Gelukkig de jongens van iMazing ze bieden ook een versie voor Windows, dus het proces om de contacten van onze iPhone in een bestand te extraheren is precies hetzelfde als ik je in het vorige punt heb laten zien.
Synchroniseer onze iPhone-contacten met de Mac
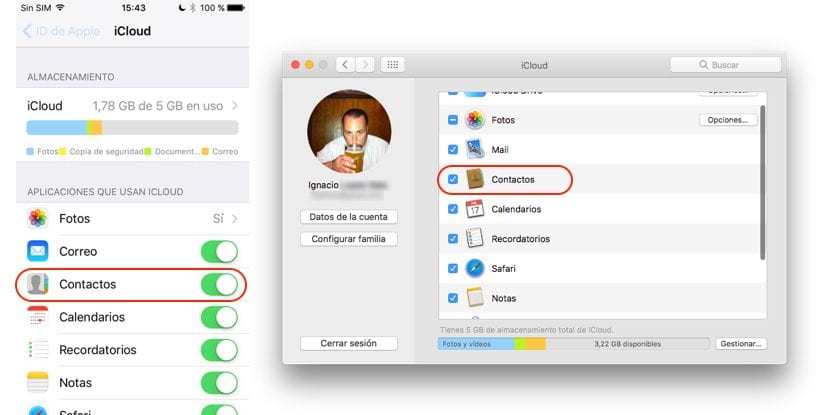
Als het de bedoeling is dat we de contacten van onze iPhone toevoegen aan onze Mac, aan de Contacten-applicatie, is het proces om het te doen heel eenvoudig omdat we alleen de iCloud-synchronisatie zowel op onze iPhone als op onze Mac hoeven te activeren. we moeten naar Instellingen gaan en op drukken over ons account bovenaan dit menu.
Vervolgens gaan we naar iCloud en activeren we het contactvenster. Zodra we het hebben geactiveerd, gaan we naar de Mac, openen we Systeemvoorkeuren en klikken op iCloud. Als we onze Apple ID-gegevens niet eerder hebben ingevoerd, moeten we deze invoeren. In de volgende stap hoeven we alleen maar het vakje Contacten aan te vinken, zodat alle contacten die op de iPhone zijn opgeslagen en ook met iCloud zijn gesynchroniseerd zijn beschikbaar op de Mac.
Synchroniseer onze iPhone-contacten met Windows
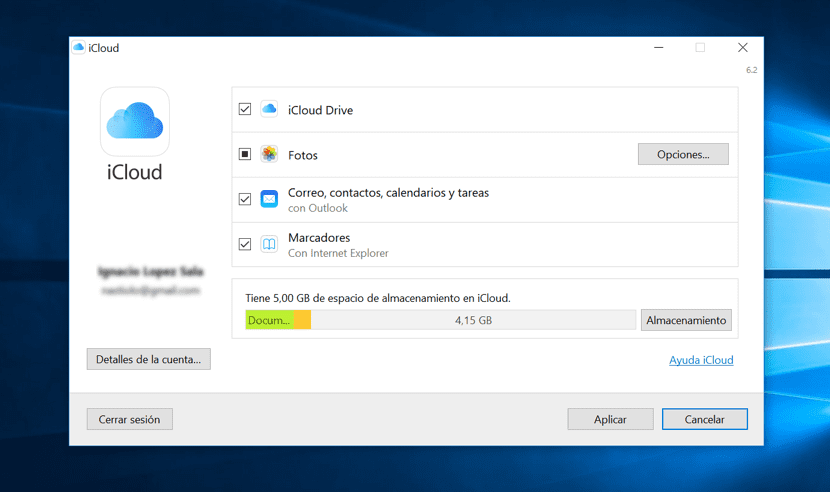
Apple biedt ons de mogelijkheid om onze contacten te synchroniseren met de Windows 10-kalender of met die van het Outlook-mailbeheerprogramma. Hiervoor moeten we de iCloud-software downloaden, die afkomstig is van iTunes voor Windows. Zodra we het hebben geïnstalleerd, hoeven we alleen maar iCloud op onze Windows-pc en Schakel het selectievakje E-mail, contacten, agenda en taken in zodat de gegevens van onze iPhone worden gesynchroniseerd met onze pc. Net als in de vorige stap, moeten we iCloud hebben geactiveerd zodat de gegevens op ons apparaat worden gesynchroniseerd in iCloud en tegelijkertijd op ons Windows-apparaat.
Breng de agenda over van de iPhone naar een Android-apparaat
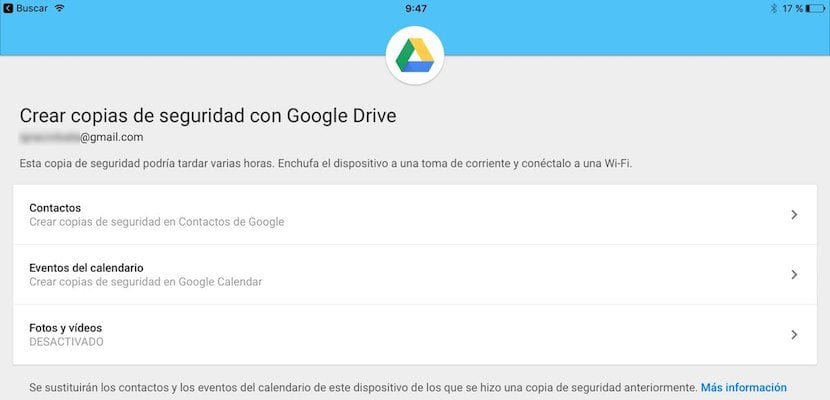
Het is logisch dat Google ons ook tools biedt om de gegevens van onze contacten op een snelle en gemakkelijke manier door te geven aan een terminal die met Android wordt beheerd. Hiervoor moeten we e downloaden installeer de Google Drive-app en we gaan verder zoals hieronder beschreven.
- We openen de applicatie en gaan naar Instellingen> Back-up Vervolgens wordt alle informatie weergegeven die we kunnen overbrengen naar onze terminal die wordt beheerd door Android: contacten, agenda-evenementen en de foto's en video's die we in onze terminal hebben opgeslagen. In dit geval willen we alleen de contacten overzetten, dus de andere opties hoeven we niet geactiveerd te hebben.
- Klik dan op Start de back-up De applicatie zal ons om toestemming vragen om toegang te krijgen tot onze Contacten en Agenda, toegang die we moeten toestaan zodat de applicatie de back-up kan maken die later naar onze terminal zal worden gedownload.
Contacten exporteren vanuit iTunes met behulp van dr.fone
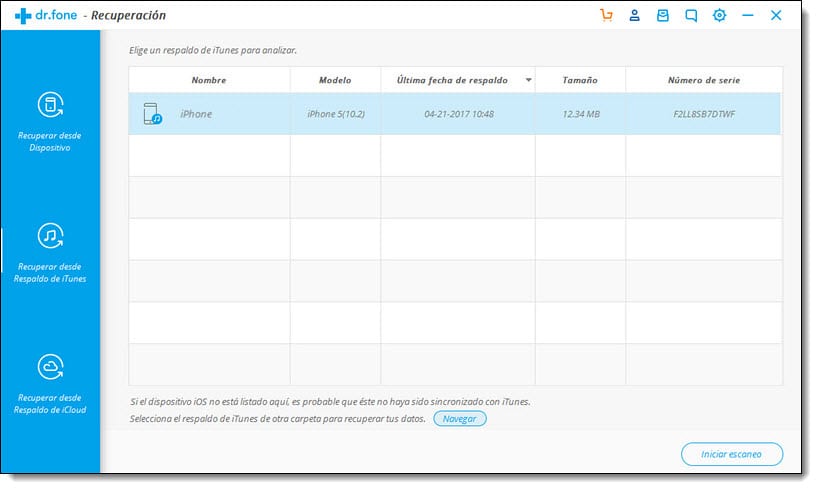
Het is ook mogelijk om iTunes-contacten te exporteren met behulp van de dr.fone-applicatie via een eenvoudig proces. Het is een gratis applicatie, zeer eenvoudig te gebruiken en gegarandeerd. Zowel de downloadlink van de applicatie als de procedure om contacten te exporteren vindt u op deze link.
Hoe een iPhone-contacten te back-uppen
Zoals we in dit artikel hebben gezien, is de snelste en meest comfortabele manier om een reservekopie van onze iPhone bij de hand te hebben, door de synchronisatie met iCloud te activeren, waardoor we ook dezelfde gegevens op alle Mac-apparaten hebben. Maar als het niet ons geval is, de meest comfortabele optie en dat dwingt ons niet om een applicatie te installeren via iCloud.com, zoals ik aan het begin van dit artikel heb opgemerkt.


Uitstekende tutorial, bedankt
De beste tutorial die ik over dit onderwerp heb gevonden.
Ik zie niet alle iPhone-contacten, ze staan ook niet in de sim, ik heb het verwijderd en er staat meer op de iPhone dan in icloud
gratis niets !!!! alles is betaald !!!