Op verzoek van meerdere gebruikers presenteren wij u een complete tutorial over de applicatie fotogeniek.
Het is een beeldbewerkingstoepassing, beschikbaar voor zowel de iPhone als iPod Touch voor een prijs van € 3,6 bij de AppStore.
fotogeniek Hiermee kunnen we onze afbeeldingen of foto's rechtstreeks vanaf onze iPhone / iPodTouch bewerken, decoreren en personaliseren.
Laten we eens kijken naar alle opties die deze ongelooflijke applicatie ons biedt.
In deze modus kunnen we de onderdelen verwijderen die we niet in een bepaalde afbeelding willen zien. Als we deze optie selecteren (door het pictogram aan te raken dat je hierboven ziet), zien we een verlichte rechthoek. Om de grootte van de afbeelding te wijzigen, hoeft u alleen de hoekpunten (in blauw) uit te rekken of samen te trekken. Een andere optie is om de rechthoek te verplaatsen, te slepen, als we een ander deel van de afbeelding willen uitsnijden. Als we het gebied hebben geselecteerd dat we willen behouden, selecteren we de optie "Knippen" (Bijsnijden), en alles wat buiten de verlichte rechthoek valt, wordt uit de afbeelding verwijderd.
Met deze modus kunnen we de afbeelding in de gewenste richting draaien. Om onze afbeelding 90 graden te draaien, of gewoon om het spiegeleffect horizontaal of verticaal te creëren, volstaat het om de bijbehorende pictogrammen te selecteren:
naar Creëer de reflectie verticaal 
naar Creëer de reflectie Horizontaal 
Met deze optie kunnen we onze afbeeldingen minder wazig laten lijken, waardoor ze scherper worden. Door de schuifregelaar onderaan het scherm te slepen, kunnen we de scherpte naar wens configureren. [Denk niet dat hoe duidelijker, hoe beter. Er komt een moment dat als de scherpte te groot is, het beeld "ruis" heeft]
Kleuraanpassingsmodus (KLEUR AANPASSING) 
Met de modus Kleuraanpassing kunnen we de kleurbalans van de afbeelding corrigeren. We zullen ervoor kiezen om dit handmatig of automatisch te doen. Daarnaast kunnen we een reeks effecten aan onze afbeelding toevoegen:
• Kleurniveaus: een kleurenhistogram toont ons de verdeling van kleuren in de afbeelding. Als we de kleuren handmatig willen aanpassen, hoeven we alleen maar de twee balken naar links of rechts te slepen. Als we het handmatig willen doen, zullen we gewoon "Auto" selecteren, en dat is alles.
• Verzadigingsniveaus: met deze optie regelen we de hoeveelheid kleur in de afbeelding. (Als we de schuifregelaar helemaal naar links plaatsen, krijgen we een afbeelding in grijstinten)
• Thermostaat: met deze optie kunnen we de "warmte" van het beeld regelen. Als we de schuifregelaar helemaal naar links verplaatsen, wordt onze afbeelding "bevroren" weergegeven. Als we het naar rechts doen, zal het lijken alsof het "hot" is.
• Speciale effecten: door een van de pictogrammen onderaan te selecteren, kunnen we de effecten toepassen van: sepia, nachtzicht y warmtekaart, in die volgorde. Als het ons niet bevalt hoe een van deze 3 effecten is geworden, simpelweg door nogmaals op de effectknop te drukken, zullen we het deactiveren.
Met deze modus kunnen we tekstballonnen aan onze afbeeldingen toevoegen. Om er een toe te voegen, hoeft u alleen maar de tekstballon die we willen naar de afbeelding te selecteren en te slepen, we zullen deze er onmiddellijk op hebben. Als we een symbool willen bewerken dat we in de afbeelding hebben ingevoegd, kunnen we dit doen door het eenmaal aan te raken. Zodra we een symbool bewerken, verschijnen er kleine cirkels omheen. Die cirkels dienen om:
• Vergroot of verklein het symbool
• Verander uw locatie
• Verander de kleuren van het symbool
• Om de symbooltekst te bewerken
• Om een breder scala aan kleuren en lettertypen te verkrijgen, kunnen we op het «▼» -pictogram klikken
• Om een symbool te verwijderen, moeten we op het pictogram met de 'X' in de linkerbovenhoek drukken.
Met de frames-modus kunnen we een frame rond onze afbeelding plaatsen. We kunnen de stijl van het frame selecteren in de lijst onderaan.
we kunnen het huidige frame uit onze afbeelding verwijderen. Op dezelfde manier als voorheen, als we op het «▼» -pictogram klikken, kunnen we een kleur voor onze achtergrond kiezen.
Optie ongedaan maken / opnieuw uitvoeren (UNDO / OPNIEUW) 
Zoals de naam aangeeft, kunnen we met deze twee pictogrammen eerdere acties ongedaan maken en opnieuw uitvoeren. fotogeniek Hiermee kunt u verschillende acties ongedaan maken en opnieuw uitvoeren, en niet slechts één, zoals bij veel andere programma's het geval is.
Als we het leuk vinden hoe onze bewerkte afbeelding is geworden, kunnen we deze opslaan in de fotobibliotheek van de iPhone / iPod Touch. Elke keer dat we op het pictogram klikken Besparen , wordt er een nieuwe kopie van de afbeelding gemaakt. Dit is een zeer goede optie, omdat op deze manier de originele foto nooit zal worden gewijzigd.
Tot nu toe is de uitleg van dit indrukwekkende fotobewerkingsprogramma gekomen.
Ik hoop dat je ervan geniet. U vertelt ons al hoe u ermee omgaat.
Groeten.
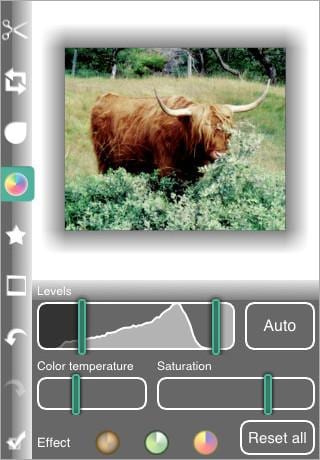






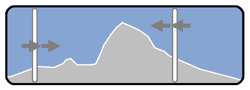





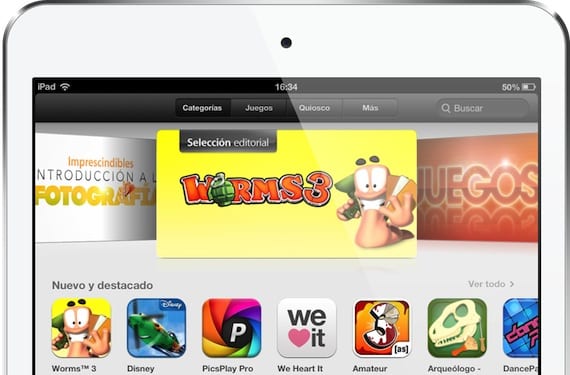
bedankt mensen van actualidadiphone! Het laat zien dat je je werk serieus neemt. Wat een zeer nette tutorial, meneer, ga zo door!