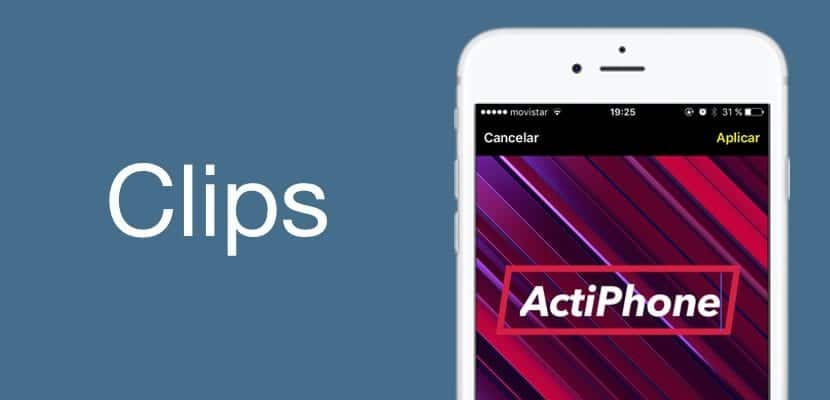
In de maand maart liet Apple ons een nieuwe applicatie zien waarmee we ietwat speciale video's konden maken, waarmee we aan de mode van Facebook, Instagram en Snapchat toevoegden om nieuws op softwareniveau op te nemen dat ons de mogelijkheid geeft om onze inhoud te differentiëren in sociale media. Apple weet dat er geen betere publiciteit is dan een groot aantal gebruikers die gebruik maken van Clips via Instagram Stories, gezegd en gedaan. Clips is echter voor veel meer dingen een ruwe diamant, daarom willen we jou maken een geweldige tutorial over wat Clips-functies zijn en hoe je er leuke en authentieke inhoud mee kunt maken.
Dus ga zitten en laad je batterijen op want je wordt een echte Clips-expert, je maakt de grappigste video's en bewerkt je foto's op de beste manier dankzij onze tutorial. Laten we in delen gaan, profiteren van de index om die functies over te slaan die u al uit uw hoofd kent en direct naar de functies gaan die u het meest interesseren, klaar, klaar ... Nu!
Allereerst, wat is Clips?
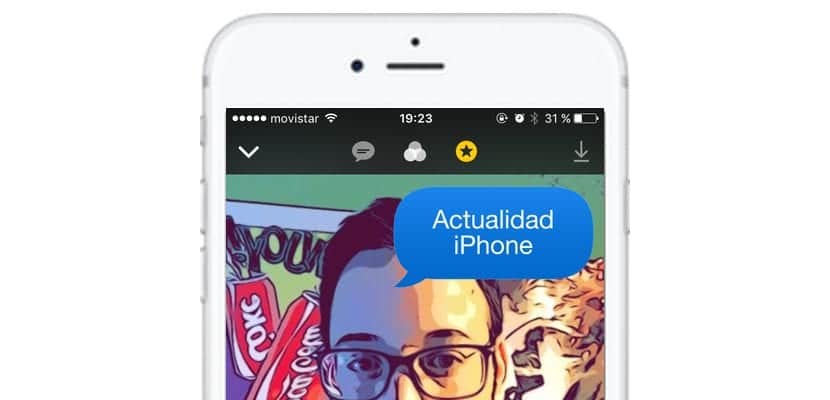
Clips is de manier waarop Apple heeft besloten een eenvoudige video-, audio- en fotobewerkingstoepassing te noemen. De applicatie geeft ons echter weinig meer inhoud dan we zouden hebben in Instagram Stories, maar Het is een iets krachtigere tool, dus we kunnen wat meer verrassende filters toevoegen, en bovenal, het is een methode om te differentiëren welk type inhoud op sociale netwerken is gedeeld via een iPhone, met behulp van zijn eigenaardige en exclusieve filters. Hoe kan het ook anders, stickers en geolocatie vormen een belangrijk onderdeel van de inhoud die we maken.
De applicatie is volledig gratis en is verkrijgbaar in de iOS App Store, download hem gewoon via de link die ik je aan het begin van deze sectie heb achtergelaten. We maken echter van de gelegenheid gebruik om u eraan te herinneren dat Clips niet werken op een apparaat dat geen x64-processor of iOS 10.3 heeft, dus Je kunt het alleen uitvoeren op alle iPhone-modellen vanaf iPhone 5s, en op alle iPad-modellen van de iPad Air, evenals de iPod Touch 6th G.
Eerste contact met Clips

Gemakkelijk, zoals altijd in Apple-producten, gebruiksgemak primeert. Zodra we Clips openen, hebben we drie functies om de bron te kiezen om te bewerken:
- ¿Hoe maak en bewerk ik een foto met Clips? Hiervoor heb je net boven de opnameknop de drie opties, zoals bij de native iOS-camera. Kies de optie Foto om een eenvoudige foto te maken. Dan verschijnen er twee andere knoppen direct naast de opnameknop, de ene om de flitser te activeren en de andere om de camera aan de voorkant te kiezen, voor een goede selfie.
- Hoe kan ik een video opnemen en bewerken met Clips? Hetzelfde proces als net daarvoor, deze keer klikken we op de "Video" -optie en zien hoe een enorme rode knop zal verschijnen met de tekst "Houd ingedrukt om op te nemen", en in tegenstelling tot de iOS-camera, moet je deze ingedrukt houden zolang je wilt dat de video meegaat. Links van de enorme rode knop hebben we de mogelijkheid om de audio te dempen, en rechts de camerawisseling.
- Hoe bewerk ik een foto of video op de haspel met clips? We konden de editie van eerder opgeslagen inhoud niet missen, in dat geval gaan we de functie naar rechts nemen, genaamd Bibliotheek, en kunnen we doorgaan met de aanpassing.
Het is zo eenvoudig om de inhoud te kiezen die we gaan vastleggen of ervoor kiezen om te bewerken met Clips. Maar dit is niet alles, we gaan verder met de functionaliteiten.
Hoe voeg ik gelijktijdige tekst (livetitels) toe aan een clipvideo / foto?
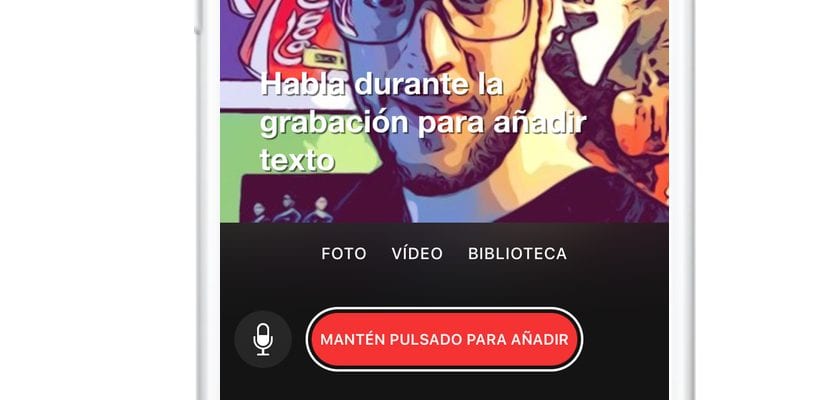
Oké, we gaan opnemen en we willen dat er een tekst verschijnt die we aan de applicatie gaan dicteren. Het is een van de meest interessante kenmerken van Clips om serieus te zijn, althans degene die een meer fascinerende technische en software-implementatie lijkt. Hiervoor gaan we de video van onze keuze eerder vastleggen. Zodra we het hebben opgenomen, gaan we de eerste functie aan de linkerkant van Clips kiezen. De eerste keer dat we erop drukken, worden de verschillende soorten livetitels die we kunnen selecteren, geopend, dus we kiezen degene die ons het meest overtuigt.
Nu moeten we gewoon houd dezelfde grote rode knop ingedrukt die we gebruikten om de tekst op te nemen en te dicteren dat we willen verschijnen op de video of foto waaraan we de Live Titles willen toevoegen.
Hoe voeg ik filters toe aan een clipsvideo of foto?

Een ander van de meest interessante aspecten zijn de filters, de tweede functie van links van Clips is echt fascinerend. Het is waar dat het nog niet veel inhoud heeft, maar sommige filters zoals Comic Book zijn echt gaaf. Nu moeten we gewoon proberen uit alle vervolgkeuzelijsten die we leuk vinden en deze selecteren. Als we het hebben gekozen, wordt het zonder verdere problemen in de geselecteerde clip opgeslagen, de rest werkt direct.
Hoe stickers en emoji's toevoegen aan een video / foto vanuit Clips?

We gaan naar de Stickers, net als bij Instagram Stories, we zullen ook "Geolocatie" hebben, wat betekent dat we van tijd tot tijd exclusieve inhoud zullen zien die is gekoppeld aan het gebied waarin we ons bevinden. We hebben ook de mogelijkheid om hun grootte op de gemakkelijkste manier te wijzigen, zodra we het hebben gekozen en het in het midden van het scherm verschijnt, zullen we drukken om het te verplaatsen zoals wanneer we willen een icoon van de springplank verplaatsen, en om het te vergroten of verkleinen, hoeven we alleen maar de vingers samen te knijpen of ze dichterbij te brengen, gemakkelijker onmogelijk. Als we van rechts naar links vegen, zien we een lijst met de nieuwste emoji's die we hebben gebruikt en die we ook aan onze editie kunnen toevoegen.
Net naar rechts met het pictogram van de «T» hebben we ook entradillas, gordijnen waarmee we ons op een meer filmische manier kunnen uitdrukken wat we bedoelen. We zullen het gemakkelijk kiezen en door op de tekst te klikken, kunnen we het aanpassen, zodat het zegt wat we willen, zoals je kunt zien op de foto bovenaan.
Hoe voeg ik geluiden en liedjes toe aan mijn Clips-video's?
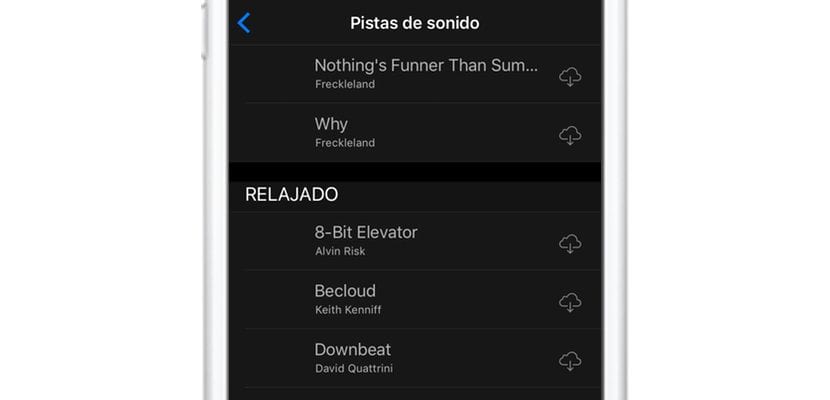
Verrassend genoeg, en meer bekend met Apple, de applicatie heeft een kleine lijst met soundtracks dat we gratis kunnen kiezen (zonder via iTunes te gaan) dat we ervoor kunnen kiezen om onze video's te begeleiden. Ze hebben ze gecatalogiseerd zoals ze geschikt achtten, dus we zullen moeten navigeren om het geluid te vinden dat volgens ons het meest geschikt is voor onze behoeften.
We klikken op de iCloud-cloud met het downloadpictogram dat direct naast het nummer verschijnt en het zal het downloaden zodat we het aan onze video's kunnen toevoegen. Dit is een geweldige optie die ik buitengewoon interessant vind en die onze video's nog specialer zal maken. De waarheid is dat het kleine details zijn die maak van Clips een andere toepassing voor het bewerken van multimedia-inhoudWat ons bovendien het meest lijkt te verbazen, is hoe wendbaar het beweegt, rekening houdend met het type inhoud dat het verwerkt.
Perfect, ik heb het, nu ... Hoe deel ik mijn Clips-creaties?
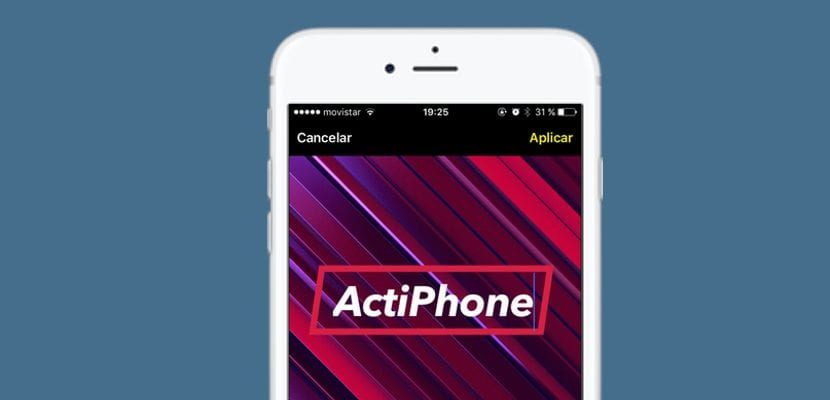
Welnu, het belangrijkste hebben we al, de inhoud, nu om het te delen waar en hoe we willen gaan we klikken op de datum die we hebben in de rechterbovenhoek, zodat onze creaties voor ons worden geopend. We zullen klikken op degene die we met anderen willen delen, en het basismenu zal verschijnen, we hebben de optie van «Open»In het midden beneden, om het te zien; De knop "Spelen»In de linker benedenhoek en zoals altijd, in de rechter benedenhoek hebben we de knop«delen»Dat opent het vervolgkeuzemenu waar we kunnen kiezen in welk sociaal netwerk we onze creatie willen delen met Clips of het rechtstreeks op de Reel of iCloud Drive willen opslaan, naar onze keuze.
Trucs om meer uit Clips te halen
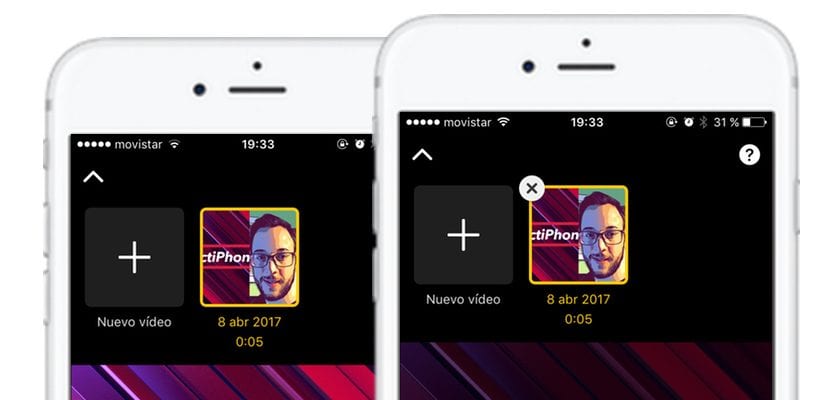
Maar dat waren de algemene details, nu laten we hier een reeks tips achter basisfuncties waarmee je wat meer uit Clips kunt halen, voor het geval we enig detail hebben gemist:
- Hoe verwijder ik een video / foto gemaakt met Clips? Aangezien we een toepassing van de Springboard zouden verwijderen, houdt u de inhoud in het vervolgkeuzemenu voor delen ingedrukt en verschijnt er een kleine "X" waarmee we deze kunnen verwijderen.
- Kunnen clips video's / foto's worden ingezoomd? Inderdaad, de optie is om twee keer op het scherm te drukken, of te knijpen door de vingers uit elkaar te houden, zoals we zouden doen met de iPhone-camera.
- Het is altijd beter om de video zonder filters op te nemen, persoonlijk zou ik zelfs aanraden om de video eerst met de normale iOS-camera op te nemen, om te profiteren van de kwaliteit en vervolgens de video via Clips te bewerken.
Nou, dit zijn allemaal jongens geweest, we hopen dat we je genoeg hebben geholpen om wat meer clips te leren kennen, deze fantastische videobewerkingstoepassing die Apple ons presenteert, dus wacht niet langer, neem je eerste clips op en deel ze op sociale netwerken, op de gemakkelijkste manier een fantastische inhoudseditor worden en snel dat je je had kunnen voorstellen, en als je meer trucs kent, laat ze dan achter in het opmerkingenveld.

Bedankt voor de info. Het is waardevol voor het beroep van leraar