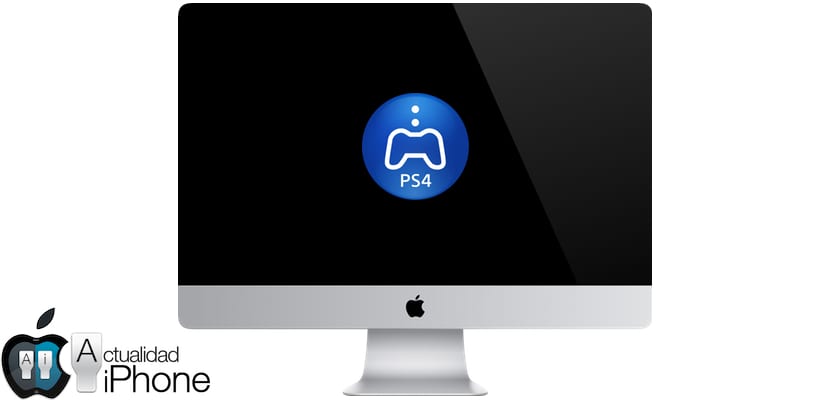
Zoals we gisteren al waarschuwden, zou de optie van Remote Play (of remote-gebruik) van de PlayStation 4 binnenkort beschikbaar zijn voor zowel Mac OS als pc, de update 3.50 van de firmware van de Sony-console zou de boosdoener zijn dat het de The overgrote meerderheid van pc-gebruikers deze fantastische functie waarmee we onze PlayStation 4 gewoon vanaf onze computer kunnen spelen, een fantastisch idee voor degenen die bijvoorbeeld een iMac 5K hebben, vooral als we de televisie waarop de PlayStation staat niet vinden beschikbaar. opgeroepen. Het bespaart ons meer dan één discussie met de bewoner van de kamer op dat moment, en bovenal stelt het ons in staat om met een redelijk goede kwaliteit en stabiliteit te spelen. We leggen stap voor stap uit hoe je Remote Play van je PlayStation 4 in Mac OS gebruikt.
Zoals we al zeiden, hoef je alleen maar je PlayStation 4 bij te werken naar firmware 3.50 en het werkt automatisch deze applicatie die Sony heeft gelanceerd om zowel pc's als Macs compatibel te maken met gebruik op afstand, waardoor we het meeste uit onze PlayStation kunnen halen, waar we ook zijn, ja, de verbinding moet fatsoenlijk en stabiel zijn, elk type verbinding is het ons niet waard om streaming te kunnen uitzenden en ontvangen, dus om de afstandsbediening te gebruiken gebruik van de PlayStation op de pc hebben we een goede verbinding nodig.
Vereisten voor PlayStation 4 Remote Play
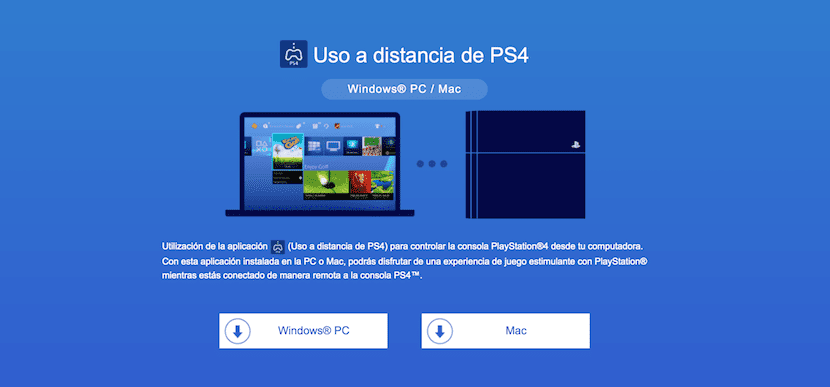
Allereerst gaan we ervoor zorgen dat onze pc of Mac OS voldoet aan de vereisten, dit zijn de besturingssystemen waarmee de Sony-applicatie compatibel is.
- Windows 8.1
- Windows 10 of hoger
- OS X 10.10
- OS X 10.11
Dus als u geïnteresseerd bent, waag het dan om uw apparaat bij te werken, echt bijna elk apparaat met Windows 8 zal compatibel zijn met Windows 10. In het geval van Macs is het misschien wat ingewikkelder, maar ga je gang. Nu gaan we naar de website die Sony heeft ingeschakeld om de Remote Play-applicatie te downloaden die compatibel is met Windows en Mac, we gaan verder met het downloaden van de client die vrij weinig ruimte op de harde schijf in beslag neemt, dus we hoeven ons geen zorgen te maken.
Nu moeten we er alleen voor zorgen dat onze DualShock 4-controllers een batterij hebben en een micro-USB-kabel in de buurt hebben, aangezien we de controller via een kabel op de pc zullen aansluiten.
Activeer Remote Play op onze PlayStation 4

- Schakel Remote-play in. Kiezen
(Instellingen) > [Remote Play-verbindingsinstellingen] en vervolgens het selectievakje [Remote-play inschakelen].
- Activeer je PS4™-console als primair. Kiezen
(Instellingen) > [PlayStation™Network/Accountbeheer] > [Activeren als primaire PS4] > [Activeren].
- Selecteer om Remote-play te starten wanneer het PS4™-systeem in de rustmodus staat
(Instellingen) > [Instellingen voor energiebesparing] > [Functies instellen die beschikbaar zijn in de slaapstand]. Schakel vervolgens de selectievakjes [Blijf verbonden met internet] en [Schakel PS4 in vanaf het netwerk in] in.
Dit is hoe PlayStation 4 Remote Play werkt
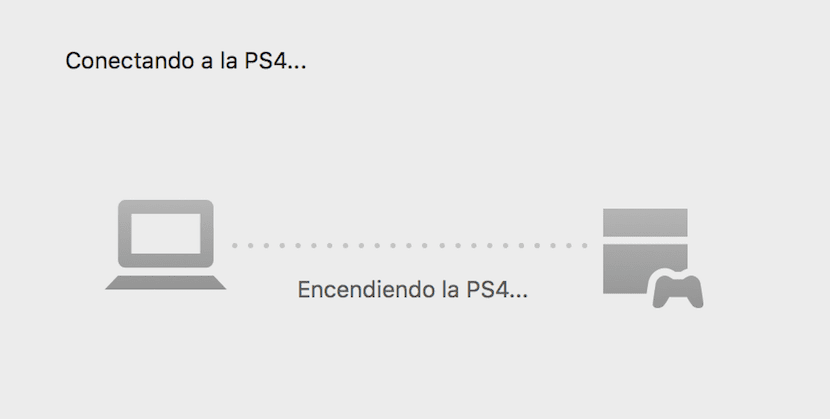
We starten de applicatie voor de eerste keer en het zal ons eerst vragen om de DualShock via de kabel op de Mac aan te sluiten, we gehoorzamen en verbinden het. Eenmaal verbonden klikken we op "start" en het zal ons om ons PlayStation Network-account vragen.
We herinneren ons dat het raadzaam is om voor de eerste start de console aan te zetten en deze in de menu's te laten staan, met Remote Play geactiveerd zoals we eerder hebben uitgelegd en in de overeenkomstige gebruiker met het PlayStation Network-account dat we gaan invoeren .
Dus we voeren onze PlayStation Network-gebruikersnaam en -wachtwoord in en het zal beginnen te zoeken naar de console binnen ons lokale netwerk. Als we zien dat het te lang duurt, met een andere controller of door degene die we hebben aangesloten los te koppelen van de Mac, gaan we naar het PlayStation 4-instellingenmenu, we gaan naar "gebruik op afstand activeren", zodat de console ons een code zal geven die deze invoert in de Mac-client (hieronder staat een knop met de tekst "activeren met code") wanneer u ons daarom vraagt, zullen we snel de verbinding tot stand brengen.
Als we klaar zijn, verschijnt ons PlayStation 4-scherm gereflecteerd op onze Mac. Bovendien is een positief punt hiervan dat we dankzij Remote Play de PlayStation 4 kunnen wekken, dat wil zeggen, zolang we hem in de rustmodus hebben, kunnen we start het rechtstreeks vanaf de Mac.
Verbindingskwaliteit

U kunt kiezen uit de volgende opties voor resolutie en FPS-snelheid, afhankelijk van de bandbreedte van uw verbinding.
- Resolutie-opties: 360p, 540p, 720p (standaard: 540p)
- Framesnelheid: standaard (30 fps), hoog (60 fps) (standaard: Standaard)
De optieknop vinden we voorlopig echter alleen in Windows 10, in Mac OS zijn we er nog niet achter hoe we de resolutie kunnen verhogen naar 720p.

De kwaliteit en frames op Mac kunnen worden aangepast via de Voorkeuren van de Remote Play-app. Voor gebruikers die een iMac 5K hebben, is 720p meer dan redelijk, aangezien het er met zoveel definitie op het scherm veel slechter uitziet dan op een 1080p HD-monitor. Bedankt en groeten!
Dualshock werkt niet bij mij. Iemand anders gebeurt? Is er nog iets anders te doen dan aansluiten via USB?
Probeer het te verbinden met de open app, zo werkte het voor mij. En met de afstandsbediening uit, wees voorzichtig.
Bij mij werkt het nog steeds niet. Enig ander idee?
Stel dat voor degenen met meer dan één PS4 het niet nodig is om de console als hoofdconsole te activeren, deze is gekoppeld in Remote Use via de instellingen en het werkt precies hetzelfde.