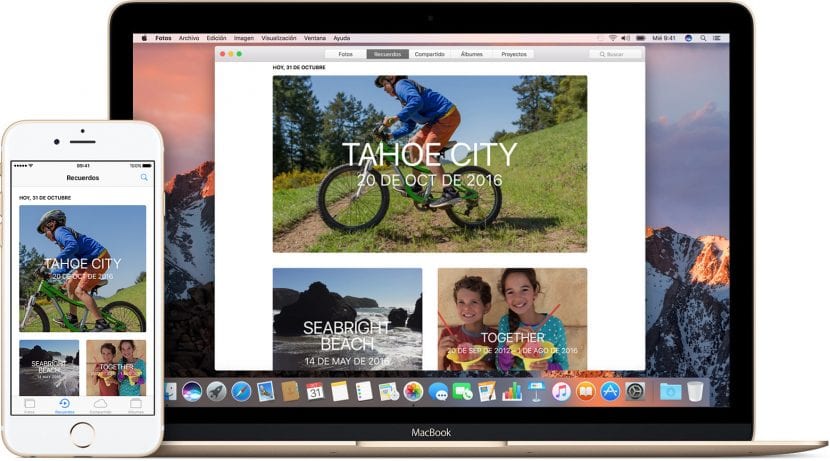
groeten Het is een nieuwigheid die met iOS 10 is geïntroduceerd en eerlijk gezegd weet ik niet waarom we het niet over deze functie hadden gehad in Actualidad iPhone. Hoewel relatief laat, heb ik besloten om over deze functie van de Foto's-applicatie te praten, omdat ik deze de laatste tijd veel gebruik omdat ik het interessant vind, wat geholpen is door het feit dat deze fotoherinneringen meestal automatisch worden gemaakt zonder dat er enig type nodig is actie van de eigenaren van de foto's, een iPhone of iPad.
Persoonlijk denk ik dat veel gebruikers niet eens toegang zullen krijgen tot de functie, ondanks het feit dat zodra ze de applicatie openen IOS 10 foto's we kunnen een gedeelte zien met zijn naam. We zullen het openen door op het tweede gedeelte of tabblad te tikken, degene met een pictogram dat een driehoek verbindt (spelen of spelen) en een cirkelvormige pijl eromheen. Alleen al door hier binnen te komen, zonder iets anders te doen, zal de applicatie foto's laten zien waarvan zij denkt dat ze er iets mee te maken hebben en deze op verschillende manieren aan ons presenteren.
Automatische herinneringen

Zoals ik zojuist heb uitgelegd, als we nog niet eerder iets hebben bewerkt, bij het openen van het gedeelte Herinneringen We zullen zien wat onze iPhone of iPad lijkt samen te vallen met dezelfde gebeurtenis Ik weet niet welke parameters de functie gebruikt om de foto's te linken, maar meestal worden foto's gemaakt op dezelfde datum of op dezelfde locatie in dezelfde tas geplaatst. Op deze manier heeft het automatisch voor mij verschillende herinneringen gecreëerd aan verschillende reizen die ik heb gemaakt of een minder interessant die meedoet aan verschillende foto's die in dezelfde maand zijn gemaakt, en in dit geval zal het ook foto's plaatsen die we online hebben gedownload of die we hebben wijzigingen aangebracht waardoor je denkt dat het in een specifieke maand is gedaan (ik heb foto's in "oktober" die in augustus zijn gemaakt).
Hoe u onze herinneringen kunt bewerken
Hoewel wat de functie op zichzelf doet prima is, kunnen we de zaken altijd een beetje scherpen. We zullen de herinneringen enigszins kunnen bewerken, waaronder verwijder enkele foto's of, wat is interessanter, wijzig de presentatievideo, dat is de herinnering zelf, maar we zullen dat in het volgende punt uitleggen. Om een geheugen te bewerken door foto's te verwijderen, doen we het volgende:
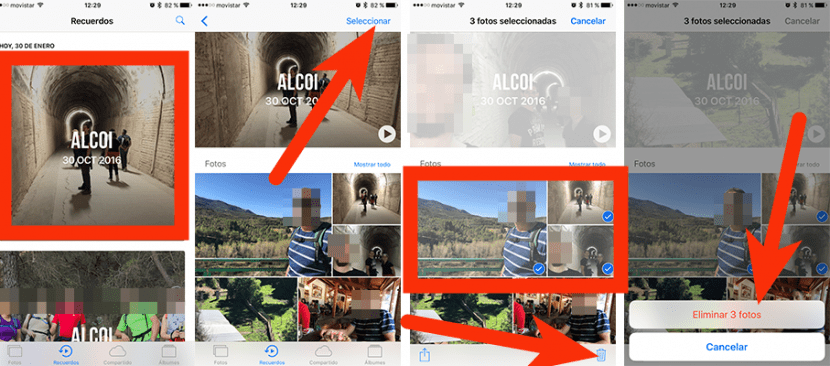
- We selecteren het geheugen waaruit we de foto's willen verwijderen.
- We speelden door kiezen.
- Vervolgens raken we de afbeeldingen aan die we willen verwijderen.
- Ten slotte tikken we op de prullenbak en bevestigen door op te tikken X-foto's verwijderen.
Hoe de video van een geheugen wordt afgespeeld en bewerkt
Video's zijn zeker het belangrijkste onderdeel van deze functie die bij iOS 10 werd geleverd. Foto's zijn prima, maar ze zijn een stilstaand beeld dat je heel weinig kan vertellen. Wat we zullen zien in een video-souvenir het zal niets anders zijn dan een diavoorstelling met achtergrondmuziek, maar het goede is dat we het kunnen delen zodat al onze contacten het kunnen zien. Om een videogeheugen op onze iPhone te bekijken (degene die de originele foto's bevat) hoeven we alleen maar:

- We openen het tabblad Herinneringen.
- We kiezen een herinnering. Op dit punt zien we bovenaan een koptekstafbeelding met een driehoek (afspelen of afspelen).
- Om de video te zien hoeven we alleen de driehoek aan te raken.
Wat als we het niet leuk vinden wat we zien? Welnu, we kunnen als volgt enkele wijzigingen in de video aanbrengen:
- Terwijl de video wordt afgespeeld, raken we het scherm aan. We zullen zien dat alle opties verschijnen. Het eerste dat we zullen aanraken, is het pauzesymbool, anders hebben we naar alle waarschijnlijkheid geen tijd om de video te bewerken.

- Hier hebben we twee bewerkingsopties:
- eenvoudig: hier kunnen we kiezen of we willen dat de video kort, medium of lang is, afhankelijk van het aantal foto's dat het geheugen heeft. We kunnen ook een thema kiezen uit Droom, Sentimenteel, Zacht, Ontspannen, Gelukkig, Opbeurend, Episch, Leuk of Extreem. Wat we met dit laatste zullen veranderen, is in feite de achtergrondmuziek en de titeltekst van het geheugen.
- gevorderd: als we het instellingenpictogram aanraken, vergelijkbaar met de potentiometers van een equalizer, krijgen we toegang tot een geavanceerde editie waarmee we de titel van het geheugen, de muziek, de duur kunnen wijzigen, wat handig zal zijn om de tijd in waarop ze verschijnen op de foto's (hoewel de duur algemeen is) en we kunnen ook foto's toevoegen of verwijderen, waar ik mis dat we hierdoor elke foto van de reel kunnen toevoegen.
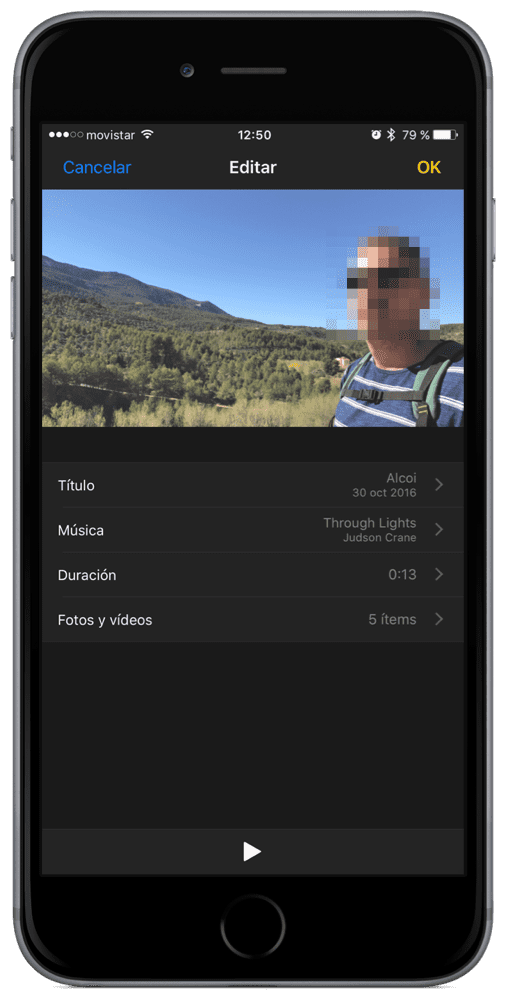
- Als de editie klaar is, blijft het geheugen zo op onze iPhone, maar we kunnen het delen. Om dit te doen en zoals altijd, zullen we het deelpictogram (het vierkant met de pijl) aanraken om het op welke manier dan ook te delen, zoals WhatsApp, gedeelde foto's of een compatibele service.
Wat als ik mijn eigen herinnering wil creëren?
Persoonlijk vind ik dat Apple iets intuïtiever had moeten maken, maar er is een manier om herinneringen in hun geheel handmatig toe te voegen. We zullen dit bereiken door deze stappen te volgen:
- Het geheim is om een nieuw album te maken. We kunnen het op verschillende manieren doen, maar ik raad aan om te beginnen door naar de reel of het album te gaan waar we de foto's hebben die we aan het geheugen willen toevoegen.
- Vervolgens tikken we op Selecteren en selecteren we de foto's die deel uitmaken van onze handmatige terugroepactie.
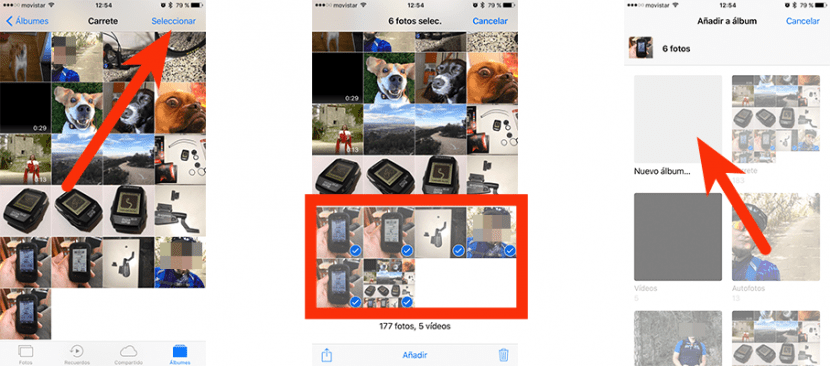
- Onderaan zal verschijnen toevoegen We raken die tekst aan.
- In de volgende stap tikken we op "Nieuw album ..." en geven we het een naam. Degene in mijn voorbeeld was "Test", maar de autocorrectie heeft besloten om de naam van wat je in de schermafbeelding ziet te wijzigen.
- Nu gaan we naar het tabblad Albums.
- We spelen op het album dat we in stap 4 hebben gemaakt.
- Hierboven zien we een periode waarin de foto's die we hebben toegevoegd zijn gemaakt. We spelen hier.
- Hier zullen we zien dat iets erg vergelijkbaar of exact is met wat we zien bij het openen van een geheugen. Alles zal precies hetzelfde zijn, maar er is nog één stap over.
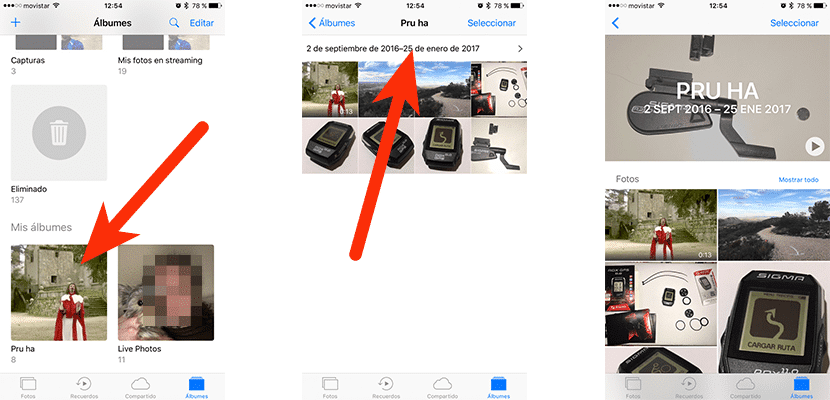
- Om het op te slaan op het tabblad dat ervoor is gemaakt, schuiven we naar beneden en raken aan Toevoegen aan herinneringen Het goede aan het handmatig aanmaken van een herinnering is dat we totale vrijheid hebben bij het kiezen welke foto's er deel van uitmaken.
Weet je al hoe je de Memories-functie van iOS 10 moet gebruiken?
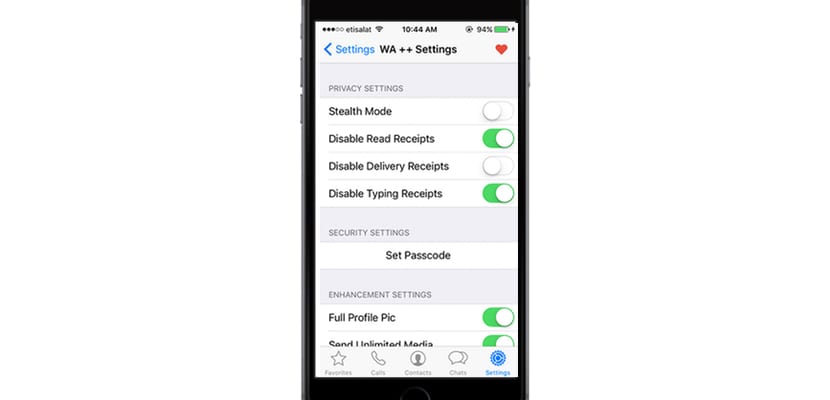
Wanneer ik de souvenirvideo van de iphone naar de post stuur, verandert de achtergrondmuziek en komt deze met andere muziek naar de computer. Ze weten waarom>