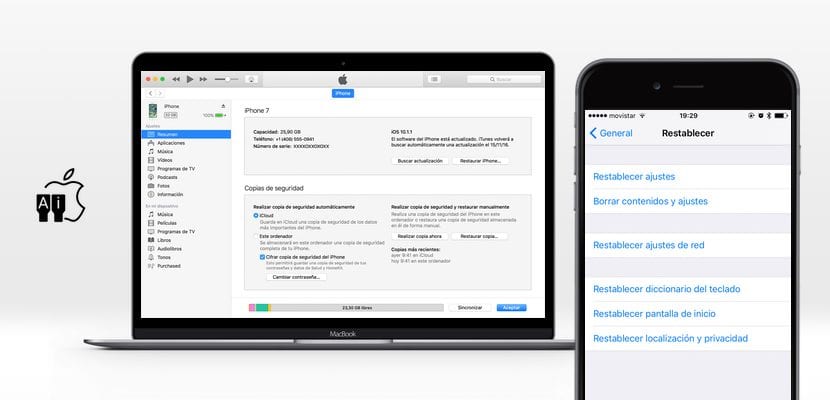
De iPhone heeft binnenin het meest stabiele mobiele besturingssysteem dat we kunnen vinden, uiteraard verwijzen we naar iOS. Niets is echter waterdicht gemaakt en iOS zou geen uitzondering worden. Meer dan eens zullen we elkaar tegen de touwen zien omdat er is een kritieke fout opgetreden in het besturingssysteem en we hebben geen andere keuze dan de iPhone te herstellen.
Daarom vandaag in Actualidad iPhone Wij willen in één klap al jouw twijfels oplossen, dat gaan we je leren wat zijn de verschillende manieren om de iPhone te formatteren en met welke problemen u te maken kunt krijgen. Op deze manier heeft u uw apparaat altijd klaar voor gebruik.
Allereerst gaan we vaststellen dat de term "formaat" in het geval van iOS een andere betekenis heeft, aangezien Apple het passend achtte om de term "herstellen" te gebruiken als synoniem voor "formatteren" of "de iPhone wissen". Het is daarom We raden u aan om met deze termen vertrouwd te raken en niet verrast te worden, want vanaf nu gaan we het woord herstellen gebruiken.
Hoe de iPhone via pc te herstellen met iTunes

We onthouden dat we bij het herstellen van de iPhone de gegevens volledig van onze iPhone zullen verwijderen, zodat onze foto's of onze applicaties niet worden opgeslagen, het apparaat zal worden gevonden zoals het is wanneer we het uit de doos halenDaarom is het belangrijk dat u duidelijk weet waarom u de restauratie gaat uitvoeren en dat u de nodige voorzorgsmaatregelen neemt.
Dit wordt de meest voorkomende aanname. Bij een andere gelegenheid de prestaties van het apparaat zijn afgenomen of we worden geconfronteerd met een terugkerende bug, daarom hebben we besloten om een restauratie van het apparaat uit te voeren via iTunes. Dit is ongetwijfeld de optie waar de overgrote meerderheid de voorkeur aan geeft en de eerste die we je gaan leren. Mis geen enkele stap van de procedure, want het is een van de gemakkelijkste die we zullen vinden.
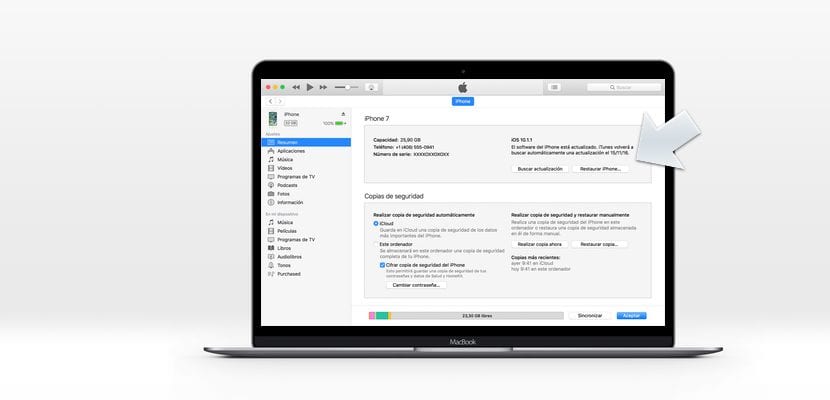
Het eerste dat u moet doen, is ervoor zorgen dat iTunes is geïnstalleerd en bijgewerkt naar de nieuwste versie, aangezien iTunes meestal problemen heeft met het herstellen van het apparaat als het niet is bijgewerkt. Nu we gaan onze Lightning-USB-kabel gebruiken om de iPhone met onze pc of Mac te verbinden. Wanneer dan we openen iTunes, we zullen het pictogram van onze iPhone in de linkerbovenhoek zien, we zullen drukken in het geval dat het pop-upvenster niet volledig automatisch is gesprongen.
Van alle informatie hebben we rechtsboven de 'Zoekupdate' en de 'Herstel iPhone ...«, Het is deze tweede die ons interesseert. Het is belangrijk dat we eerst een back-up maken, zowel via iCloud als via iTunes (naar onze keuze) voor het geval we informatie verliezen. Hiervoor gebruiken we de "Maak nu een kopie" -knoppen die we net onder de vorige opties vinden. Zodra de back-up is voltooid, gaan we naar Instellingen> iCloud> Zoek mijn iPhone om deze optie uit te schakelen en ga door naar klik op "iPhone herstellen", op dat moment begint het downloaden van het besturingssysteem en wordt onze iPhone hersteld. Wanneer u alle procedures hebt voltooid waarin onze iPhone zal meerdere keren opnieuw opstarten, zullen we de iPhone volledig herstellen en zonder enige gegevens, zoals toen we hem uit de doos haalden.
Formatteer de iPhone zonder iTunes
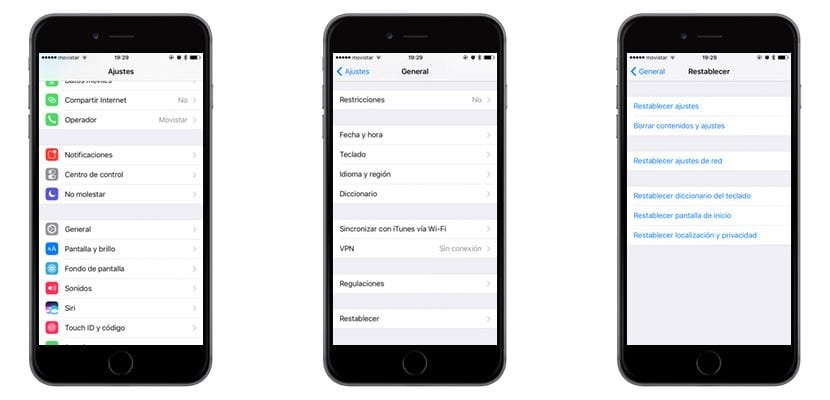
Een andere optie die we beschikbaar hebben en die misschien minder bekend is, is om de iPhone te herstellen zonder deze met iTunes te verbinden. Het voordeel van deze optie is niet alleen dat we geen pc / Mac nodig hebben, maar dat in het geval dat we een iPhone met een lagere iOS-versie willen herstellen, iTunes zal om de update vragen en we hebben geen andere keuze dan dat te doen. In het geval dat we het apparaat herstellen zonder iTunes te gebruiken, rechtstreeks vanuit het instellingengedeelte, zullen we dezelfde versie van iTunes blijven behouden. De meest puristen van iOS zeggen echter altijd dat dit type herstel het geheugen van het apparaat niet volledig opschoont en bugs kan genereren, hoewel het niet iets terugkerend of bewezen is.
Om alle informatie van de iPhone te wissen zonder iTunes te gebruiken, hoeven we alleen maar naar de applicatie te gaan Instellingen van onze iPhone, eenmaal binnen gaan we naar de sectie "Algemeen" en we zullen zien dat de optie van "Herstellen" is de laatste in de lijst. Daarin vinden we de verschillende opties om de gegevens van de iPhone te verwijderen die we zullen uitleggen:
- Hallo: Het wist alleen de apparaatinstellingen, zoals weergavevoorkeuren en alles wat met de gebruikersinterface te maken heeft.
- Inhoud en instellingen verwijderen: Het zal alle gegevens van de iPhone wissen, in dit geval is dit de juiste term om het te "formatteren"
- Reset netwerk instellingen: U zult al onze wifi- en Bluetooth-netwerken vergeten en volledig verwijderen, we onthouden dat dit van invloed kan zijn op de wachtwoorden die zijn opgeslagen in iCloud-sleutelhanger.
- Reset toetsenbordwoordenboek.
- Reset startscherm.
- Reset locatie en privacy.
Mijn iPhone laat alleen het Apple-logo op het scherm zien

Dit is een van de meest voorkomende problemen die we aantreffen bij iOS-apparaten die een kritiek probleem hebben gehad met het besturingssysteem. In dit geval hebben we geen andere opties dan het apparaat via iTunes te formatteren. De stappen die we zullen moeten uitvoeren zijn exact hetzelfde, maar we zullen het iOS-apparaat moeten plaatsen in wat bekend staat als «DFU-modus»Om er toegang toe te hebben vanuit iTunes en door te gaan met het herstellen, aangezien de iPhone alleen de Apple Apple op het scherm laat zien, komt dit doordat deze zich in een herstartlus bevindt en we niet kunnen formatteren.
Om de iPhone in DFU-modus te zetten we gaan de iPhone verbinden met de pc / Mac via de USB-Lightning en we gaan op de Home-knop drukken op hetzelfde moment dat we op de aan / uit-knop drukken (Volume - en Power in het geval van de iPhone 7), gedurende 5 seconden houden we beide ingedrukt, en blijven dan alleen de Home of Volume - knop ingedrukt houden. Op dat moment, als we het correct hebben gedaan, verschijnt het iTunes-logo met de vraag om de iPhone met de pc of Mac te verbinden door iTunes te openen. Wanhoop niet als je het de eerste keer niet begrijptHet is niet zo eenvoudig om het goed te doen als het lijkt en het kan u meer dan één keer proberen.
Zodra iTunes onze iPhone in DFU-modus heeft gedetecteerd, verschijnt er een pop-upscherm waarin ons wordt gevraagd te kiezen tussen het bijwerken en herstellen van de iPhone. Uiteraard gaan we voor het herstel kiezen om het besturingssysteem opnieuw te installeren. L.Als de iPhone eenmaal in de DFU-modus is, kunnen we helaas geen back-upkopieën maken, dus we zullen afscheid moeten nemen van al onze gegevens, maar het is de enige methode zodat we onze iPhone weer kunnen herstellen.
iTunes download erg traag iOS, waar kan ik iOS downloaden?
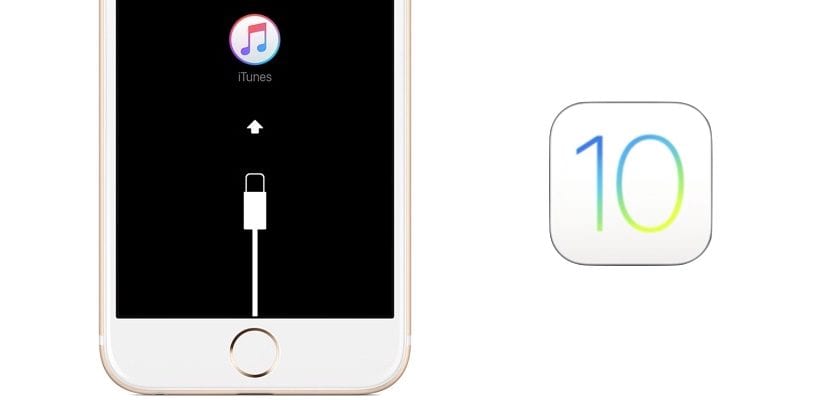
Bij meer dan één gelegenheid zijn de servers van Apple voor iTunes en iOS niet bepaald enthousiast, dus iTunes kan de iOS-versie voor je iPhone erg traag downloaden. Als u geen zin heeft om te wachten, raden we u aan om direct de juiste .IPSW voor uw apparaat te krijgen en installeer het rechtstreeks op uw iPhone. Deze procedure is hetzelfde als voorheen en vereist zowel iTunes als een pc / Mac. Allereerst moeten we de bijbehorende iOS-versie downloaden met ons mobiele apparaat, hiervoor gaan we aanbevelen DEZE WEB waarin je de iOS-versie die je nodig hebt zonder al te veel moeite kunt downloaden. Maar we herinneren u eraan dat Apple u alleen toestaat om de nieuwste beschikbare versie van het besturingssysteem op de iPhone te installeren, degenen die zijn ondertekend, als u een oude versie van iOS installeert, zal de server het apparaat niet verifiëren en kunt u dit niet doen zorg dat het werkt.
Zodra we het gedownloade bestand hebben, gaan we naar iTunes met de iPhone aangesloten via de kabel, dan klikken we op «Herstel iPhone ...» terwijl we de «Shift» -toets in Windows of «alt» ingedrukt houden in het geval van macOS. Als we dit doen, kunnen we zien hoe de bestandsverkenner wordt geopend en kunnen we eenvoudig de .IPSW selecteren die overeenkomt met onze iPhone. Eenmaal geselecteerd, zult u zien dat de herstelprocedure begint met de voortgangsbalk, wanhoop niet, want het duurt meestal even.
Ik heb een iPhone gevonden, kan ik deze formatteren?

De realiteit is dat ja, je kunt elk van deze methoden gebruiken die we je hebben geleerd en deze echter formatteren, sinds iOS 7 zijn alle iOS-apparaten gekoppeld aan de Apple ID van elke gebruiker, Daarom zal het, zodra het apparaat is gezocht, wanneer u de configuratieprocedure start, u om het wachtwoord vragen van de Apple ID waaraan het is gekoppeld, dus de meest logische maatregel zou zijn om Siri te vragen "van wie is dit de iPhone?" om u de contactgegevens te verstrekken en deze terug te sturen naar de rechtmatige eigenaar, aangezien u deze nooit zult kunnen gebruiken.

Hoe activeer ik SIRI om de gegevens van de eigenaar te krijgen terwijl ik op het activeringsscherm ben? En nog belangrijker, wanneer het wordt hersteld, of het wordt gewist van icloud.com, wordt die informatie niet gewist?