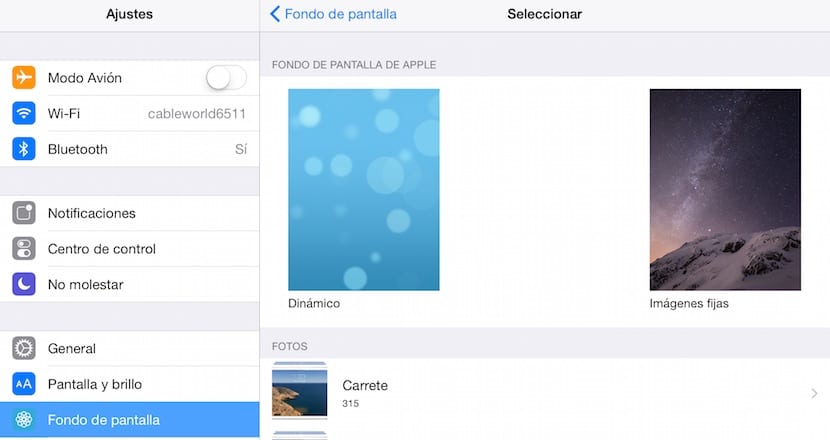
De komst van iOS 7 bracht ons een belangrijke nieuwigheid als het gaat om het personaliseren van onze iPad, omdat het ons in staat zou stellen om geanimeerde achtergronden aan ons apparaat toe te voegen, die, hoewel ze esthetisch erg mooi zijn, een enorm batterijverbruik doen dat niet compenseert. Apple biedt ons standaard verschillende soorten fondsen om uit te kiezen: vaste fondsen en geanimeerde fondsen. Binnen beide categorieën kunnen we er geen toevoegen om ons apparaat te personaliseren, maar we kunnen elke afbeelding die we op ons apparaat hebben opgeslagen onderaan onze iPad toevoegen.
Pas de iPad-schermachtergrond aan met standaardafbeeldingen
Om een achtergrondafbeelding te gebruiken die standaard op onze iPad is geïnstalleerd, moeten we naar Instellingen en zoek de optie Achtergronden. Vervolgens moeten we klikken op Selecteer een ander fonds. Nu moeten we het type achtergrond selecteren dat we aan onze iPad willen toevoegen: Dynamisch (bewegende beelden) of Stilstaande beelden. Elke sectie toont ons verschillende beschikbare opties om de achtergrond van onze iPad te wijzigen voor degene die we het leukst vinden.
Pas de achtergrond van het iPad-scherm aan met onze afbeeldingen

Als we een gepersonaliseerde afbeelding willen toevoegen aan de achtergrond van onze iPad, moeten we als volgt te werk gaan.
- Eerst openen we de Reel-applicatie, waar alle afbeeldingen op onze iPad worden opgeslagen.
- Zodra we de afbeelding hebben geselecteerd die we als achtergrond willen instellen, klikken we op de deelknop, die zich in de linker benedenhoek bevindt en wordt weergegeven door een pijl-omhoog die uit een doos komt.
- Hieronder staan verschillende opties om de afbeelding te delen of in andere toepassingen te openen. We moeten de optie selecteren Behang.
- De afbeelding verschijnt op het volledige scherm en we moeten selecteren of we willen dat de afbeelding wordt weergegeven op het Vergrendeld scherm, In de Startscherm of Beide.
Het ideaal is om het alleen zo in te stellen dat het op een van de twee schermen wordt weergegeven, omdat we anders continu het beeld zullen veranderen als we het beu worden om het te zien elke keer dat we het apparaat ontgrendelen en de applicaties openen.
