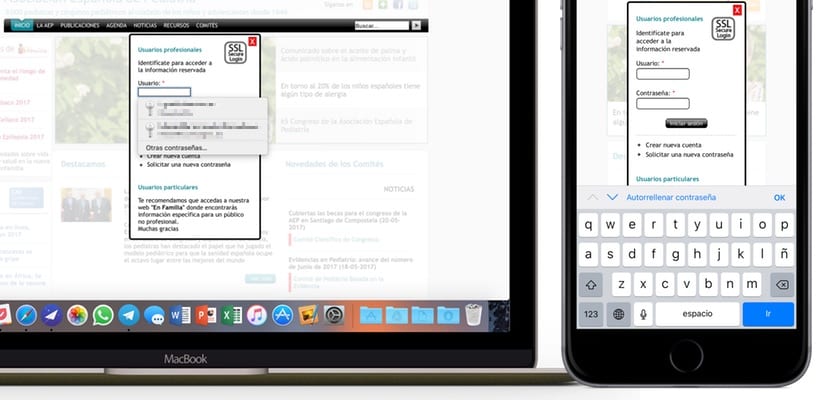
Tegenwoordig met het groeiend aantal websites en services waarin we zijn geregistreerd het is absoluut onmogelijk om alle gebruikersnamen en wachtwoorden te onthouden Hoewel velen de snelle weg volgen om één gebruikersnaam en wachtwoord voor al hun records te hebben, iets wat absoluut niet aan te raden is en we zullen zien waarom, is het veel beter om te kiezen voor andere, veel veiligere oplossingen, en Apple biedt ons zijn eigen oplossing die perfect integreert met het systeem, het synchroniseert tussen iOS en macOS en het werkt echt goed. We leggen alles uit wat je moet weten over de iCloud-sleutelhanger, hoe u het activeert en hoe u er het maximale uit haalt.
Waarom heb ik een sleutelhanger nodig voor mijn wachtwoorden?
Veel van de mensen die ik uitleg hoe ik mijn wachtwoorden beheer met iCloud-sleutelhanger, vinden het vreemd dat ik verschillende wachtwoorden heb voor elke service die ik gebruik. Het is veel gemakkelijker om altijd hetzelfde wachtwoord te gebruiken, en als het gemakkelijk te onthouden is, nog beter. Dat zijn slechts twee van de gebruiken die iedereen die iets van internetbeveiliging weet, u zou afraden, om twee zeer eenvoudige redenen om te begrijpen:
- Gebruik nooit hetzelfde wachtwoord voor al uw services, omdat een van hen een inbreuk op de beveiliging heeft en zij uw gebruikersnaam en wachtwoord krijgen, zullen alle andere in gevaar komen. En er zijn beveiligingsfouten, zo niet, vertel het dan aan Yahoo en zijn gebruikers.
- Gebruik geen gemakkelijke wachtwoorden onthouden. Als het gemakkelijk voor u is, is het gemakkelijk voor iedereen die u kent en uw wachtwoord wil stelen. Uw geboortedatum, huwelijksverjaardag of eenvoudige cijfercombinaties kunnen gemakkelijk worden geraden door middel van wat bekend staat als "social engineering", zelfs door iemand die u nog nooit heeft gezien en niets over u weet, laat staan u kent.
ICloud Keychain werkt precies door deze twee punten te vermijden, sinds stelt u in staat om veilige en onafhankelijke sleutels te maken voor elk van de webpagina's of services die u nodig heeft, en u hoeft zich geen zorgen te maken over hoe u ze kunt onthouden, omdat het u eraan zal herinneren wanneer u het nodig heeft, de velden automatisch invullen wanneer u ze wilt invoeren. Bovendien kunt u hiermee uw creditcardgegevens opslaan, zodat u deze niet hoeft in te voeren wanneer u online aankopen wilt doen.
Beveiliging is gegarandeerd
Het bewaren van al uw sleutels op één plek is iets dat veel mensen met haar haren overeind vinden, maar hoewel absolute beveiliging niet bestaat, kunnen we zeggen dat iCloud-sleutelhanger de maximaal mogelijke beveiliging garandeert. Enerzijds kan niemand zonder jouw toestemming de iCloud-sleutelhanger activeren op een apparaat met jouw account., zelfs als het is gedaan met uw iCloud-sleutel. Ook als je geen tweefactorauthenticatie hebt geactiveerd (iets wat je zou moeten doen en dat leggen we uit in dit artikel) is het essentieel dat u het nieuwe apparaat dat is toegevoegd met een ander vertrouwd apparaat autoriseert.

Aan dit beveiligingsmechanisme voegt Apple de codering van alle gegevens toe, zowel in iCloud als wanneer deze vanuit de cloud naar uw apparaat worden verzonden, dus een mogelijke beveiligingsfout waardoor hackers die gegevens konden bemachtigen, zou ook voor hen geen nut hebben Apple heeft de kwestie zeer serieus genomen, dus we kunnen er zeker van zijn.
Welke gegevens worden in iCloud-sleutelhanger opgeslagen?
Het gaat niet alleen om het opslaan van toegangsgegevens tot webpagina's, gebruikers en wachtwoorden, maar ook om nuttige gegevens zoals creditcards worden opgeslagen De gegevens die hiervan worden opgeslagen, zijn alleen de nummering en de vervaldatum, niet de beveiligingscode van elke kaart die u op verzoek handmatig moet invullen. De wachtwoorden voor toegang tot de WiFi-netwerken die u op uw apparaten hebt geconfigureerd, worden ook opgeslagen en ontwikkelaars kunnen deze functie ook gebruiken met hun applicaties als ze dat willen.
Als iCloud-sleutelhanger wordt het gesynchroniseerd tussen alle apparaten waarop het is geactiveerd met hetzelfde iCloud-accountZodra u een website bezoekt met uw gegevens op uw Mac, hoeft u deze niet meer op uw iPhone of iPad in te voeren, omdat deze automatisch wordt ingevuld.
Hoe iCloud-sleutelhanger te activeren
Het is een proces dat is opgenomen in de initiële configuratie van de iPhone of iPad, maar als u het toen nog niet hebt gedaan, kunt u het op elk gewenst moment doen door naar het menu Instellingen van uw apparaat te gaan. Klik op het eerste menu waar uw naam verschijnt en voer iCloud in. Daar vind je de voorkeuren van de Apple cloud service met alle data die je ermee synchroniseert, en onderaan zie je de optie "Keychain" welke moet je activeren.
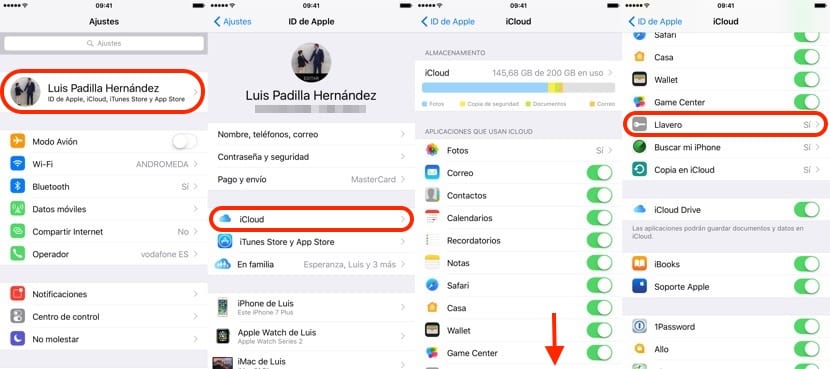
Als je tweefactorauthenticatie hebt geactiveerd, begint je apparaat met het synchroniseren van alle gegevens die zijn opgeslagen met iCloud-sleutelhanger omdat de apparaatverificatie al is uitgevoerd. In het geval dat je het niet hebt geactiveerd, heb je goedkeuring nodig op elk ander vertrouwd apparaat dat activiteit heeft om iCloud-sleutelhanger te laten werken op dat nieuwe apparaat. U kunt desgewenst ook de iCloud-beveiligingscode gebruiken die u de eerste keer dat u iCloud-sleutelhanger op een apparaat activeerde, hebt geconfigureerd, of zelfs de verificatie via sms op het telefoonnummer dat u hebt toegevoegd.
Een heel belangrijk detail voor degenen die erg wantrouwend zijn over het opslaan van gegevens in de cloud: U kunt voorkomen dat iCloud-sleutelhanger wordt opgeslagen in de cloud als u bij het activeren de iCloud-beveiligingscode niet configureert In dit geval worden de gegevens alleen op de geactiveerde apparaten opgeslagen en daartussen gesynchroniseerd, maar niet in de cloud.
Hoe iCloud-sleutelhanger uit te schakelen
Het proces is hetzelfde als bij het activeren, door de optie Sleutelhanger uit te schakelen in Instellingen> iCloud-account> iCloud> Sleutelhanger. Als u dit doet, wordt u gevraagd of u Safari automatisch aanvullen wilt uitschakelen, waardoor u twee opties krijgt: ga door met het opslaan van de gegevens op uw apparaat zodat de opties voor automatisch aanvullen blijven werken of verwijder het. Als u ze verwijdert, hoeft u zich geen zorgen te maken dat dit alleen van invloed is op dat apparaat, niet op de rest waarop het is geactiveerd, en als u ervoor kiest om ze te synchroniseren in iCloud, blijven ze natuurlijk opgeslagen in de cloud.
Wachtwoorden maken met iCloud-sleutelhanger
Het is een van de belangrijkste functies van deze functie: maak willekeurige en zeer veilige sleutels zodat niemand ze kan raden, naast het opslaan ervan, zodat u ze niet hoeft te onthouden en ze worden ook gesynchroniseerd tussen al uw apparaten met hetzelfde iCloud-account. Als u een website invoert waar u zich wilt registreren, moet u alle gewenste informatie invullen en wanneer u zich in het iOS-wachtwoordvak plaatst, krijgt u de mogelijkheid om het voor u te maken.

Klik op «Wachtwoorden» net boven het iOS-toetsenbord terwijl u zich in het wachtwoordvak van de betreffende website bevindt, en kies de optie «Wachtwoorden voorstellen». U krijgt het wachtwoord te zien dat Safari voorstelt, een combinatie van cijfers, letters, koppeltekens, hoofdletters en kleine letters, en je hoeft alleen maar op "Gebruik voorgesteld wachtwoord" te klikken, zodat het op die website wordt gebruikt en automatisch wordt opgeslagen op je iCloud-sleutelhanger.
Een wachtwoord opslaan in iCloud-sleutelhanger
Als je al de toegangsgegevens tot een website hebt, maar deze nog niet hebt ingevoerd in je iCloud-sleutelhanger, is de pauze om dit te doen heel eenvoudig. Gebruik Safari om die website te openen en wanneer u uw gebruikersnaam en wachtwoord invoert, zal Safari u vragen of u die gegevens wilt opslaan toegang op uw sleutelhanger en synchroniseer deze tussen al uw apparaten. Antwoord ja en je hoeft dat wachtwoord niet meer opnieuw in te voeren op je iPhone, iPad of Mac, want Keychain doet het voor je. Als u handmatig een ander wachtwoord invoert, zal Safari u vragen of u het wachtwoord dat u in Keychain hebt opgeslagen, wilt bijwerken.
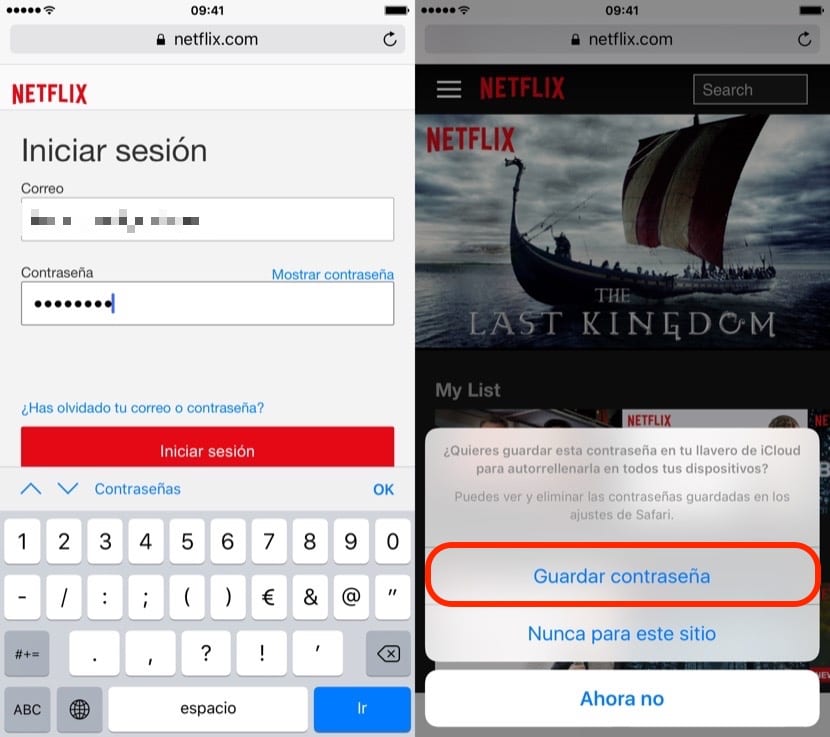
Hoe u een iCloud-sleutelhangerwachtwoord kiest
Wanneer u een webpagina bezoekt waarvan u uw toegangsgegevens al op dat apparaat of op een ander apparaat met uw iCloud-account hebt opgeslagen, is het normaal dat Safari automatisch de toegangsgegevens invult, zodat u alleen op de knop «hoeft te klikken. Voer »in en u krijgt toegang tot internet. Maar er zijn momenten waarop u meerdere toegangen heeft en een ander account wilt gebruiken. Om te kunnen selecteren welk account u wilt gebruiken om toegang te krijgen tot een site, moet u klikken op "Wachtwoorden" of "Wachtwoord automatisch aanvullen" en er verschijnt een venster waarin u de wachtwoorden kunt kiezen die u heeft opgeslagen.
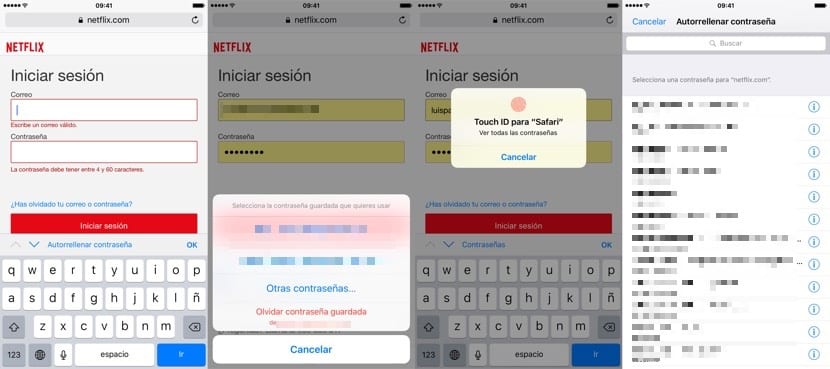
Als het er niet een is, kunt u op "Andere wachtwoorden" klikken en vervolgens u moet zich verifiëren met Touch ID om toegang te krijgen tot alle wachtwoorden die in iCloud zijn opgeslagen en kies degene die u wilt gebruiken.
Een wachtwoord wissen uit iCloud-sleutelhanger
Het kan zijn dat u geen account meer heeft waarmee u een website bezocht en deze wilt verwijderen, of dat u per ongeluk enkele toegangsgegevens heeft ingevoerd en opgeslagen die niet correct zijn en deze wilt verwijderen. Het is vrij eenvoudig om het te doen, u hoeft alleen maar de stappen te volgen alsof u met dat wachtwoord wilt invoeren, klik op Wachtwoorden en kies ervoor om het te verwijderen. Het verdwijnt van iCloud en van al uw apparaten.

Creditcards toevoegen aan iCloud-sleutelhanger
Zoals we in het begin al zeiden, kunt u met iCloud-sleutelhanger niet alleen toegangsgegevens tot webpagina's opslaan, maar ook creditcards om comfortabel online aankopen te kunnen doen. Hoewel we de kaarten kunnen bewaren op het moment dat we een aankoop doen, kunnen we dit ook doen zonder te hoeven wachten om iets te kopen om ze klaar te hebben voor wanneer we ze nodig hebben.
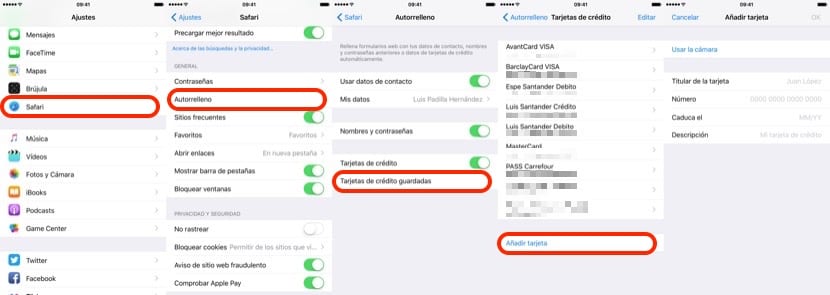
Ga naar de Systeeminstellingen en open het Safari-menu, kies daar Automatisch aanvullen en ga naar het gedeelte "Opgeslagen creditcards" en onderaan kies je de optie "Kaart toevoegen". U kunt de kaartgegevens handmatig invoeren of een foto van de kaart maken zodat iOS ze herkent automatisch. Vergeet niet een beschrijving toe te voegen, zodat u deze later gemakkelijk kunt identificeren. Als u ooit een kaart wilt verwijderen, hoeft u alleen maar op de kaart te klikken die u wilt verwijderen in deze sectie en deze te verwijderen.
Hoe wachtwoorden te bekijken die zijn opgeslagen in iCloud-sleutelhanger
Naast het opslaan van de wachtwoorden op het apparaat (en desgewenst in de cloud), dient de iCloud-sleutelhanger ook als notitieblok om de gebruikersnamen en wachtwoorden die we hebben opgeslagen te kunnen zien, U kunt ze zelfs kopiëren om ze handmatig in te voeren op websites die om de een of andere reden niet goed werken, dat komt wel eens voor.
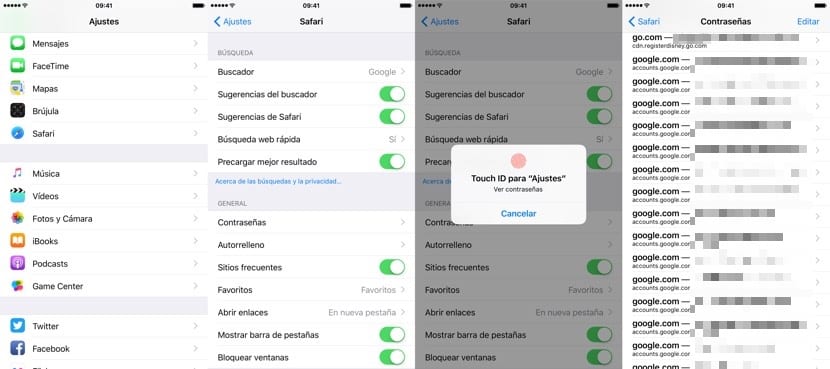
Net als voorheen moet u de apparaatinstellingen openen, het Safari-menu openen en op "Wachtwoorden" klikken. Nu moet u zich verifiëren met uw touchID om er toegang toe te krijgen, en eenmaal binnen kun je degene kiezen die je wilt en de gewenste sleutel kopiëren om deze op de gewenste plek te plakken.
Gemak en veiligheid ingebouwd in het systeem
ICloud Keychain heeft het enorme voordeel dat het een functie is van het systeem, dus het er perfect mee integreert, en als we hier synchronisatie via iCloud aan toevoegen, is het een functie die je, wanneer je het gaat gebruiken, niet meer kunt stoppen met doen het. Hoewel het enkele nadelen heeft, zoals het ontbreken van een specifieke sectie binnen de systeeminstellingen waarmee u alle opgeslagen gegevens kunt raadplegen (zoals de sleutels tot uw wifi-netwerken), iets dat we echter wel kunnen doen in macOS, het werkt echt heel goed, het is comfortabel in gebruik en erg snel, en het is compatibel met praktisch alle websites die ik ken.
Er zijn andere opties, zoals applicaties van derden die ook erg goed werken, we hebben je al vaak verteld over 1Password, een van mijn favorieten, die precies heeft wat iCloud Keychain niet heeft: een goed gemaakte interface om te controleren opgeslagen wachtwoorden. Deze applicaties werken echter, hoewel ze zeer goed werken en de iOS-extensies ons in staat hebben gesteld ze veel te verbeteren, niet zo goed als de native optie van het systeem., dus we kunnen ze echt als een aanvulling beschouwen in plaats van als vervanging voor iCloud-sleutelhanger.
Het lijkt mij dat het een zeer complete uitleg is, het gebruik van iCloud Keychain is voor mij niet erg gemakkelijk, ik moet oefenen om veilig te kunnen zijn in gebruik. Bedankt