
Maak een snelkoppeling naar een webpagina op de iPhone Het is een optie die al jaren bestaat maar voor veel mensen nog onbekend is.
Dankzij deze snelkoppeling kunnen we een pictogram op het startscherm Als we erop drukken, openen we Safari met de link naar de pagina die we hebben gekozen. Er is ook de mogelijkheid om hetzelfde te doen in het meldingscentrum iOS 8, dus hieronder heb je het proces uitgelegd dat je voor beide mogelijkheden moet volgen.
Een snelkoppeling naar een website op het startscherm maken
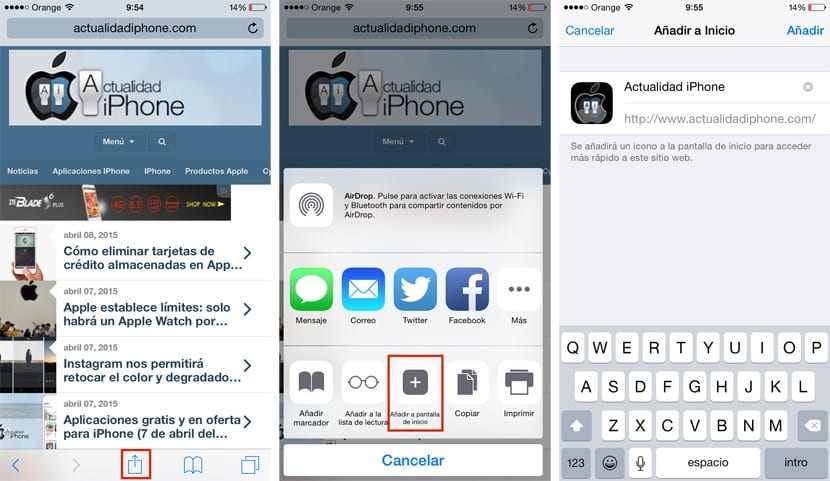
Dit is een klassieker en velen van jullie kennen het zeker. Om een pictogram op ons startscherm dat ons naar een web leidt concreet moeten we gewoon het volgende doen:
- Open Safari en open de website waarnaar u de snelkoppeling wilt maken.
- We klikken op het pictogram dat wordt weergegeven door een vierkant en een pijl die naar boven wijst.
- We selecteren de optie «Toevoegen aan startscherm»
Vervolgens wordt een nieuw venster geopend waarin we de naam kunnen kiezen die het pictogram zal hebben, zodat we degene kunnen kiezen die we willen. Aan de terminal klikken we gewoon op de optie «Toevoegen» en dat is het, we hebben onze al snelkoppeling van een website op het startscherm van iOS.
Een snelkoppeling naar een website maken in het meldingscentrum
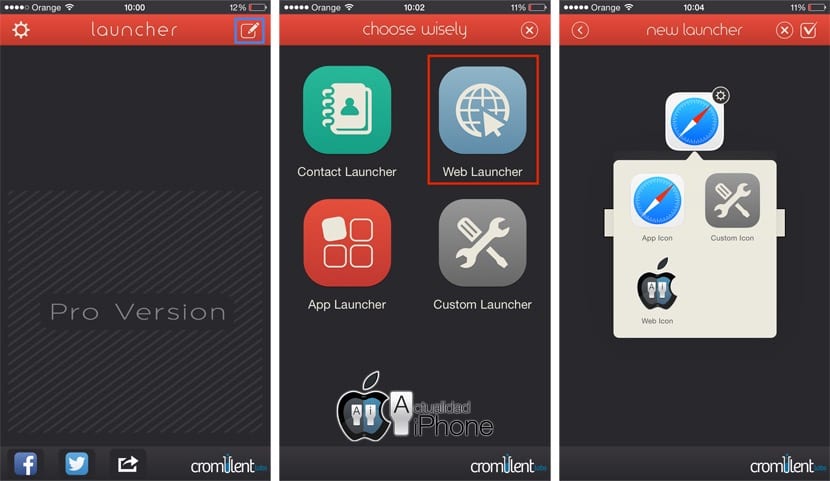
De iOS 8-widgets bieden ons ook de mogelijkheid om de meldingscentrum als een plek om onze websites te openen favorieten, zelfs vanaf het vergrendelscherm. In dit geval hebben we een applicatie van een derde partij nodig, aangezien Apple deze functie niet standaard aanbiedt.
deze keer we gaan Launcher gebruiken, een van de meest complete apps met widgets in de App Store en die je hieronder kunt downloaden:
Wanneer we hebben geïnstalleerd Launcher op onze iPhone, we voeren het uit en klikken op de knop in de rechterbovenhoek, een actie die ervoor zorgt dat een pictogram verschijnt met de tekst "Nieuwe toevoegen" en waarop we moeten klikken.
Van de vier opties die zullen verschijnen, selecteren we de "Web Launcher" die ons interesseert maak de snelkoppeling naar internet dat interesseert ons. Vervolgens moeten we de naam van de website en het adres invoeren en, als we dat willen, kunnen we het pictogram ook wijzigen in dat van de betreffende pagina (favicon) of een gepersonaliseerde pagina die we kiezen.
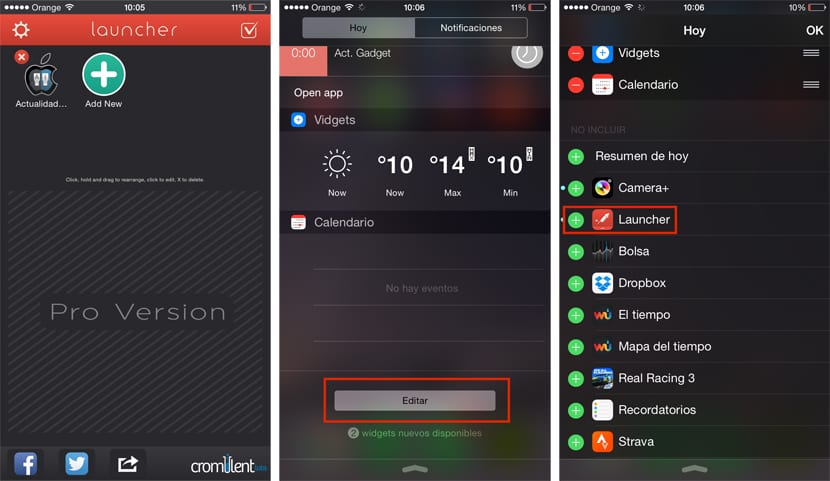
Als u klaar bent, klikt u op het pictogram in de rechterbovenhoek om alle aangebrachte wijzigingen op te slaan. Nu is er alleen voeg de widget toe aan het meldingscentrum, waarvoor we het implementeren, klik op de knop "Bewerken" en voeg de "Launcher" -widget toe.
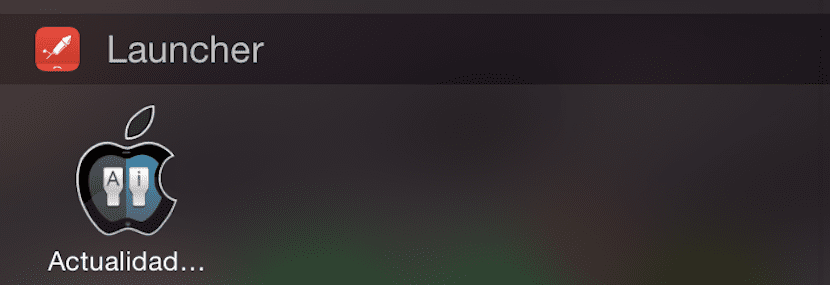
Klaar, we hebben de onze al directe toegang tot een gepersonaliseerde website vanuit het meldingscentrum.

Dit was al bekend. Er zijn talloze links die aangeven hoe het moet zonder dat er applicaties van derden nodig zijn. Waarom legt u niet uit hoe u het voor Chrome moet doen, dat als het niet wordt gevonden.
Hallo, hoe voeg je een snelkoppeling naar een website in het meldingscentrum in zonder een applicatie van derden te gebruiken? Het Chrome-ding zeggen we niet simpelweg omdat het niet kan.