
Soms hebben we de beste apparaten, de beste internetverbinding, en toch, wanneer we inhoud moeten downloaden of streamen, realiseren we ons dat onze internetsnelheid niet is wat het zou moeten zijn, en bederft wat gewoon perfect zou moeten zijn. Vaak is het geen probleem met onze provider of onze apparaten, maar een probleem van verzadiging en interferentie. Als we op een plek wonen waar veel wifi-netwerken zijn, wat vrij gebruikelijk is in steden, kan het verbeteren van onze wifi-verbinding zoiets eenvoudigs zijn als kies het beste kanaal voor uw uitzending, die het minst wordt gebruikt, wat ons minder dan vijf minuten kost. We leggen uit hoe u weet wat het beste kanaal is en hoe u dit in onze router kunt wijzigen.
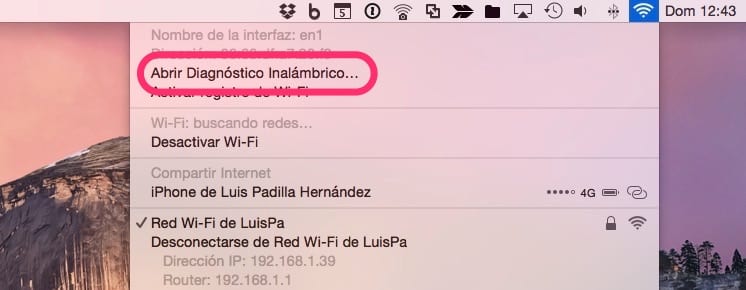
Het eerste wat we nodig hebben is een applicatie die alle wifi-netwerken scant en ons vertelt welke kanalen ze gebruiken elke. In Mac OS X is de applicatie al op het systeem geïnstalleerd. Het is net zo eenvoudig als het ingedrukt houden van de Alt-toets op ons toetsenbord en het indrukken van de aanwijzer op het WiFi-pictogram op onze bovenste balk. We selecteren de optie «Open Wireless Diagnosis».
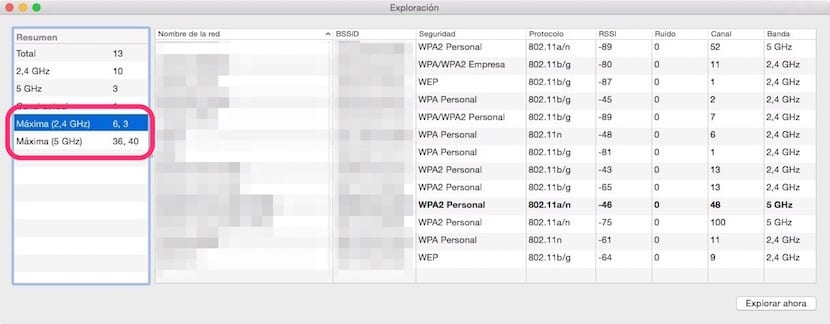
We klikken op «Doorgaan», we voeren ons wachtwoord in en verlaten het venster om naar de menubalk te gaan, en in «Venster» kiezen we de optie «Verkennen». Het venster dat zich net boven deze lijnen bevindt, zal verschijnen, met alle netwerken binnen handbereik en alle informatie erover. Het belangrijkste is in het gedeelte links, beneden, waar het is Ze geven de beste kanalen aan voor elk van de beschikbare banden (2,4 GHz en 5 GHz). Die kanalen van elke band zijn degene die we in onze router zouden moeten gebruiken.
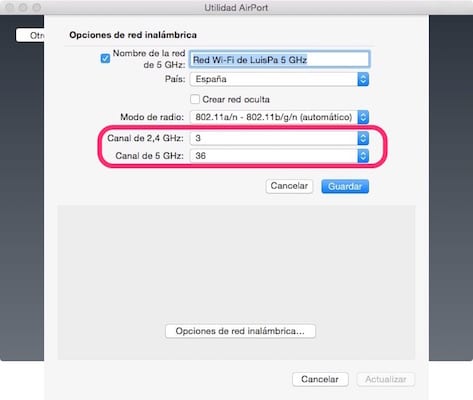
Nu moeten we naar onze router gaan en het uitzendkanaal wijzigen, een optie die in de overgrote meerderheid van de routers kan worden geconfigureerd, zelfs die van internetproviders. Raadpleeg hiervoor de handleiding van uw router. In het voorbeeld zullen we een Airport Extreme gebruiken, waar we naar toe moeten «Toepassingen> Hulpprogramma's> Airport Utility», selecteer de router en klik op de knop "Bewerken". We moeten dan naar het tabblad "Draadloos" gaan en op de knop "Draadloze netwerkopties" klikken. Nu hoeven we alleen maar de kanalen te selecteren die ons eerder zijn gewezen. Onze router zal opnieuw opstarten en we zullen de verbetering opmerken, als het verbindingsprobleem hieraan te wijten was, natuurlijk.
