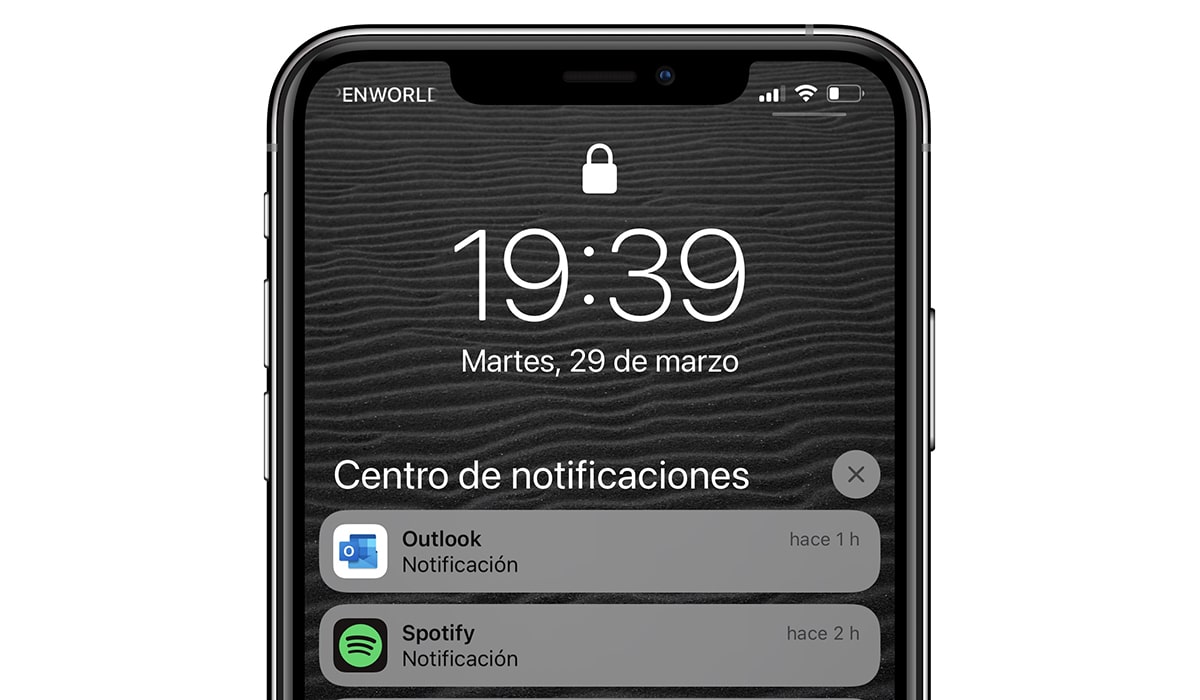
In dit artikel gaan we het je laten zien hoe meldingen op iphone uit te schakelen, iPad en iPod touch. Meldingen zijn nuttig zolang we weten hoe we ze moeten beheren, omdat ze zich anders tegen ons kunnen keren en eerder vervelend dan nuttig worden.
Het eerste waar we rekening mee moeten houden voordat we meldingen uitschakelen, is de mogelijkheid overwegen om ze tijdelijk uit te schakelen. Het dempen van meldingen is meestal de beste oplossing wanneer een bepaalde app (zoals WhatsApp) meldingen blijft spugen (voornamelijk van een groep), maar we willen de groep niet dempen of app-meldingen uitschakelen.
Hoe meldingen op de iPhone uit te schakelen
iOS biedt ons twee methoden om meldingen op de iPhone uit te schakelen:
1-methode

- Van elke melding van de applicatie waarvan we de meldingen willen verwijderen (vergeef de redundantie), schuiven we deze naar links.
- Klik vervolgens op opties.
- Uit de verschillende weergegeven opties selecteren we deactiveren.
Vanaf dit moment toont de applicatie geen meldingen op ons apparaat totdat we ze opnieuw activeren.
2-methode
De tweede methode om meldingen op de iPhone uit te schakelen is minder intuïtief en vereist dat we toegang hebben tot de iOS-configuratie-opties door de stappen uit te voeren die ik u hieronder laat zien:

- Vanaf het startscherm hebben we toegang tot de Instellingen van onze iPhone.
- Klik vervolgens op Bekendmakingen.
- Vervolgens selecteren we de app waarvan we meldingen willen verwijderen.
- Binnen de opties van de applicatiemeldingen, we deactiveren de schakelaar Notificaties aanzetten.
Hoe meldingen op iPhone te dempen
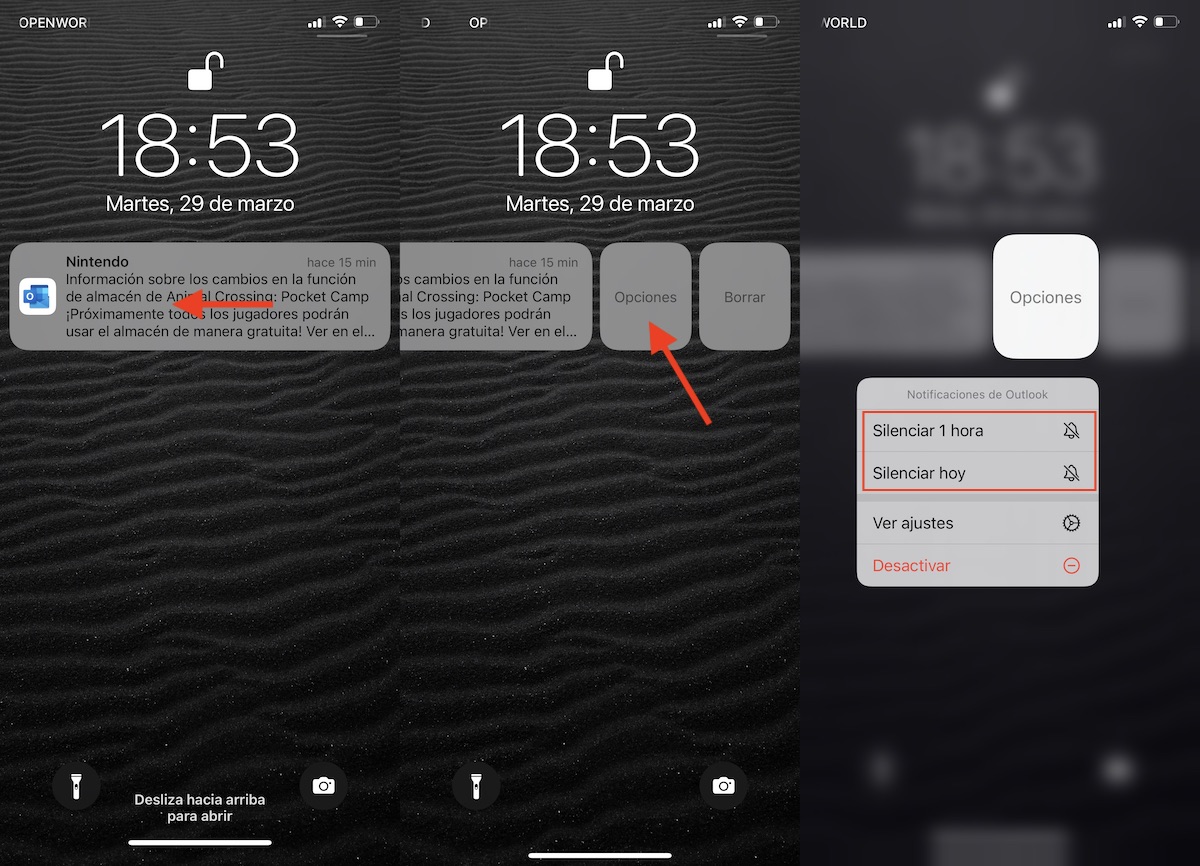
Als in plaats van alle meldingen van een applicatie uit te schakelen en te voorkomen dat we vergeten ze weer in te schakelen, de beste optie is om ze een bepaalde tijd uit te zetten.
Apple stelt ons in staat om meldingen een uur en de hele dag uit te zetten. Om meldingen op de iPhone te dempen, moeten we de stappen volgen die ik je hieronder laat zien:
- We schuiven elke melding van de applicatie op stil naar links.
- Klik vervolgens op opties.
- Uit de verschillende weergegeven opties selecteren we
- 1 uur dempen
- dempen vandaag
Als de applicatie meldingen blijft sturen na de tijd die we hebben vastgesteld, kunnen we ze weer dempen door dezelfde stappen uit te voeren.
Meldingen op iPhone inschakelen
Sommige applicaties controleren elke keer dat we ze openen (zoals WhatsApp) of we meldingen hebben geactiveerd. Zo niet, dan nodigt het ons uit om ze opnieuw te activeren. Als de applicatie van waaruit we de meldingen hebben gedeactiveerd, ons geen toegang toont om ze opnieuw te kunnen activeren, moeten we de stappen uitvoeren die ik u hieronder laat zien:
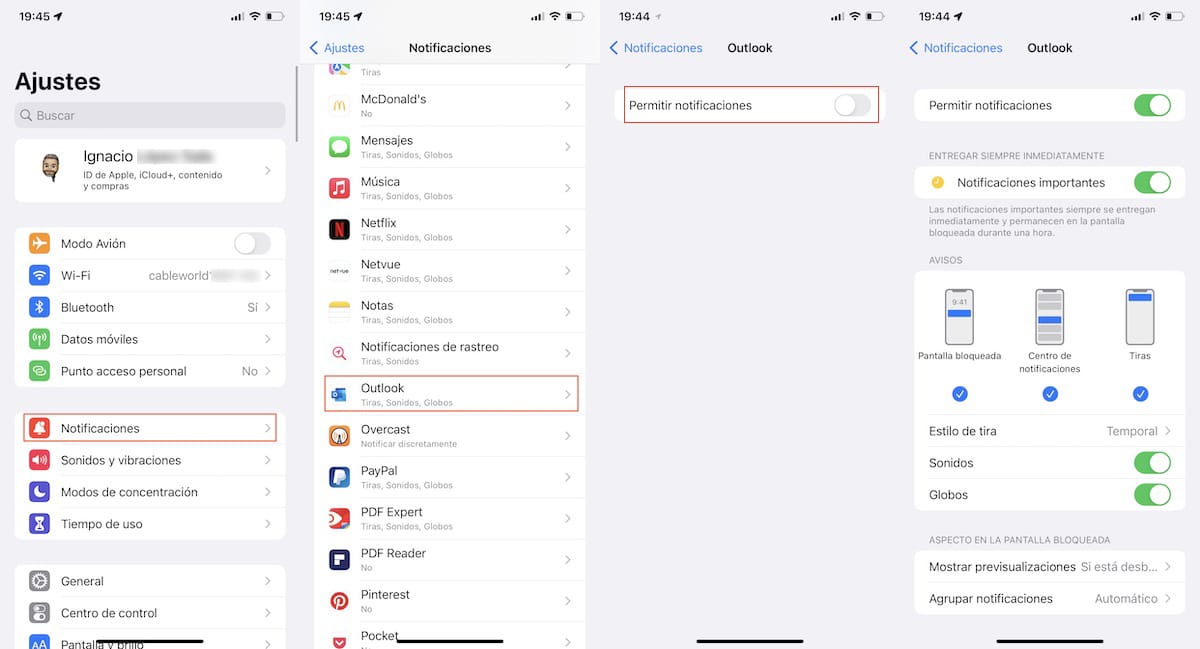
- Vanaf het startscherm hebben we toegang tot de Instellingen van onze iPhone.
- Klik vervolgens op Bekendmakingen.
- Vervolgens selecteren we de app waarvan we meldingen willen verwijderen.
- Binnen de opties van de applicatiemeldingen, we hebben de schakelaar geactiveerd Notificaties aanzetten.
Focusmodi op iOS / iPadOS
Met de release van iOS 15 en macOS Monterey introduceerde Apple een nieuwe functie genaamd Concentratiemodi.
Deze focusmodi zijn gebaseerd op de traditionele iOS Do Not Disturb-modus. Ze zijn gebaseerd op de modus Niet storen, maar hiermee kunnen we configureren welke applicaties we meldingen op het scherm willen weergeven en een geluid willen afspelen terwijl ze zijn geactiveerd.
Native stelt iOS ons in staat om de volgende modi te creëren:
- Conducción
- Descanso
- oefening
- Spel
- lezing
- Mindfulness
- Vrije tijd
- gewoonte
Elk van deze modi stelt een specifieke configuratie vast die er speciaal voor is ontworpen. Als we bijvoorbeeld de rijmodus gebruiken, terwijl deze is geactiveerd, onze iPhone:
- Het dempt alle meldingen en prompts.
- Het vertelt onze contacten dat we meldingen hebben stilgezet en stelt hen in staat een melding te sturen als het een dringende kwestie is (alleen beschikbaar op iOS-apparaten).
- Als de persoon die probeert contact met je op te nemen terwijl deze modus is ingeschakeld, geen iOS- of macOS-apparaat heeft, sturen ze een automatisch antwoord om te laten weten dat we niet beschikbaar zijn (via sms).
Een aangepaste focusmodus maken
Hoewel de concentratiemodi die Apple ons biedt ideaal zijn voor vrijwel elke situatie en ons in staat stellen te configureren welke mensen dat kunnen zijn jump op die manier om contact met ons op te nemen, is het het beste om er een te maken die aan onze behoeften voldoet.
Om een aangepaste concentratiemodus te maken, moeten we de volgende stappen uitvoeren:
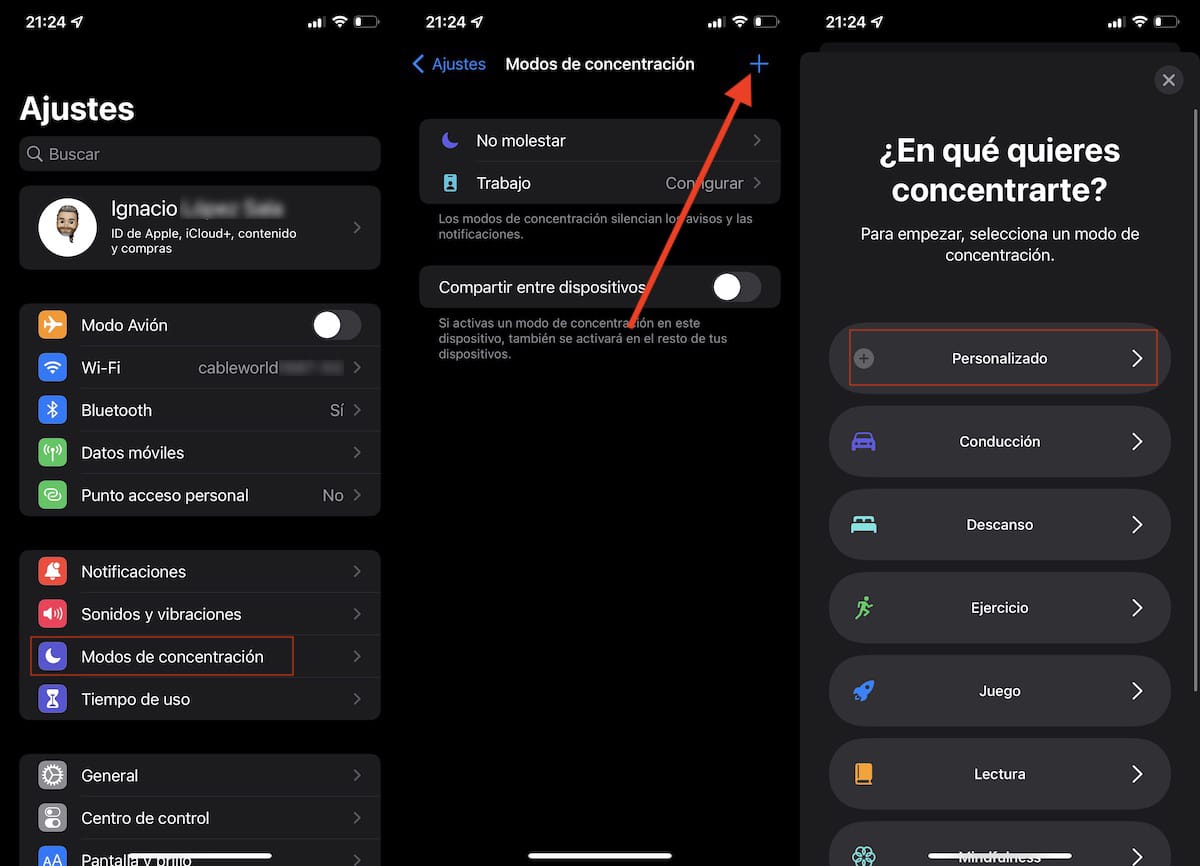
- Eerst gaan we naar de instellingen van ons apparaat.
- Klik in de Instellingen op Concentratiemodi en klik op het plusteken in de rechterbovenhoek.
- Klik vervolgens op Aangepast.

- Het eerste dat we moeten doen, is de naam bepalen van de modus die we gaan maken, het pictogram selecteren dat we willen vertegenwoordigen en de bijbehorende kleur.
- Dan in de sectie Mensen toegestaan, klik op het + teken van Toevoegen en selecteer alle mensen die contact met ons kunnen opnemen, zelfs als we deze modus hebben geactiveerd.
- Als we dat niet willen absoluut niemand stoort ons terwijl we deze modus hebben geactiveerd, in de sectie Andere mensen selecteren we Niemand.
- Klik op Toestaan om door te gaan met het configureren van deze modus.

- In het volgende venster moeten we de applicaties selecteren die ons meldingen kunnen sturen terwijl we deze modus hebben geactiveerd.
- Het is waarschijnlijk dat sommige applicaties standaard worden weergegeven, applicaties die we kunnen verwijderen door te klikken op Verwijder alles.
- Om de applicaties te selecteren die we handmatig willen toevoegen, klik op het + teken van Toevoegen in het gedeelte Toegestane apps.
- in paragraaf Otras-apps, kunnen we het vakje Belangrijk aanvinken. Met dit selectievakje kunnen andere applicaties die niet zijn opgenomen in de toegestane, meldingen verzenden die als belangrijk zijn gemarkeerd.

Zodra we de concentratiemodus hebben gemaakt, kunnen we deze bewerken om meer toepassingen toe te voegen of te verwijderen. Daarnaast kunnen we de modus ook configureren om te activeren en deactiveren met een automatisering of op basis van een schema.
Hoe concentratiemodi te activeren
Nadat we de concentratiemodus hebben gemaakt die we hebben gemaakt, moeten we deze stappen volgen:
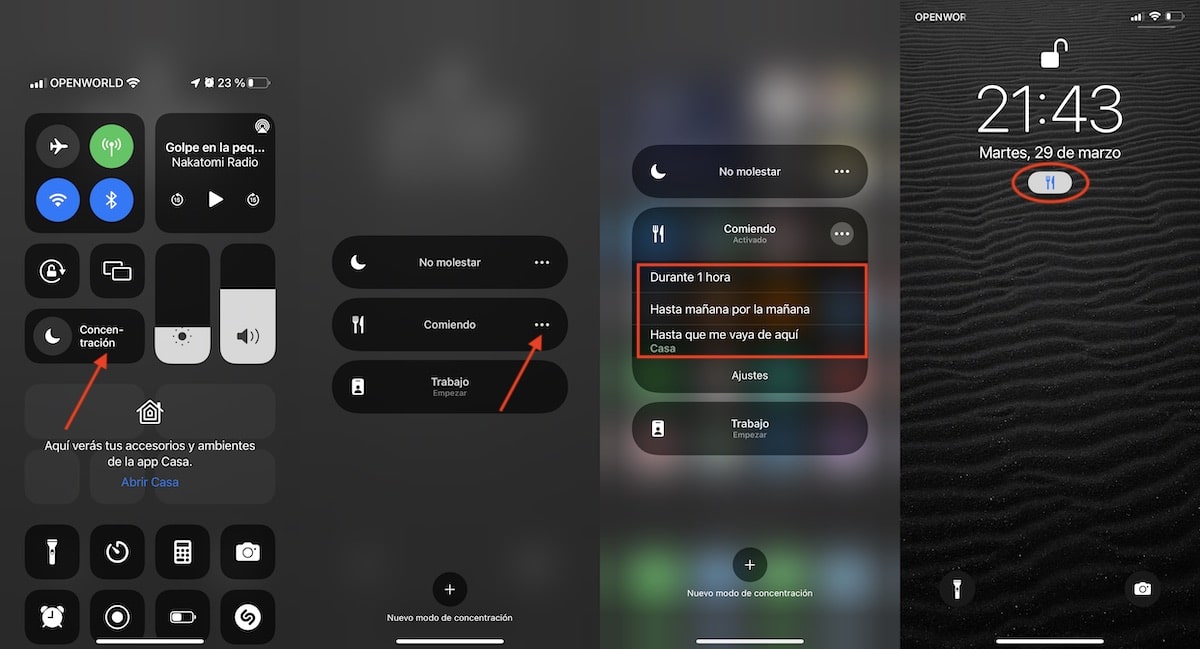
- We krijgen toegang tot het controlecentrum door met uw vinger vanaf de rechterbovenhoek van het scherm te schuiven (of vanaf de onderkant als het een iPhone 8 of eerder is).
- Vervolgens klikken we op de concentratie om alle beschikbare modi weer te geven.
- Als we het willen activeren totdat we het handmatig deactiveren, klikken we erop.
- Maar als we het een uur willen activeren, tot de volgende dag of totdat we vertrekken waar we zijn, klikken we op de 3 horizontale punten rechts van de naam van de modus.
Het pictogram van de ingestelde modus wordt bovenaan het scherm en op het vergrendelscherm weergegeven. Op deze manier zullen we snel weten of we een concentratiemodus hebben geactiveerd en wat het is.
