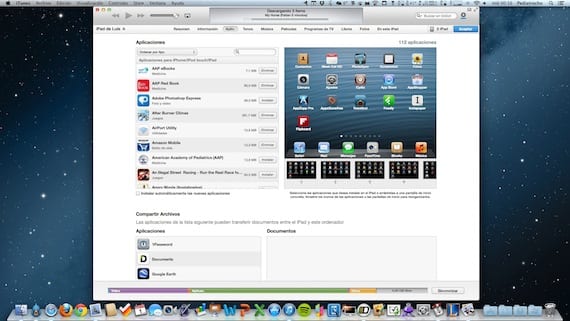
We hebben het al gezien hoe u het probleem kunt oplossen als iTunes uw apparaat niet herkent in Windows, iets dat relatief vaak voorkomt. Veel minder gebruikelijk is dat het gebeurt op Mac OS X, maar het kan ook iemand overkomen, dus we gaan de te volgen stappen gedetailleerd beschrijven voor het geval je het apparaat op je Mac aansluit en iTunes het niet herkent of je een bericht geeft fout waardoor u zelfs niet kunt herstellen naar de fabrieksinstellingen. De te volgen stappen zijn geschreven in de aanbevolen volgorde. Sluit aan het einde van elke iPad uw iPad aan en test of deze al is gedetecteerd. Als het probleem zich blijft voordoen, gaat u verder met de volgende stap.
1. Werk iTunes bij
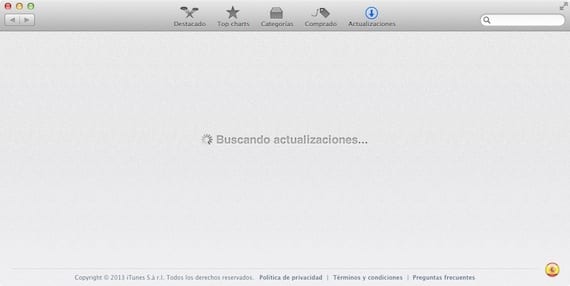
Het is het eerste wat we moeten doen als we met een dergelijk probleem worden geconfronteerd. Om te controleren of er een update beschikbaar is, kunnen we naar het menu ">Software-update" gaan of de Mac App Store openen en op het menu "Updates" klikken. Als er een update in behandeling is, Het beste is om het te installeren en opnieuw te proberen het apparaat aan te sluiten.
2. Start de iPad opnieuw op
Met de goede batterijduur van de iOS-tablet komt het regelmatig voor dat we hem lange tijd niet opnieuw opstarten. Het is geen slecht idee om te proberen het apparaat opnieuw op te starten, druk hiervoor op de slaapknop totdat de balk verschijnt om het apparaat uit te schakelen. Eenmaal volledig uitgeschakeld, drukt u nogmaals op de slaapknop om de appel op het scherm te laten verschijnen en wacht u tot het vergrendelingsscherm verschijnt voordat u het apparaat opnieuw aansluit.
3. Controleer de USB-verbinding
Controleer de kabel en als je een andere kabel hebt, probeer die dan. Het is altijd aan te raden om de originele kabels te gebruiken, of in ieder geval kabels die door Apple zijn gecertificeerd. Vermijd goedkope kabels, vooral kabels met de nieuwe Lightning-aansluiting, die veroorzaken nogal wat problemen. Sluit de USB rechtstreeks aan op een USB op de computer, gebruik geen hubs of concentrators om uw apparaat aan te sluiten.
4. Start de computer opnieuw op
We hebben al geprobeerd de iPad opnieuw op te starten, dus het is tijd om de computer opnieuw op te starten om te zien of het probleem is opgelost
5. Installeer de Apple Mobile Device-service opnieuw (alleen OS X 10.6.8 en eerder)
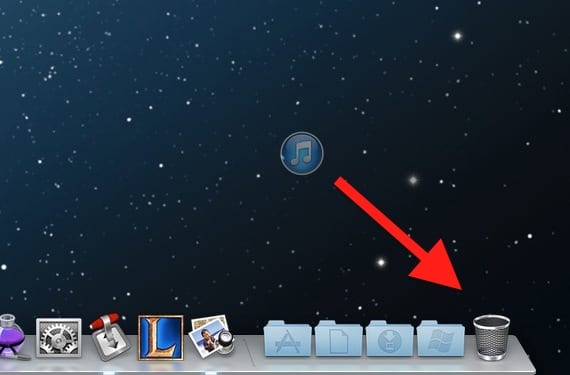
We gaan iTunes volledig verwijderen. Voor iets anders, zorg ervoor maak een back-up van de inhoud van uw iTunes-bibliotheek (Muziek, films...) . Zodra u een goede back-up van alles hebt gemaakt, kunt u doorgaan met de verwijderingsprocedure. Bij sommige van deze stappen wordt u mogelijk om het beheerderswachtwoord gevraagd. Voer dit indien nodig in.
- Zoek iTunes (onder Toepassingen) en sleep het pictogram naar de prullenbak
- Ga in Finder naar het menu "Ga>Ga naar map" en typ het volgende pad "/System/Library/Extensions" (zonder aanhalingstekens) om toegang te krijgen tot die map
- Zoek het bestand "AppleMobileDevice.kext" en verplaats het naar de map
- Typ opnieuw in "Finder> Go> Go to folder" het pad "/Library/Receipts/" (zonder aanhalingstekens)
- Zoek het bestand "AppleMobileDeviceSupport.pkg" en verplaats het naar de prullenbak.
- Herstart de computer
- Eenmaal opnieuw opgestart, leegt u de prullenbak en start u opnieuw op
- Installeer iTunes van de officiële Apple-website
Sluit hierna uw apparaat aan op de Mac en het zou moeten worden herkend. Anders moet u mogelijk uw apparaat herstellen. Als u dit niet kunt omdat de fout blijft verschijnen en u niet eens kunt herstellen, U moet uw iPad in de herstelmodus zetten:
- Dat moet je allereerst weten u verliest alle informatie op uw iPad, dus het wordt aanbevolen dat u probeert het op een andere computer op te slaan of iCloud-back-ups te gebruiken om het later te kunnen herstellen.
- Schakel het apparaat uit. Als u het niet kunt uitschakelen, drukt u tegelijkertijd op de thuisknop en de slaapknop totdat het scherm wordt uitgeschakeld. Laat ze dan los.
- Houd de homeknop ingedrukt, sluit de iPad aan op de computer en laat de homeknop pas los als er een USB-kabel met het iTunes-symbool op het scherm verschijnt. Start vervolgens iTunes en het bericht dat het een iPad in herstelmodus heeft gedetecteerd, verschijnt. Herstel het apparaat.
Meer informatie - iTunes herkent mijn iPad (I) niet: hoe repareer ik het in Windows
Bron - Apple-ondersteuning

godverdomme zo ingewikkeld Ik heb dit probleem, maar ik ben bang dat ik alles kan laden
Geen van de opties heeft voor mij gewerkt.