
Slechts een paar dagen na de lancering van iOS 8.1 en de erfenis van de eerste iPhone 6 en 6 Plus hebben we al Jailbreak. PanguTeam, die al de vorige Jailbreak voor iOS 7 hebben gelanceerd, heeft ons verrast door de snelheid waarmee ze erin geslaagd zijn om een Jailbreak te krijgen die compatibel is met de nieuwste Apple-software en de bijbehorende apparaten (behalve de nieuwe iPads). Hoewel het een jailbreak is die Cydia niet automatisch installeert, als je niet kunt wachten tot de nieuwe applicatie wordt gelanceerd, zal het dat al doen, het is niet al te ingewikkeld. We leggen stap voor stap uit hoe je kunt jailbreaken met Pangu, en vervolgens hoe je Cydia eenvoudig kunt installeren.
Stap 1: Jailbreak Pangu (alleen Windows)

Het slechte nieuws is dat Pangu bestaat momenteel alleen voor Windows en het is ook in het Chinees. Het goede nieuws is dat Mac-gebruikers Windows op onze computers kunnen installeren en dat we maar op een knop hoeven te drukken, zodat jij ook niet in paniek hoeft te raken. Download Pangu vanaf de officiële pagina, het is een uitvoerbaar bestand dat niet hoeft te worden geïnstalleerd.
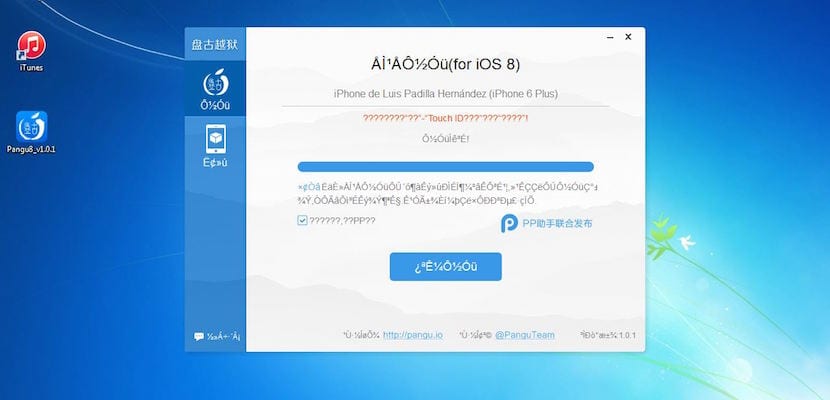
Een paar dingen voordat u op de knop drukt:
- Uw apparaat moet zijn bijgewerkt via iTunes, updates via OTA werken niet.
- Deactiveer de ontgrendelingssleutel
- Schakel Zoek mijn iPhone / iPad uit
Zodra dit is gebeurd, en met een back-up die als back-up dient omdat er iets misgaat, kunnen we nu ons apparaat op de computer aansluiten en klik op de blauwe knop in het Pangu-venster Onze terminal herstart meerdere keren, we hoeven niets aan te raken totdat we zien dat de voortgangsbalk helemaal blauw is en na een paar herstarts weer grijs lijkt.
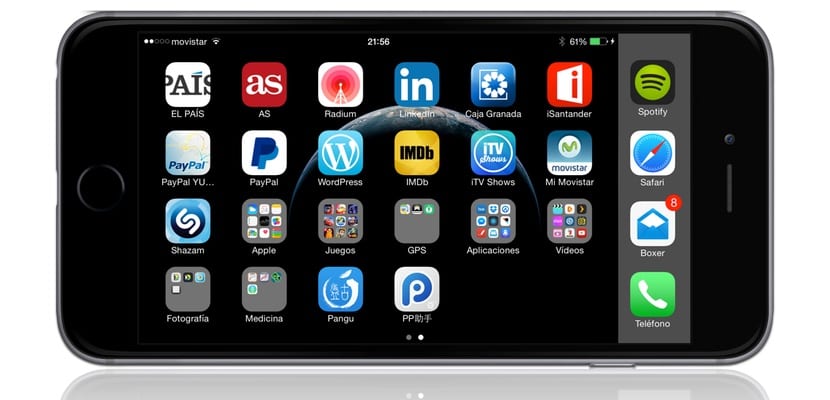
Bij het ontgrendelen van ons apparaat zullen we dat zien Pangu verschijnt op onze springplank We hebben het nodig voor het volgende deel van de tutorial: installeer Cydia op ons apparaat.
Stap 2: installeer Cydia
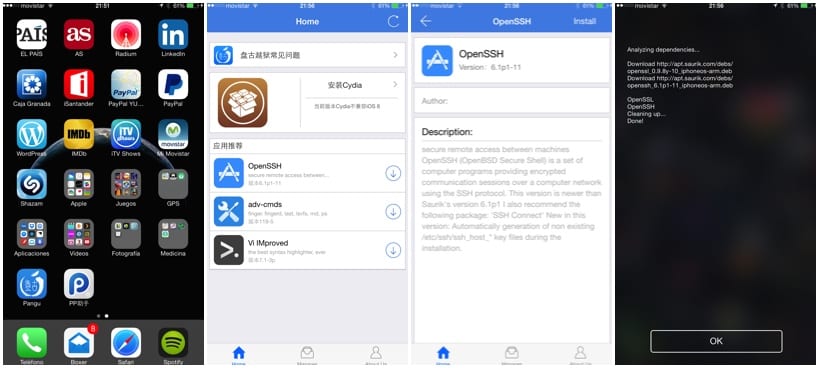
Het eerste wat we moeten doen is installeer OpenSSH om toegang te krijgen tot ons apparaat. Om dit te doen, klikt u op het Pangu-pictogram op onze springplank en kiest u de OpenSSH-applicatie. Klik op de knop rechtsboven (Installeren) en het installatieproces zal beginnen. Als u klaar bent, klikt u op OK en sluit u de applicatie.
We hebben nu toegang tot het bestandssysteem van ons apparaat Om dit te doen downloaden we Cyberduck of een andere applicatie voor Mac of Windows waarmee u dit kunt doen. We installeren het op onze computer en verbinden de computer en onze iPhone of iPad met hetzelfde wifi-netwerk om er toegang toe te hebben.
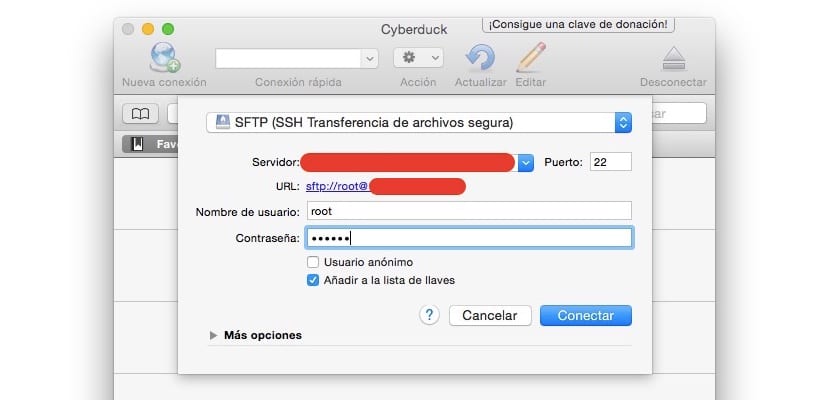
We draaien onze applicatie die zojuist is gedownload en klikken op «Nieuwe verbinding», we selecteren de juiste verbinding (SFTP, zoals de afbeelding laat zien) en we schrijven het IP-adres van onze iPhone of iPad naar de server Als u het niet weet, kunt u het in Instellingen> WiFi zien door op de «i» rechts van uw netwerk te klikken. Typ in gebruikersnaam "root" (zonder aanhalingstekens) en in wachtwoord "alpine" (zonder aanhalingstekens). Druk op verbinden en wacht een paar seconden.
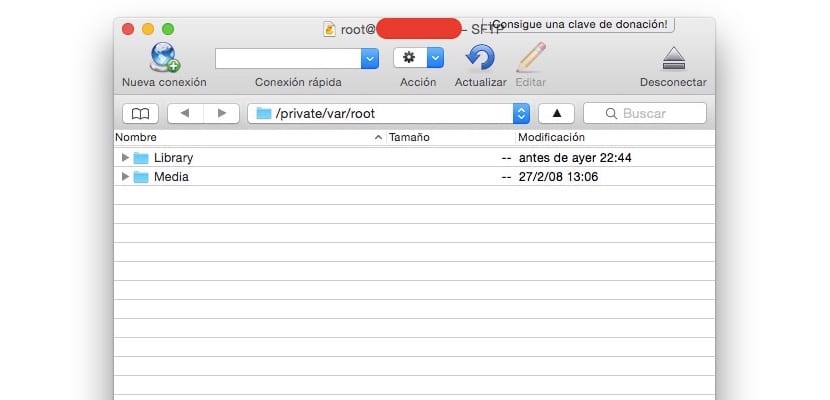
U heeft het bestandssysteem van uw apparaat geopend. Nu moeten we de nodige bestanden doorgeven om Lydia te installeren die u kunt downloaden van deze link naar Dropbox Pak het bestand dat u downloadt uit en lDe twee bestanden die verschijnen, slepen ze naar het Cyberduck-venster zodat ze naar uw apparaat worden overgebracht.
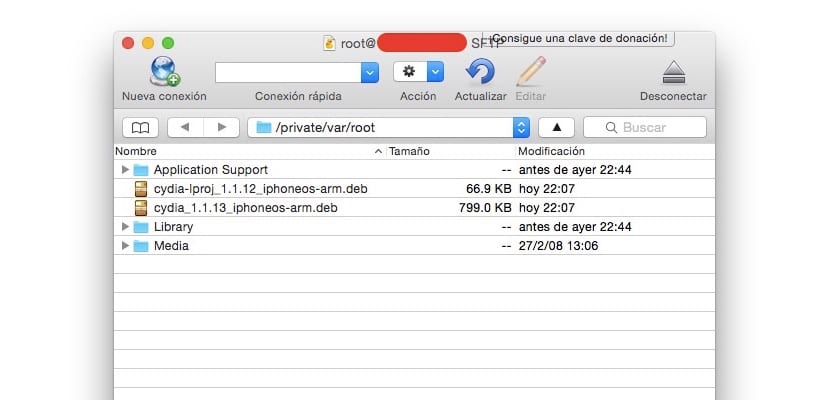
Eenmaal daar kunnen we de opdracht uitvoeren zodat ze erin worden geïnstalleerd.
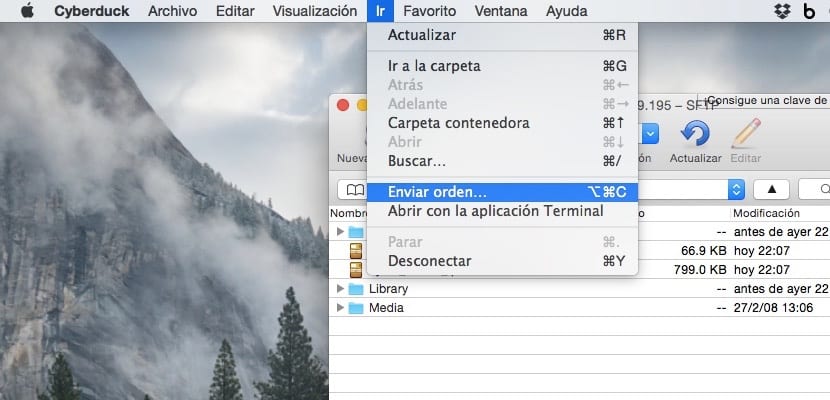
Klik op «Ga> Bestelling verzenden» in het Cyberduck-menu en plak de volgende opdracht in het venster dat verschijnt:
dpkg - installeer cydia-lproj_1.1.12_iphoneos-arm.deb cydia_1.1.13_iphoneos-arm.deb
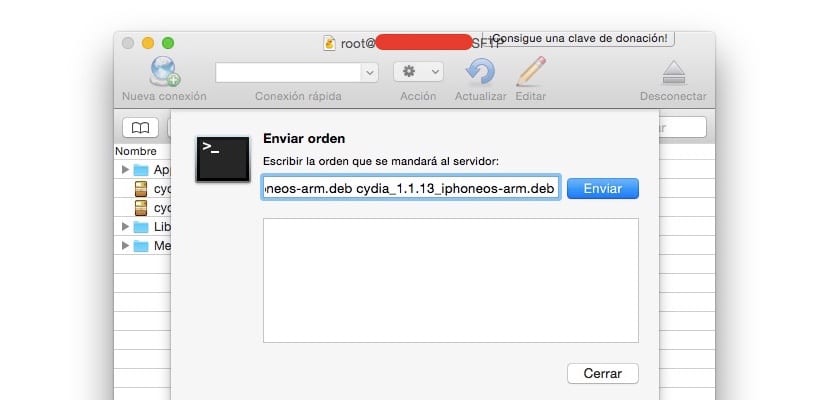
Klik vervolgens op verzenden, en als u klaar bent, klikt u op het venster sluiten.
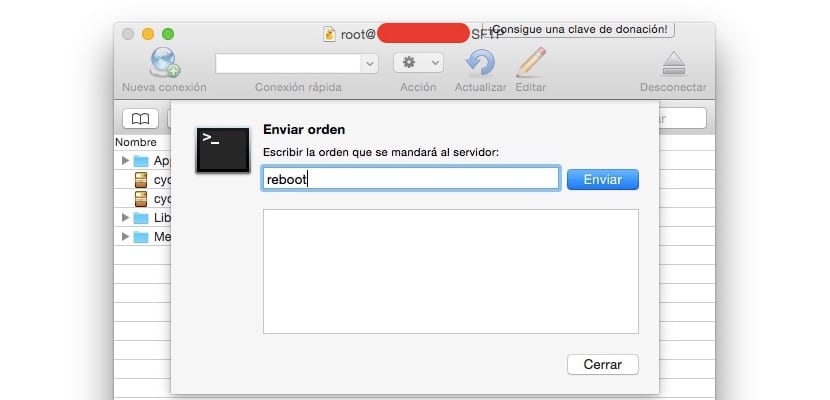
Ga terug naar het menu «Ga> Bestelling verzenden» maar plak nu in het venster het volgende commando
opnieuw op te starten
Klik op "Verzenden" en uw apparaat zal opnieuw opstarten. Als de springplank weer verschijnt, zie je dat Cydia er al op is geïnstalleerd.
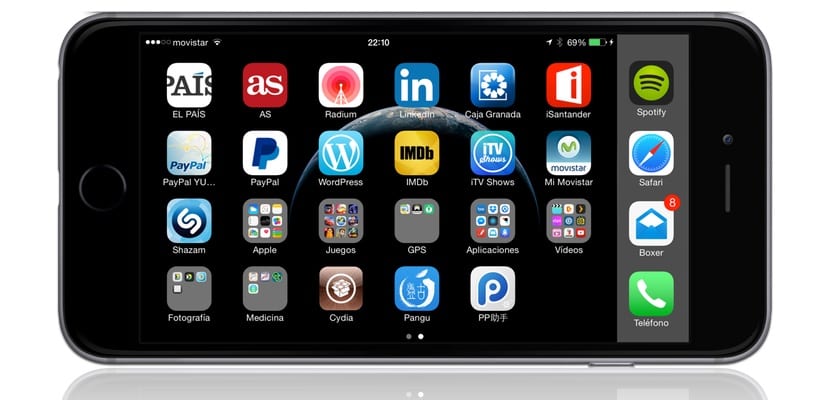
Je hebt Cydia al op je apparaat geïnstalleerd. De eerste keer dat u het start, wordt het bestandssysteem voorbereid en opnieuw opgestart. Van daaruit kunt u het gebruiken. Onthoud Cydia Substrate is zojuist bijgewerkt om compatibel te zijn met iOS 8, maar nog steeds zijn veel tweaks dat niet, dus wees voorzichtig. Bekijk dit artikel waar u enkele reeds ondersteunde tweaks kunt zien.

Hallo, heel erg bedankt voor de bijdrage.
Als ik dit doe, hoef ik niet langer te wachten op de pangu-update waar Cydia bij zit? Dat wil zeggen, als de pangu-update uitkomt met cydia inbegrepen, moet ik dan opnieuw jailbreaken?
Als dat maar de verandering is, zou het niet nodig zijn. Als ze andere wijzigingen doorvoeren, zullen ze dat misschien ook doen, dan zullen we u hierover informeren.
De cydia verschijnt niet visueel op de iphone 5s, en ik volg alle aanwijzingen !!!
Alles perfect ... totdat ik bij de laatste stap van «bestelling verzenden» kom, wordt het grijs weergegeven en kan ik niet op 🙁 klikken
Antwoord ik mezelf .. ik heb het gedaan vanaf de Mac .. en het was al in het zwart verzonden, in de ramen kwam het in grijs uit .. Bedankt voor de tuto
Ik kan de optie "bestelling verzenden" niet geven, maar het komt duidelijker naar voren en ik kan het niet selecteren .. HELP alsjeblieft
Ook ik, toen ik bij de stap "bestelling verzenden" kwam, wilde hij me niet toestaan, ik kon die optie niet uitvoeren. Ik heb het opgelost door winSCP te installeren. Je hebt een terminal en voert daar de commando's uit. De terminal wordt geopend met Ctrl-T
Ik heb tenslotte Cydia kunnen installeren, ook al is er in Cydia een waarschuwing dat de tewts worden bijgewerkt en dat verschillende applicaties niet goed werken, wat je geduld vraagt zodat de ontwikkelaars de applicaties updaten naar iOS 8.1
Alles ging goed totdat het bij me opkwam om de iPhone uit en aan te zetten en ik de schrik van mijn leven kreeg omdat het op het blok bleef en na verschillende pogingen mijn toevlucht nam tot de handmatige modus om de iPhone in de reset-modus te zetten.
Ik zal het blijven proberen.
Hetzelfde gebeurde met mij, bevroren appel, tik op herstel en begin opnieuw
Beste allemaal goed tot het punt dat ik "ga" "bestelling verzenden" moet zetten, dat onderdeel laat me gedeactiveerd, als je me kunt helpen, zou ik het op prijs stellen
Ik heb hulp nodig, het geeft me niet de mogelijkheid om een bestelling te sturen, iemand weet waarom, ik hoop dat ze me kunnen helpen
DE "WORTEL" WERKT NIET VOOR MIJ EN ALPINO VERTELT ME HET VERKEERDE WACHTWOORD
Omdat nobes alpino alpine de pas is
het wachtwoord is alpine, het is verkeerd gespeld in de tutorial.
De autocorrectie van Yosemite speelde een truc voor me. Het is al gecorrigeerd.
Het wachtwoord is ALPINE in kleine letters