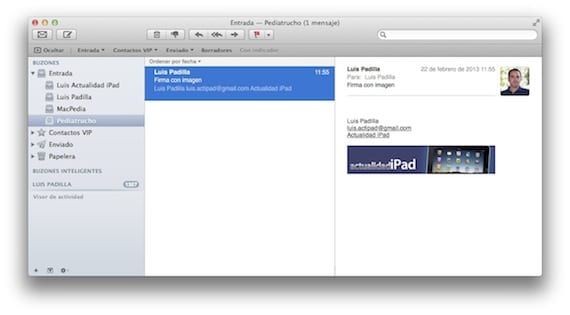
Na gisteren een artikel te hebben geplaatst door hoe u meer uit de iOS Mail-applicatie op onze iPad kunt halen (en iPhone), vroeg een van onze lezers om afbeeldingen in de handtekeningen in te voegen, iets dat al mogelijk is door een klein trucje. Door deze eenvoudige stappen te volgen, zullen we een handtekening krijgen met "rijke" inhoud, iets belangrijks voor zakelijke e-mails of gewoon om onze e-mails een ander tintje te geven.
stap 1
Ons doel is dat de handtekening die we willen, met afbeeldingen, links en wat dan ook, onze iPad (of iPhone) bereikt. We gaan onze gewenste handtekening maken vanuit de Mail-applicatie voor OS X. Ik veronderstel dat Windows-gebruikers dit kunnen doen vanuit Outlook, maar ik gebruik geen Windows, dus ik kan je niet verzekeren. Ik hoop dat iemand het kan bevestigen door een opmerking achter te laten.
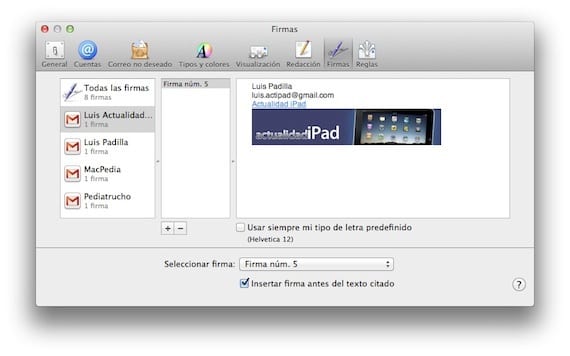
We gaan naar de Mail-voorkeuren voor OS X en op het handtekeningtabblad selecteren we het gewenste account. In de overeenkomstige ruimte kunnen we afbeeldingen slepen (ik raad aan dat ze klein zijn) en links toevoegen (door met de rechtermuisknop te klikken). Als we het hebben zoals we het willen, verlaten we dat menu en sturen we een e-mail naar een account dat we op de iPad hebben geconfigureerd.
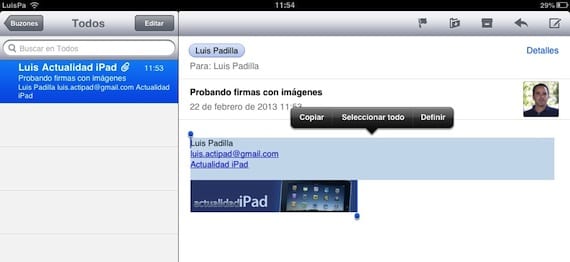
We openen de e-mail op onze iPad en kopiëren alle inhoud van de handtekening.
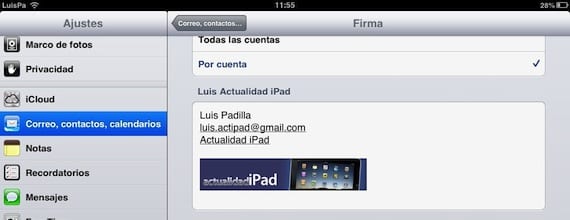
Nu openen we Instellingen> E-mail, contacten ...> Handtekening en plakken de inhoud die we kopiëren in de ruimte die is gereserveerd voor het account dat we willen. U zult zien dat de handtekening met de bijgevoegde afbeelding al verschijnt.
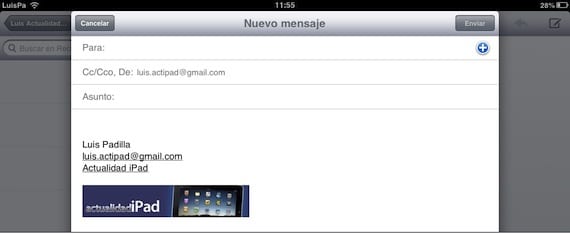
Alles is klaar. Alle e-mails die we vanuit dat account schrijven, hebben de handtekening die we eerder hebben geconfigureerd, met de links en afbeeldingen. Het kan zijn dat sommige e-mailaccounts ze niet herkennen, ik heb het in ieder geval geprobeerd met Gmail en op al mijn apparaten komen ze correct aan. Houd er als tip rekening mee dat deze handtekening altijd aan het einde van de e-mail wordt weergegeven en dat veel van uw ontvangers een mobiel apparaat zullen gebruiken om deze e-mails te bekijken, dus gebruik geen grote afbeeldingen of te veel 'rijke' inhoud , het kan erg vervelend zijn.
Meer informatie - Haal meer uit de Mail-app op iPad

Geprobeerd; testen op de iPad en de iPhone als de afbeelding naast de handtekening staat, maar niet in Mail voor Mac….
Met GMail of ze goed voor me gaan in Mail voor OS X, ik weet het niet ...
-
Verzonden vanuit mailbox voor iPhone
xD de keren dat ik heb nagedacht hoe het moet en kijk, het werkt perfect! Bedankt voor de post
Het probleem is dat het maar één keer kan worden gedaan, als je het mailprogramma sluit en opnieuw opent en een nieuwe e-mail aanmaakt, verschijnt de afbeelding blanco met een vraag….
Klopt ... daar was ik niet in gevallen, als je het helemaal sluit, is het beeld geëlimineerd. Ik zal iets zoeken om te zien of het kan worden opgelost.
louis padilla
luis.actipad@gmail.com
IPad nieuws
Ik probeer het al een hele tijd en het logo verdwijnt altijd als je de e-mail op de iPad sluit. Als iemand weet hoe het moet en niet elke keer een foto hoeft te plakken als ik hem wil plaatsen, wordt dat op prijs gesteld.
Ik voeg toe aan dat probleem, ik heb het verschillende keren geprobeerd en het gaat blanco ...
Het werkt de eerste keer, maar wanneer je de ipad sluit en weer teruggaat, verschijnen de afbeeldingen met een vraagteken en verdwijnen ze uit de handtekening. Wat is de oplossing?
Ik heb geen oplossing voor dat probleem gevonden.
Verstuurd vanaf mijn IPhone
Groeten Luis. Ik sluit me aan bij Happy. Dat pad dat u deelt, werkt niet. Sorry
Dank je!! zeer handig
Heren, en als u de afbeelding uploadt naar een gratis hostingserver (type Photobucket), maakt u met de url van de afbeelding de e-mail aan zoals hier uitgelegd.
Het probleem van de afbeelding die niet wordt weergegeven na het sluiten van de e-mail is te wijten aan machtigingen, als u de afbeelding inspecteert, zult u zich realiseren dat het pad gmai.com/XXX of hotmail.com/XXX zal zijn
Hallo allemaal, ik zou graag willen weten of er een link aan de afbeelding kan worden toegevoegd zodat deze naar een webpagina gaat door erop te klikken. Bij voorbaat bedankt!!!
Hallo, het is waar dat wanneer u de Mail-app sluit en opnieuw opent, de handtekening niet correct wordt weergegeven, maar het is niet nodig om de handtekening elke keer te kopiëren en te plakken.
De oplossing is om elke keer dat u Mail start de e-mail met de handtekening te openen, zodat de iPhone deze afbeeldingen laadt.
Om deze e-mail altijd bij de hand te hebben, stuurt u deze naar uzelf vanuit de e-mail in OSX en markeert u deze met een indicator. Op deze manier is het altijd bij de hand en hoef je het alleen maar te openen in plaats van de handtekening te kopiëren en te plakken in de mailinstellingen van je iPhone of iPad.
Groeten!
Het werkt!