Het digitale certificaat uitgegeven door de National Currency and Stamp Factory is een van de beste authenticatie-alternatieven die we vandaag kunnen gebruiken. Het is echter zeker niet het enige beschikbare digitale certificaat. Alle adviezen, tutorials en instructies die we je kunnen geven over digitale iPhone-certificaten zijn van toepassing op de overgrote meerderheid van de soorten certificaten.
We laten je zien hoe je het digitale certificaat in Safari vanaf je iPhone of iPad het gemakkelijkst kunt gebruiken. Zo gaat het digitale certificaat overal met je mee. Mis het niet en krijg zo toegang tot het openbaar bestuur op de snelste en meest efficiënte manier.
Installeer het digitale certificaat op je iPhone
Dit is de eerste en belangrijkste van de stappen, we moeten het digitale certificaat op onze iPhone of iPad installeren en hiervoor, om voor de hand liggende redenen, is het eerste wat we moesten doen een geldig digitaal certificaat downloaden en exporteren. Maak je geen zorgen, want als je het nog niet hebt gedaan of niet weet hoe je het moet doen, leggen we het je later uit, maar als u direct wilt weten hoe u het digitale certificaat op uw iPhone of iPad kunt installeren om het via Safari te kunnen gebruiken, kunt u deze regels het beste blijven lezen.
In de kop van deze video laten we, als je wilt, een video achter van ons YouTube-kanaal waar we stap voor stap uitleggen hoe je het digitale certificaat zowel op je iPhone of iPad als op je Mac kunt installeren.
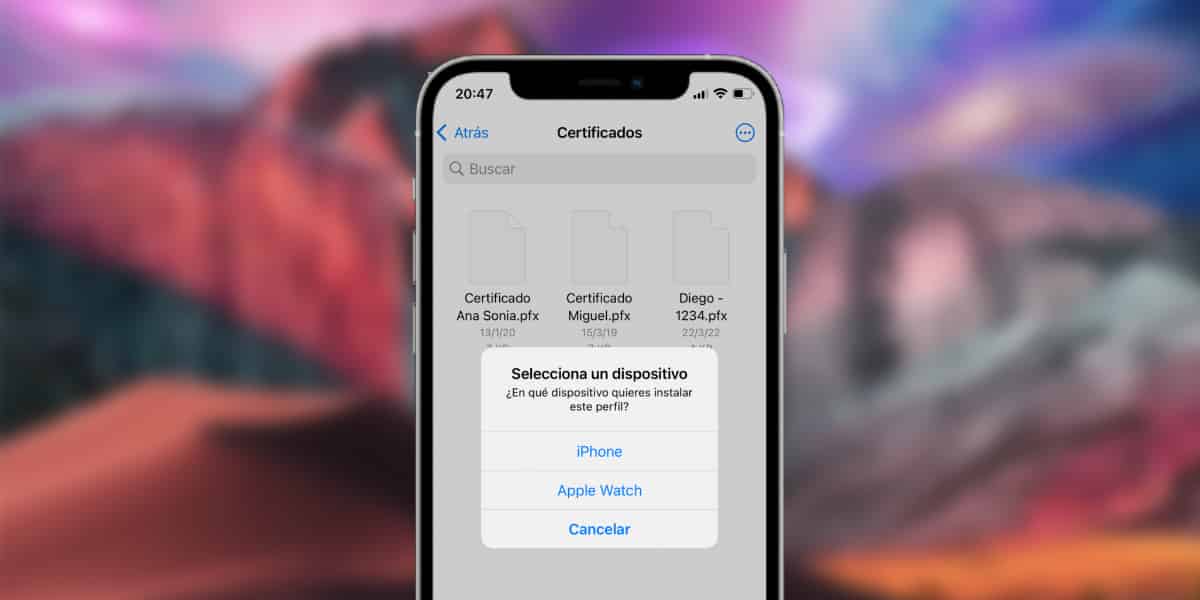
Nu moeten we van een pc of Mac het .PFX-bestand nemen dat het digitale certificaat met al zijn beveiligingssleutels vertegenwoordigt en we moeten het naar de iPhone overbrengen. Hiervoor hebben we een aantal zeer interessante alternatieven:
- Via iCloud Drive, OneDrive of Google Drive: Dit lijkt mij het makkelijkste en snelste alternatief. We hoeven het certificaat alleen maar op te slaan op een locatie in een van deze twee cloudopslagoplossingen. Vervolgens gaan we naar de applicatie archief van onze iPhone en we gaan op zoek naar de locatie van het digitale certificaat om het te kunnen installeren. Als de locatie niet verschijnt, moeten we op het pictogram (...) in de rechterbovenhoek klikken, de optie kiezen uitgeven en activeer elke cloudopslagbron die ons niet uitdrukkelijk lijkt.
- Per e-mail verzenden: Dit was, tot de recente updates van andere alternatieven, de enige haalbare optie. Om dit te doen, sturen we het digitale certificaat naar onszelf via Hotmail of Gmail, en krijgen vervolgens toegang tot een van deze e-mailservers via Safari (u kunt dit niet doen vanuit Mail of een andere e-mailbeheertoepassing). Eenmaal binnen klikken we er gewoon op om het te installeren.

Wanneer we dat digitale certificaat hebben geselecteerd, geven ze ons de mogelijkheid om het via een "pop-up" op de iPhone, iPad of Apple Watch van dienst te installeren. Ik raad aan om het alleen op de iPhone of iPad te installeren om compatibiliteitsproblemen te voorkomen.
Zodra de installatie is geaccepteerd, moeten we naar de toepassing van: Instellingen van de iPhone, onmiddellijk daarna zullen we de optie invoeren Algemeen waar zullen we de vinden profielen en we moeten klikken op degene die we het meest recent hebben geïnstalleerd. Op dat moment zal het ons vragen om onze ontgrendelingscode voor de iPhone of iPad in te voeren, om een eerste beveiligingslaag toe te voegen.
Als tweede verificatiemechanisme zal het ons vragen om de privésleutel die we hebben bepaald voor het digitale certificaat dat we willen installeren. Op dat moment kunnen we na het invoeren ervan het digitale certificaat al als geïnstalleerd beschouwen.
Dit was de laatste stap, we hebben ons digitale certificaat al geïnstalleerd en kunnen het gebruiken hoe en wanneer we willen. Daar hoort natuurlijk ook bij Safari, de meest gebruikte webbrowser van iOS- en iPadOS-gebruikers in het algemeen.
Hoe u uw digitale certificaat installeert en downloadt
Als u daarentegen uw digitale certificaat nog niet hebt gedownload, kunt u het niet op uw iPhone of iPad installeren, dus voordat u de stappen volgt die we u hierboven hebben uitgelegd, moet u profiteren van deze instructies waarmee u uw digitale certificaat gemakkelijk kunt downloaden en gebruiken, zelfs vanaf een Mac.
Het eerste waar we u aan moeten herinneren, is dat een webbrowser niet geldig is om het digitale certificaat te verkrijgen. Sinds enige tijd, eindelijk, met de FNMT kunt u het digitale certificaat verkrijgen met Safari, sólo we zullen uw downloadwebsite moeten invoeren en de instellingen moeten aanpassen.

Zodra we de configuratie hebben gemaakt, gewoon door toegang te krijgen tot de FNMT website kunnen we de eerste stap beginnen, het verzoek om genoemd digitaal certificaat, hetzij die van een natuurlijke persoon of die van een rechtspersoon, al naar gelang onze behoeften. We klikken op de optie Certificaat aanvragen, waar we de gevraagde gegevens zullen moeten invoeren met DNI of NIE, voor- en achternaam, en heel belangrijk:
- Een e-mail waarin we de verificatiecode zullen ontvangen die we moeten verstrekken wanneer we onze identiteit bewijzen.
- De lengte van de sleutel, waarbij we altijd de hoogwaardige optie zullen kiezen.
Zodra het verzoek is gedaan, ontvangen we een e-mail met de autorisatiecode. We moeten deze code opslaan, dus ik raad een foto aan.
Vervolgens moeten we gaan naar elk hoofdkantoor van het openbaar bestuur dat de taak uitvoert om ons te identificeren voor het digitale certificaat. In de regel werkt dit type openbaar lichaam op afspraak, dus je moet eerst zeker zijn.
Ten slotte keren we terug naar de FNMT-website om de certificaatdownloadoptie te gebruiken, we hoeven alleen onze DNI of NIE in te voeren, onze voornaam en dezelfde applicatiecode die ons per post is verzonden.
Ik raad u aan het digitale certificaat te exporteren om er een kopie van te hebben: Extra > Opties > Geavanceerd > Certificaten bekijken > Personen, klik op het certificaat en kies «Exporteren». We moeten de optie om te exporteren in ".pfx" -formaat aanvragen en een wachtwoord toewijzen, anders is het ongeldig.
Dit is alles wat u moet weten over het digitale certificaat op uw iPhone of iPad via Safari.
