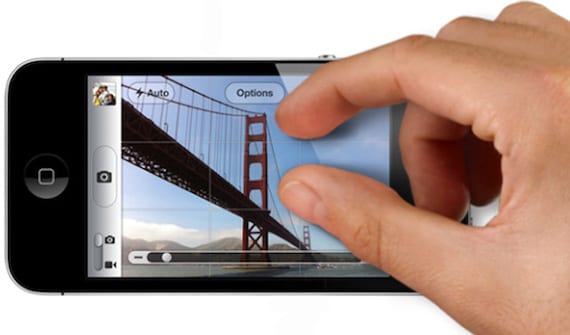
Hoewel we altijd zeggen dat Apple-besturingssystemen intuïtief zijn, zijn die er wel enkele sneltoetsen en gebaren die niet zo intuïtief zijn zoals we zouden willen, maar dat versnelt het gebruik van het apparaat echt.
We gaan een lijst maken van de tien die ik het meest gebruikt en voordelig vind. Ervaren gebruikers hoeven niets meer over dit onderwerp te leren, maar misschien kunnen ze ons helpen met enkele snelkoppelingen van zijn oogst, moedig ik je aan om ze te delen!.
10. Veeg omlaag om te vernieuwen
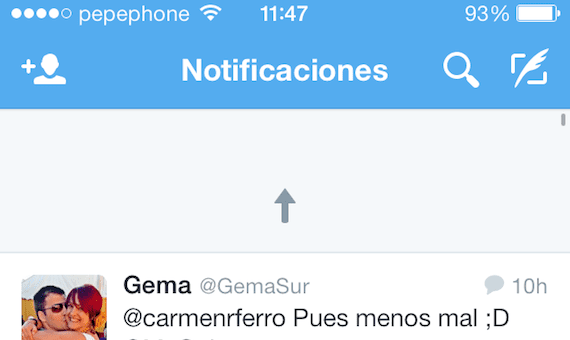
Nou, de eerste maakt het gemakkelijk, gooi om op te frissen. Dit gebaar is, ondanks dat het al heel lang in de buurt is, niet altijd duidelijk voor de first-timer. Als u op een webpagina, een e-mail in de inbox of in een andere toepassing kijkt en u de inhoud wilt bijwerken, hoeft u deze alleen maar naar beneden te halen. U ziet een pijl of pictogram (Het hangt af van de applicatie) bovenaan dat, zodra je genoeg hebt getrokken, aangeeft dat het begint met het bijwerken van de inhoud (je moet trekken totdat het aangeeft dat het de app vernieuwt wanneer je probeerde een ander gebaar te maken )
9. Veeg naar de zijkant om opties in Berichten en E-mail te zien
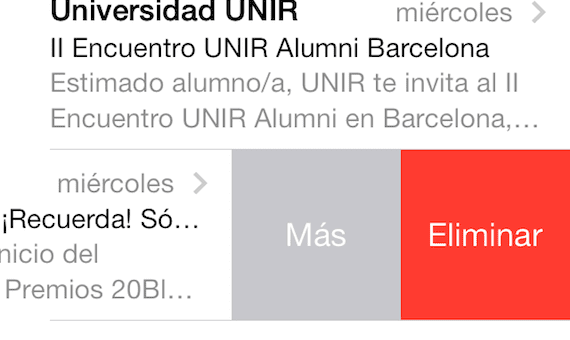
De schone interface van iOS offert informatie op. Als u in Berichten het verzenden of ontvangen tijd van een bericht, veeg gewoon naar rechts om het tijdstempel te zien.
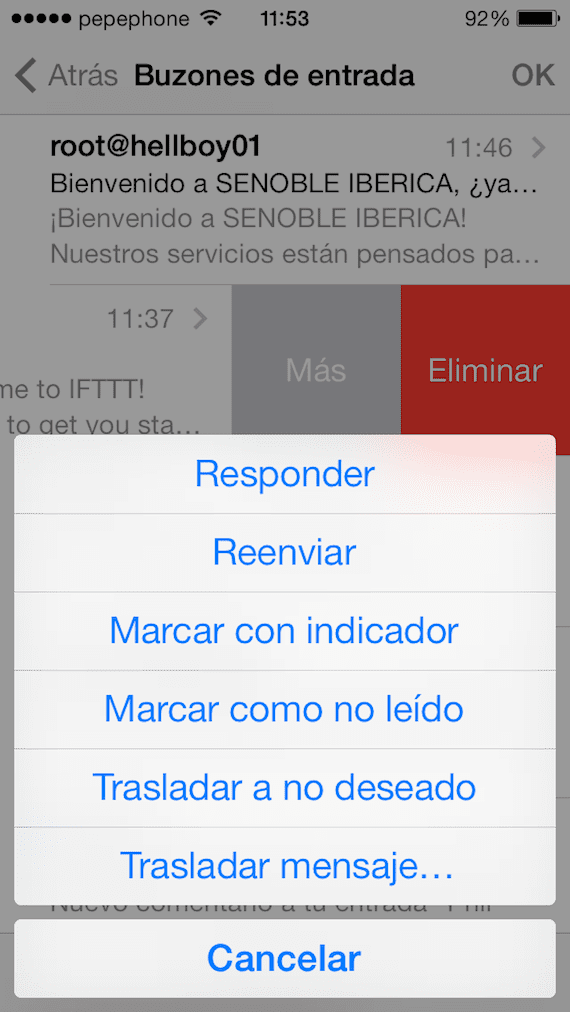
In Mail kunt u een e-mail naar rechts schuiven om de "Meer" -opties te zien, waarmee u kunt antwoorden, doorsturen, markeren, enz. en "Verwijderen".
8. Veeg opzij om terug te gaan naar het vorige scherm
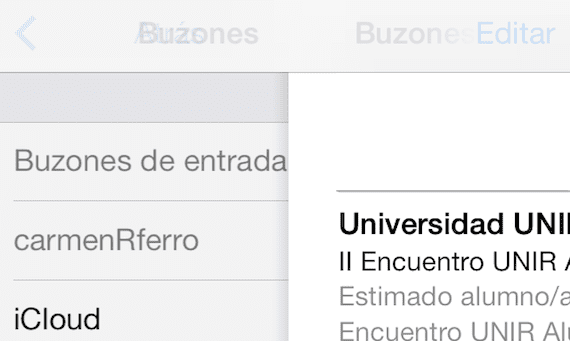
Dit specifieke gebaar werkt in veel verschillende toepassingen, waaronder Mail, Berichten, Instellingen, Notities en Safari. Als u bijvoorbeeld terug wilt naar het scherm, van het huidige bericht alleen naar uw mailbox tik van links naar rechts op het scherm U kunt het vorige scherm bekijken of er helemaal naar overschakelen.
7. Navigeer door het startscherm en multitask

Klikken tweemaal op de Home-knop, we hebben toegang tot de multitasking-interface, waar we de geopende programma's twee bij twee of drie bij drie kunnen sluiten, voor hen hoef je alleen maar de schermen te markeren en ze omhoog te schuiven, als je het met twee vingers doet voor twee taken, je sluit ze op dat moment.
6. Verander de toetsenbordtaal met één tik
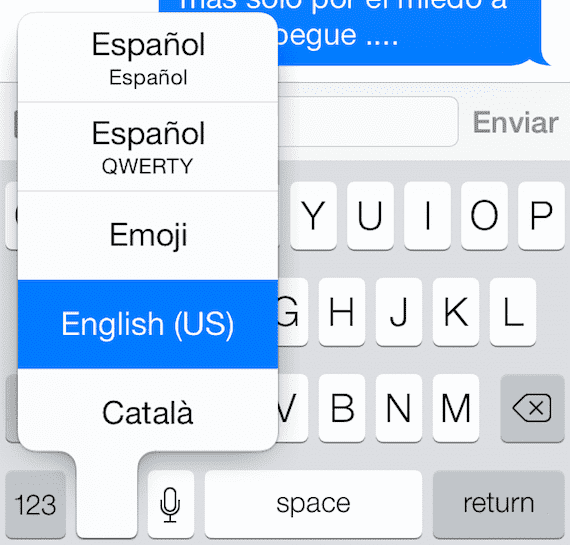
Als u gewoonlijk in meer dan één taal schrijft en u de autocorrectie niet wilt verwijderen, kunt u ervoor kiezen laad verschillende woordenboeken en u hoeft dus alleen de taal te selecteren voordat u begint met typen. Om de taal te wijzigen, hoeft u alleen maar het wereldpictogram op het toetsenbord ingedrukt te houden en uw vinger over de gewenste taal te schuiven en u kunt hem gebruiken.
5. Schrijf hoofdletters, cijfers en symbolen sneller
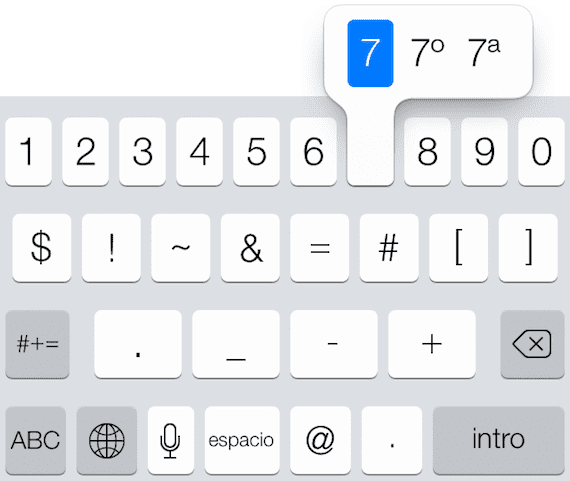
Als je het niet leuk vindt om op Shift te drukken om een hoofdletter te krijgen, of op de hekjesknop om een cijfer te krijgen, is er een snellere manier. druk de cijfertoets en sleep deze naar het nummer dat u wilt invoeren en het zal worden geschreven en uw scherm keert terug naar normaal. Het werkt hetzelfde voor de andere opties en is een veel gemakkelijkere en snellere manier dan het typen van de speciale tekens.
Vier. Wijzig of verplaats afspraken in Agenda
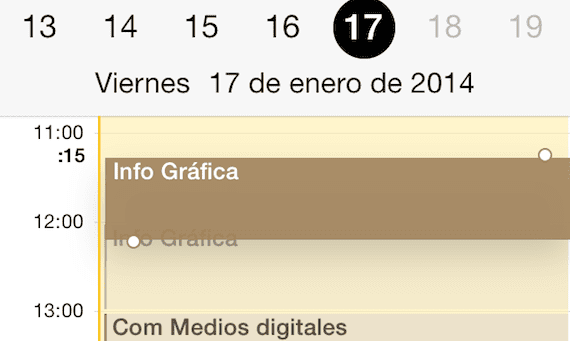
In de Agenda-applicatie kunnen gebeurtenissen net als de pictogrammen op het startscherm van de iPhone worden verplaatst. Houd de gebeurtenis ingedrukt in de dagweergavemodus en dubbele punt zal verschijnen, op en neer, rond de doos die de gebeurtenis beperkt. U kunt vervolgens de randen omhoog of omlaag slepen om de duur van de gebeurtenis te wijzigen, of u kunt de hele gebeurtenis aanraken en slepen om deze per uur of dag te verplaatsen.
3. Houd de knop Nieuwe e-mail ingedrukt om Concepten te bekijken
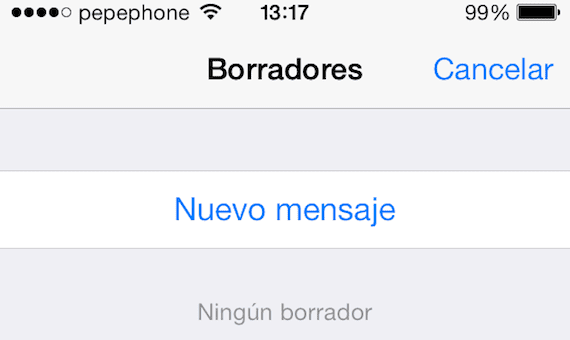
U kunt hun e-mailconcepten bekijken in het hoofdmenu van de e-mail. Als u er sneller wilt komen, houdt u de knop "Opstellen" ingedrukt in de rechter benedenhoek en je komt in de lijst met concepten.
twee. Houd de terugknop in Safari ingedrukt om uw browsegeschiedenis te bekijken.
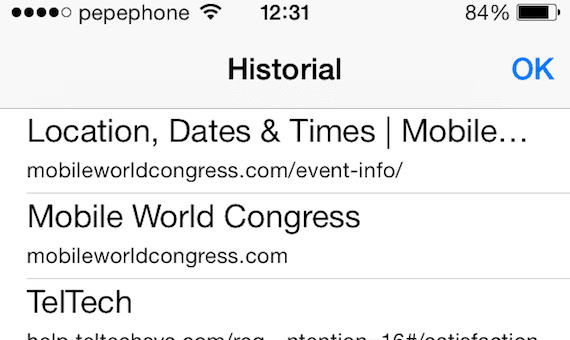
Wilt u de laatste webpagina's zien die u heeft bezocht? Je zou die terugknop keer op keer kunnen indrukken, of je kunt hem gewoon ingedrukt houden en toegang krijgen tot de hele geschiedenis. Dit werkt zowel in Safari zoals Chrome.
1. Klik op de klok om terug naar boven te gaan
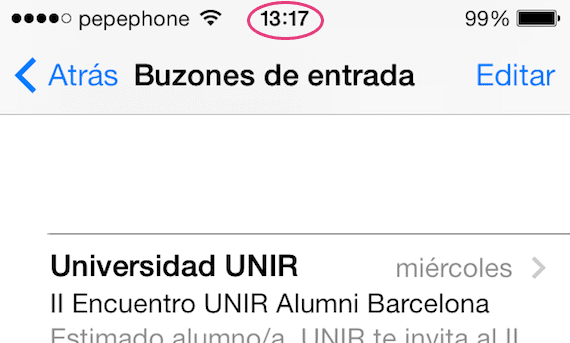
Wanneer u een webpagina, artikel of andere lange tekst in een app leest, hoeft u niet handmatig de hele weg omhoog te scrollen. Tik gewoon op het klokpictogram bovenaan het scherm en je kunt direct naar boven gaan.
Y tot nu toe de compilatie, nu is het jouw beurt om ons meer aanwijzingen te geven over de snelkoppelingen die je gebruikt.
Meer informatie - De Ember-afbeeldingsmanager heeft al een applicatie voor iOS-apparaten

Geweldig. Sommigen kenden hem niet. Bedankt.
«Druk op de cijfertoets en sleep deze naar het nummer dat u wilt invoeren»
Kan iemand me dit alsjeblieft uitleggen?
Druk op de toets die verandert in nummer en houd deze ingedrukt, je zult zien dat het toetsenbord nummer één wordt, zonder los te laten, ga bovenop het nummer komen om te typen en als je erin bent, laat je los ... je keert terug naar de schrijfpaneel ... duidelijker?
Dank je wel,
Een iPhone vergelijken met een Ferrari is iets te veel, de iPhone wint verreweg en als we ze vergelijken met de afgelopen drie jaar ... Hehehe weet zeker dat F. Alonso het zou hebben vervangen voor een iPhone