Het wijzigen van de pictogrammen in Mac OS X is een heel eenvoudige taak, maar zoals in alles in het leven, moet je de weg weten. OS X is een systeem dat betrouwbare prestaties combineert met een zeer visuele en aantrekkelijke omgeving, maar bij veel gelegenheden heb ik klachten gehoord van mensen die nog steeds meer dingen aan het systeem willen aanpassen, vooral de pictogrammen van de mappen. In deze eenvoudige tutorial ga ik het je leren hoe u niet alleen de pictogrammen van de mappen kunt wijzigen, zo niet alle pictogrammen die u wilt (behalve belangrijke systeempictogrammen, zoals de Finder).
Het eerste dat u moet weten, is dat om de pictogrammen te wijzigen, we de afbeeldingen in een specifiek formaat moeten hebben. Dit formaat heeft de extensie ".icns" We hebben een converter nodig, zoals het kan Gemakkelijk Bak Icoon Om alles gemakkelijker te maken, volgen hier de stappen.
- De eerste stap zal zijn kies een afbeelding Mijn advies is dat we, om het er zo goed mogelijk uit te laten zien, een .png zonder achtergrond selecteren of dat we de afbeelding bewerken zodat alleen het icoon overblijft. Op deze manier zullen we bereiken dat het pictogram de vorm heeft van wat we willen en dat we geen vierkant hebben.
- Zodra we de gewenste afbeelding hebben, we openen Easy Bake Icon Er verschijnt een dialoogvenster waarin we dat alleen hoeven te doen zoek en selecteer de afbeelding die we hadden voorbereid en aangeven waar de afbeelding moet worden opgeslagen.
- In de volgende stap zullen we moeten selecteer map / applicatie waarnaar we het pictogram willen wijzigen en druk op cmd + i (of klik met de rechtermuisknop en "informatie opvragen"). Dit toont ons een venster met alle informatie. Wat ons interesseert is de pictogram linksboven, wat het pictogram is van een map of het pictogram van de applicatie die we willen wijzigen.
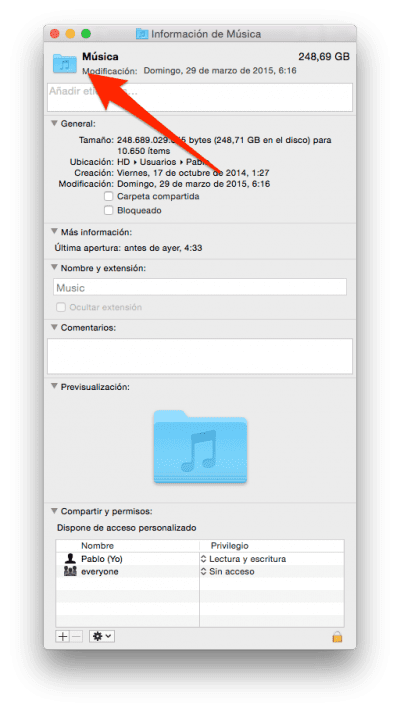
- Eindelijk hebben we alleen sleep de afbeelding die we hadden gemaakt in stap 2 boven het pictogram dat we willen vervangen die, zoals ik hierboven al zei, linksboven staat.
Geef als toevoeging ook aan dat de laatste stap kan worden gedaan gebruik als afbeelding de applicaties Toepassingen in OS X hebben al een afbeelding in .icns-indeling op hun pictogram, dus we kunnen het toepassingspictogram bovenop mappen slepen. Dit kan bijvoorbeeld van pas komen in de map "documenten", waarin enkele toepassingsmappen worden aangemaakt.
Met deze eenvoudige stappen kunnen we een map hebben zoals die bovenaan dit bericht of zelfs de pictogrammen van de gewenste applicaties wijzigen.
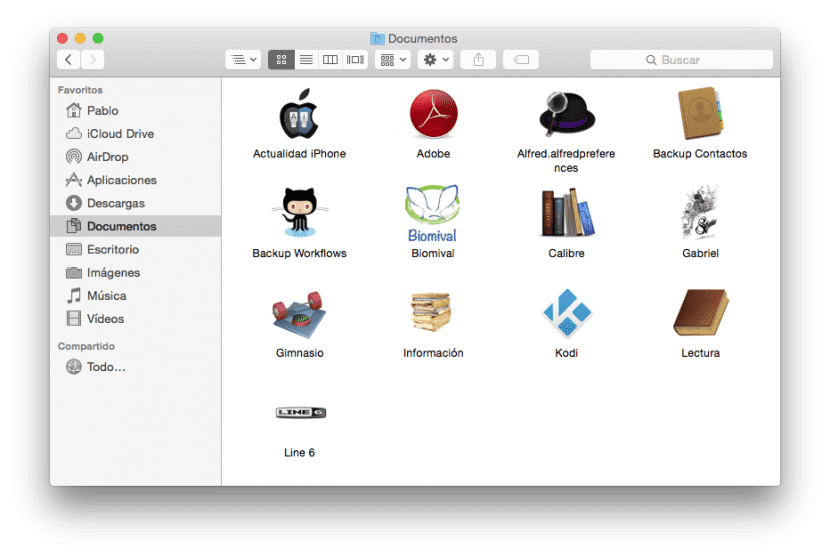
Goede POST, maar op een iPhone-forum is de waarheid dat het weinig of niets raakt.
In feite kunnen ze het doen met elk type afbeelding, of het nu JPG, RPG, enz. Is ... het is niet nodig om conversies uit te voeren. Trouwens, afgezien van het slepen, kunt u het plakken met Copy-Paste. Het is iets dat altijd al op de Mac is geweest.
Aan de andere kant kun je de kleur van de map veranderen, zodat je niet altijd saaie BLAUWE mappen hebt, wat je kunt doen door het mappictogram te kopiëren en in de PREVIEW-applicatie te plakken en daar kun je de kleur veranderen ... dat deed je, je kopieert die afbeelding en je plakt het in de applicatie zoals eerder uitgelegd.
Het artikel heeft me bijna gediend, want sinds ik een upgrade naar Yosemite heb uitgevoerd, is het voor mij veel moeilijker geworden om de mappictogrammen aan te passen. Vooral als ze een alias zijn, werkt het nooit. In ieder geval bedankt voor de tutorial.