iOS 15 Det er operativsystemet til Cupertino -selskapet som har fått mest kritikk de siste årene, det er ikke få brukere som har krysset av denne oppdateringen som "lite innovasjon", faktisk er nedlastingshastigheten til iOS 15 nettopp den minst populære i minnet. Imidlertid er virkeligheten at iOS 15 inneholder mange nye funksjoner som gjør livet vårt enklere.
Vi viser deg hvordan du bruker Drag & Drop i iOS 15, en funksjon som lar deg kopiere og lime inn tekst mellom programmer, samt laste ned flere bilder fra Safari. Med disse enkle triksene vil du kunne bruke iPhone eller iPad som en ekte profesjonell.
Kopier og lim inn tekst med Dra og slipp
En av de mindre kommenterte Drag & Drop -funksjonene er nettopp det av kopiere og lime inn tekst, og for meg virker det akkurat som det mest nyttige. Kopiering og liming av en tekst ved hjelp av Dra og slipp er veldig enkelt, vi viser deg:
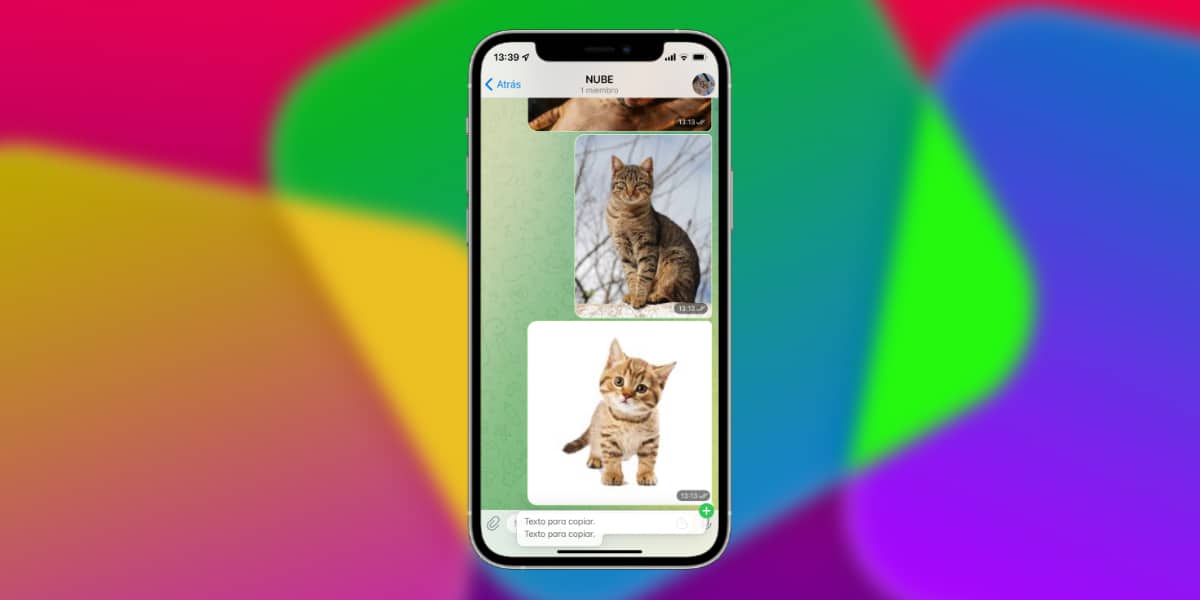
- Velg teksten du vil kopiere, både fulle tekster og setninger. For å gjøre dette, dobbeltklikk på teksten og flytt velgeren.
- Trykk nå hardt / lenge på teksten (3D Touch eller Haptic Touch).
- Når du har valgt den, skyv den opp (sveip opp) uten å slippe den.
- Nå med den andre siden kan du navigere i iOS, både ved å bruke den nederste linjen og gå til programmet du ønsker, uten å slippe teksten.
- Velg nå tekstboksen til programmet du vil ha, og når ikonet (+) vises i grønt, slipper du det
Så enkelt kan du kopiere og lime inn tekst mellom forskjellige applikasjoner.
Kopier og lim inn et bilde med Dra og slipp
En annen av de store mulighetene til iOS 15 Drag & Drop -systemet er nettopp det av for å kunne ta og ta fotografiene til applikasjonene som interesserer oss på en enkel måte.

- Velg bildet du vil kopiere. For å gjøre dette, trykk hardt / lenge på fotografiet (3D Touch eller Haptic Touch).
- Når du har valgt den, skyv den opp (sveip opp) uten å slippe den.
- På dette tidspunktet, hvis du ønsker det, kan du legge til flere bilder ved å trykke på dem med den andre hånden.
- Nå kan du navigere i iOS, både ved å bruke den nederste linjen og gå til programmet du vil ha, uten å slippe teksten.
- Velg nå programmet der du vil kopiere bildet eller settet med bilder, og når (+) ikonet vises i grønt, slipp det.
Last ned flere bilder fra Safari
Dette synes uten tvil en av de store funksjonalitetene, og det er det du vil kunne laste ned så mange bilder du vil fra Safari uten å måtte laste dem ned en etter en.
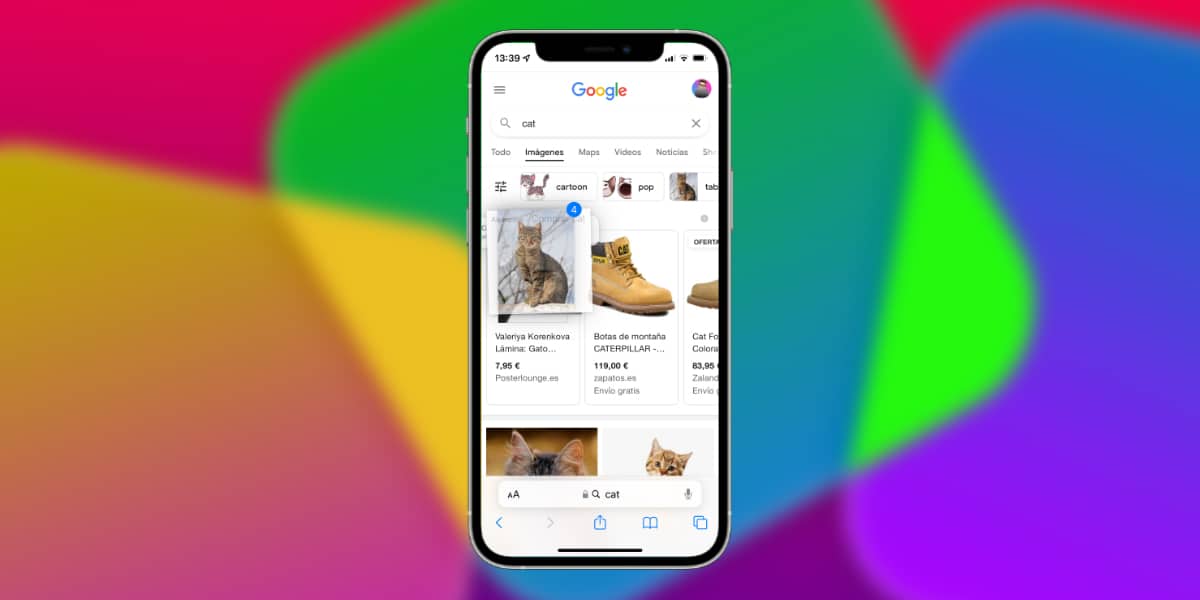
- Gå til Google Bilder og søk etter det du vil ha. For å gjøre dette, trykk hardt / lenge på fotografiet (3D Touch eller Haptic Touch).
- Når du har valgt den, skyv den opp (sveip opp) uten å slippe den.
- På dette tidspunktet, hvis du ønsker det, kan du legge til flere bilder ved å trykke på dem med den andre hånden.
- Nå kan du gå direkte til iOS Photos -appen, både gjennom multitasking og direkte fra Springboard. Husk, uten å slippe de kopierte bildene.
- Velg nå programmet der du vil kopiere bildet eller settet med bilder, og når (+) ikonet vises i grønt, slipp de kopierte bildene i Bilder -appen.
Ekstremt enkelt dette nye trikset for å laste ned mange bilder samtidig i iOS 15.
