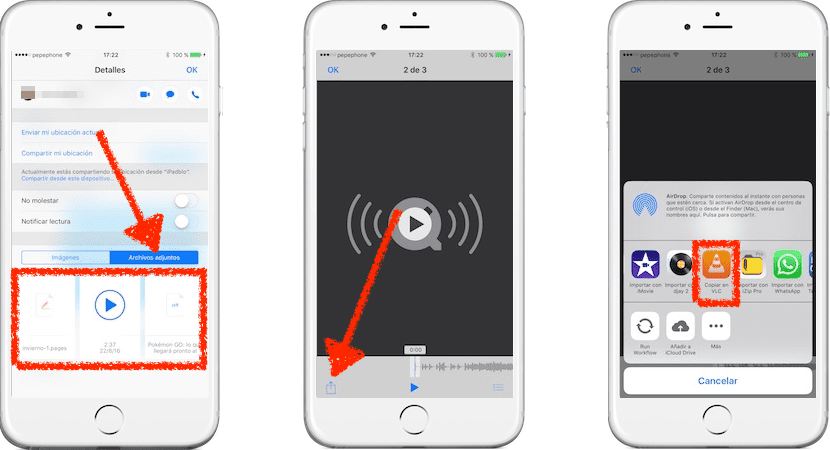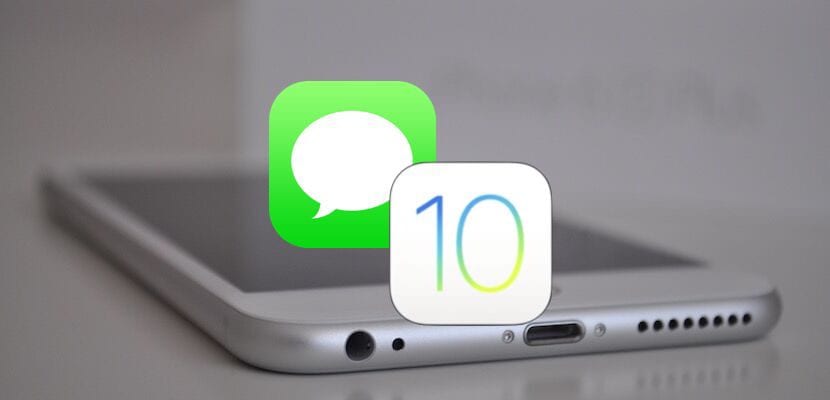
Selv om det er mange flere nyheter, da Apple introduserte oss for iOS 10, fortalte det oss om 10 av nyhetene som kommer sammen med den nye versjonen av mobiloperativsystemet. Blant disse nyhetene var den nye iMessage-applikasjonen som, ett år til, og som i iOS 9, fikk en ny ansiktsløftning og en god håndfull nye funksjoner. Innlegg Det er et flott program som får oss til å ønske at vi kan bruke det med flere kontakter, og i Spania blir det ikke brukt mye, så vi vet sannsynligvis ikke hvordan administrere mottatte filer fra standard meldingsapp for iOS.
IOS Messages-applikasjonen lar oss sende ikke bare bilder og videoer, men også vil tillate oss å sende dokumenter og sanger, så lenge vi gjør det fra et kompatibelt program. Det vi skal forklare i dette innlegget er den enkle oppgaven med å administrere filene vi mottar via iMessage, noe som, som vanlig, kan være enkelt for noen brukere, men ikke så mye for andre.
Hvordan få tilgang til og administrere filer mottatt av Meldinger
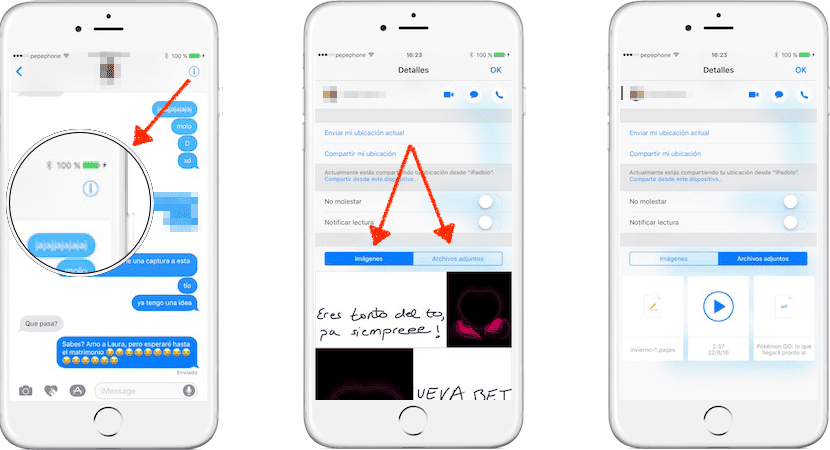
For å få tilgang til filer mottatt med Meldinger, ganske enkelt la oss ta på «i» til høyre for bildet og navnet på kontakten vår. En gang inne vil vi se, i tillegg til andre alternativer, to faner: Bilder og vedlegg. Herfra kan vi gjøre flere ting, for eksempel lagre / dele de mottatte filene, som vi vil gjøre ett av følgende alternativer for:
- Hvis det vi ønsker er lagre et bilde på hjulet vårt, tingen er ikke noe mysterium for noen som har brukt iOS i noen tid: vi kan lagre det ved å trykke på bildet et sekund for å se alternativene, deretter velge "Mer ..." og til slutt, trykke på "Lagre bilde ". Dette kan gjøres direkte fra chatten eller fra vedleggene. (en hilsen til David, som sendte meg en berømt tekst fra en spansk komiker 😉).
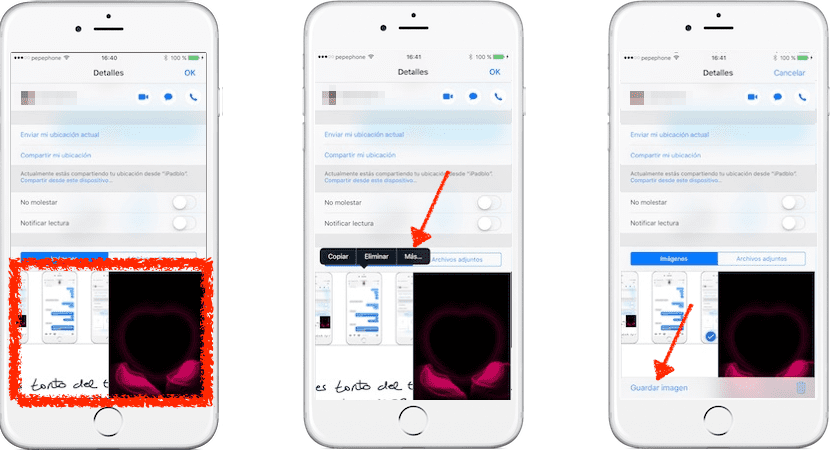
- Hvis det vi ønsker er å redde andre typer dokumenter, som sanger eller en PDF, endres ting, men ikke for mye. Vi må gjøre følgende:
- Vi får tilgang til "Vedlegg" -fanen, hvor vi vil se alle filene som ikke er bilder, videoer eller noen opprettet med Digital Touch.
- Vi berører vedlagte fil. Fra Meldinger kan vi åpne dokumenter, slik at filen åpnes i fullskjerm.
- Vi trykker på delingsikonet.
- Til slutt velger vi et kompatibelt program for å lagre filen, for eksempel VLC for .mp3-filer eller Sider for tekstdokumenter.
Hvordan slette filer som kan ta plass
Selv om dataene som iMessage sparer ikke tar mye plass, er det alltid bra å eliminere det vi ikke trenger. Det dårlige er at selv i iOS 10 tillater ikke Apple oss å slette filene på en enkel måte, eller ikke hvis det er lenge siden vi sendte dem eller de ble sendt til oss. Hvis vi vil slette et bilde eller en annen meldingsfil, må vi se etter det i samtalen, berøre det og deretter trykk i søpla. Det kan være kjedelig, og et annet alternativ, så lenge du tror at samtalene for øyeblikket er som det er tilfelle, er å eliminere chatten helt.

Vet du allerede hvordan du administrerer bilder og filer som mottas av Meldinger?