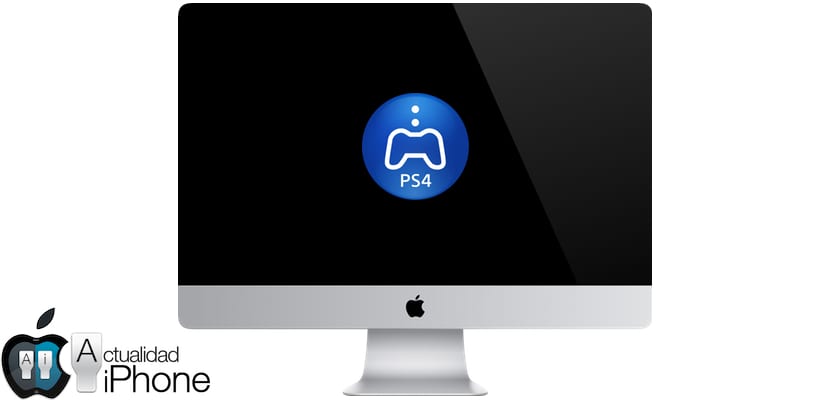
Som vi allerede advarte i går, ville alternativet Remote Play (eller ekstern bruk) av PlayStation 4 være tilgjengelig for både Mac OS og PC om kort tid, firmwareoppdateringen 3.50 av Sony-konsollen ville være skyldige i at den nådde De aller fleste av PC-brukere har denne fantastiske funksjonen som vi ganske enkelt kan begynne å spille PlayStation 4 fra datamaskinen vår, en fantastisk idé for de som for eksempel har en iMac 5K, spesielt når vi ikke finner TV-en som PlayStation er tilgjengelig på plassert. Det vil spare oss for mer enn en diskusjon med beboeren i rommet på den tiden, og fremfor alt vil det tillate oss å spille med en ganske anstendig kvalitet og stabilitet. Vi forklarer trinn for trinn hvordan du bruker Remote Play på PlayStation 4 på Mac OS.
Som vi allerede har sagt, må du bare oppdatere PlayStation 4 til firmware 3.50, og den vil automatisk fungere dette programmet som Sony har lansert for å gjøre kompatible både PCer og Mac-maskiner med ekstern bruk, slik at vi kan få mest mulig ut av PlayStation uansett hvor vi er, det vil si at forbindelsen må være anstendig og stabil, vil enhver type tilkobling ikke være verdt oss å kunne streame og motta den, og dermed bruke fjernkontrollen bruk av PlayStation på PC-en trenger vi en god forbindelse.
Forutsetninger for ekstern avspilling av PlayStation 4
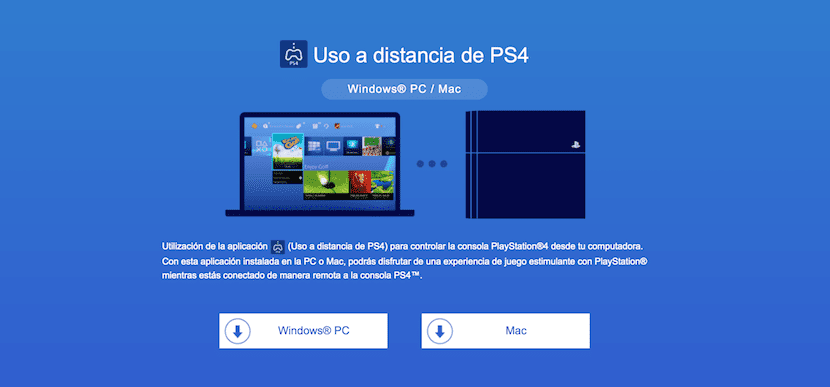
Først og fremst skal vi sørge for at PC eller Mac OS oppfyller kravene, dette er operativsystemene som Sony-applikasjonen er kompatibel med.
- Windows 8.1
- Windows 10 eller nyere
- OS X 10.10
- OS X 10.11
Så hvis du er interessert, våger du å oppdatere enheten din, faktisk nesten alle enheter som fungerer med Windows 8 vil være kompatible med Windows 10. Når det gjelder Mac-maskiner, kan det være litt mer komplisert, men fortsett. Nå skal vi gå til nettstedet som Sony har aktivert for å laste ned Remote Play-applikasjonen som er kompatibel med Windows og Mac. Vi fortsetter å laste ned klienten som tar ganske liten plass på harddisken, så vi bør ikke bekymre oss i det hele tatt.
Nå må vi bare sørge for at DualShock 4-kontrollere har et batteri og har en mikro-USB-kabel i nærheten, siden vi vil koble kontrollen til PC-en via kabel.
Aktiver Remote Play på PlayStation 4

- Aktiver Remote Play. Velge
(Innstillinger)> [Innstillinger for tilkobling til ekstern avspilling] og deretter avkrysningsruten [Aktiver ekstern avspilling].
- Aktiver PS4 ™ -konsollen din som primær. Velge
(Innstillinger)> [PlayStation ™ Network / Account Management]> [Activate as Primary PS4]> [Activate].
- Velg for å starte Remote Play når PS4 ™ -konsollen er i hvilemodus
(Innstillinger)> [Innstillinger for strømsparing]> [Angi funksjoner som er tilgjengelige i hvilemodus]. Merk deretter av for [Hold kontakten med Internett] og [Slå på PS4 fra nettverket].
Slik fungerer PlayStation 4 Remote Play
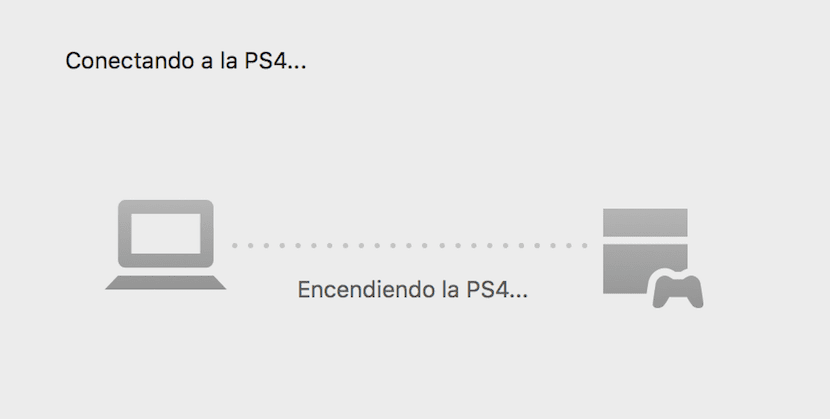
Vi starter applikasjonen for første gang, og den vil be oss først om å koble DualShock til Mac-en via kabelen, vi adlyder og kobler den. Når vi er koblet til, klikker vi på "start", og den vil be oss om PlayStation Network-kontoen.
Vi husker at det er tilrådelig å slå på konsollen før den første starten, og la den ligge i menyene, med Remote Play aktivert som forklart ovenfor og i den tilsvarende brukeren med PlayStation Network-kontoen som vi skal introdusere.
Så vi skriver inn PlayStation Network brukernavn og passord, og det begynner å søke etter konsollen i vårt lokale nettverk. Hvis vi ser at det tar for lang tid, med en annen kommando eller kobler fra den vi har koblet fra Mac-en, går vi til PlayStation 4-innstillingsmenyen, Vi går til "aktivere eksternt bruk" slik at konsollen gir oss en kode som angir den i Mac-klienten (nederst er det en knapp som sier "aktiver med kode") når du ber om det, vil vi raskt konfigurere forbindelsen.
Når PlayStation 4-skjermen er ferdig, vises den reflektert på Mac-en. I tillegg er et positivt poeng med dette at takket være ekstern bruk kan vi vekke PlayStation 4, det vil si når vi har det i hvilemodus kan vi starte det direkte fra Mac.
Tilkoblingskvalitet

Du vil kunne velge mellom følgende oppløsnings- og FPS-hastighetsalternativer, avhengig av båndbredden til tilkoblingen din.
- Oppløsningsalternativer: 360p, 540p, 720p (misligholde: 540p)
- Bildefrekvens: Standard (30 bilder per sekund), Høy (60 bilder per sekund) (misligholde: estándar)
Imidlertid finner vi bare alternativknappen for nå i Windows 10, i Mac OS har vi ennå ikke funnet ut hvordan vi kan øke oppløsningen til 720p.

Kvaliteten og rammene på Mac kan justeres fra Innstillinger for den eksterne avspillingsappen. For brukere som har en 5K iMac, er 720p mer enn rettferdig, siden det med så mye definisjon på skjermen ser mye dårligere ut enn på en 1080p HD-skjerm. Takk og hilsen!
Dualshock fungerer ikke for meg. Noen andre skjer? Må du gjøre noe annet enn å koble det til via USB?
Prøv å koble den til den åpne appen, slik fungerte det for meg. Og med fjernkontrollen slått av, se opp.
Det fungerer fremdeles ikke for meg. Noen annen ide?
Si, for de med mer enn en PS4 er det ikke nødvendig å ha konsollen aktivert som den viktigste, den er paret i Fjernbruk fra innstillingene, og den fungerer nøyaktig den samme.