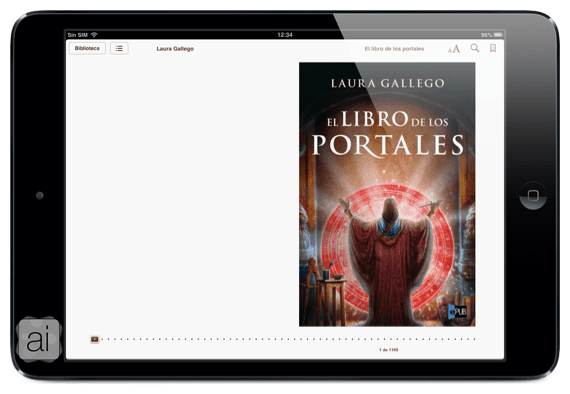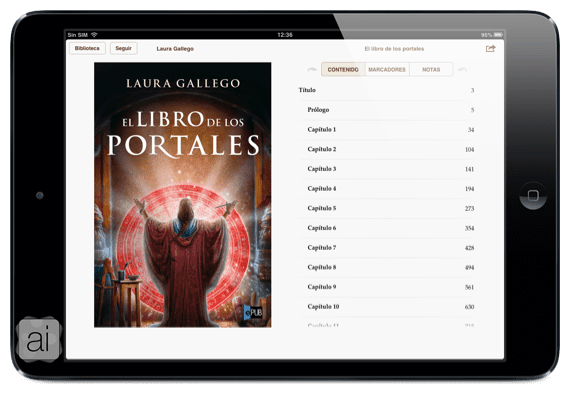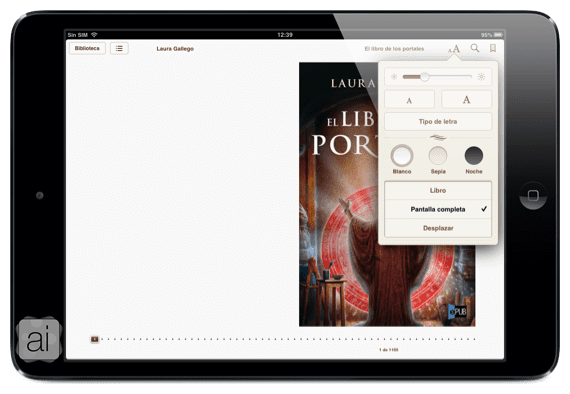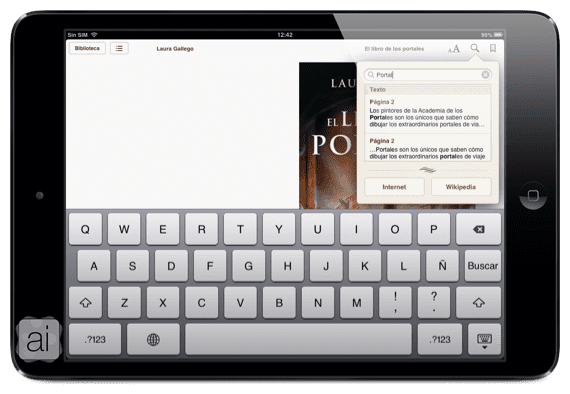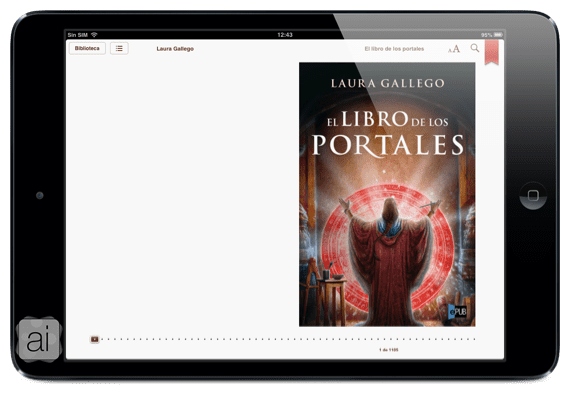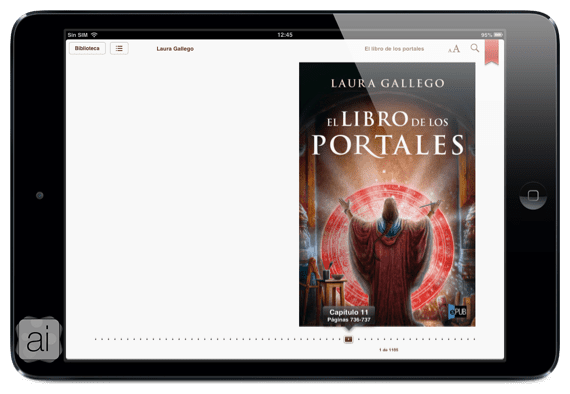I to dager har vi snakket om forskjellige sider ved applikasjonen for å lese bøker som Apple opprettet for iDevices. I det første innlegget vi snakker om grensesnitt og elementene som var i samlingene, samt hvordan du legger til en samling og bøker til en samling. I den andre artikkelen, vi diskuterte aspekter ved iBooks Store og hvordan du laster ned filer Epub og PDF-filer på vår iPad.
I denne tredje artikkelen, Vi vil snakke om hvordan du begynner å lese med iBooks og å bruke alle verktøyene som denne applikasjonen tilbyr oss riktig når det gjelder bøker. Og alle forklaringene ledsaget av iPad-skjermbilder for å gjøre det lettere for deg å følge instruksjonene. Til nougat!
Lese bøker med iBooks
Når vi er i samlingen vi ønsker, må vi begynne å lese en bok klikk på omslaget til boken, til følgende skjermbilde vises:
Vi skiller mellom følgende elementer:
- Kapitler og gå tilbake til biblioteket: I øvre venstre hjørne ser vi at vi har to knapper, en for å gå tilbake til bibliotek og endre boken og den andre for å se kapitler, The markører og notater som vi har lagt gjennom hele boka. For å få tilgang til en av disse tingene, er det bare å klikke på den og det tar oss til det vi har valgt.
- Bokformat: Rett til høyre for disse knappene har vi ytterligere tre: skrift, søk og bokmerke.
Hvis vi klikker på bokstavene kan vi: variere Brillo fra skjermen; gjøre større eller mindre bokstaven fra boka; endre font som vi har i iBooks-boka; Velg tema avhengig av tidspunktet vi leser: hvit, sepia y natt (Jeg elsker den om natten); og til slutt velge om vi vil ha boka i form av "Book", "full screen" o "forflytte".
Hvis vi trykker på forstørrelsesglass vi vil ha muligheten for søk etter ord, sider, kapitler eller sitater som vi vil huske på.
Og til slutt, vi kan merke hvor vi ankommer sette en markør ved å klikke på den siste knappen
- Bokens tidslinje: Til slutt, nederst, har vi en serie poeng som betyr det vi allerede har lest. Hvis vi ønsker å få tilgang til en bestemt side, flytter vi "firkanten" til den endelige destinasjonen.
Hvis vi vil passere bladene vi har forskjellige måter å gjøre slik:
- Trykk på venstre eller høyre marg
- Skyv fingeren mot høyre eller venstre
- Trykk en stund på en marg og skyv forsiktig til høyre eller venstre (det avhenger av marginen vi har valgt)
¡Jeg venter på deg i neste artikkel der vi vil se understrekingsverktøyene, notatene og muligheten for deling på sosiale nettverk! Ikke gå glipp!
Mer informasjon - Komme i gang med iBooks (I): Se først på appen | Komme i gang med iBooks (II): Lagre og legge bøker på iPad