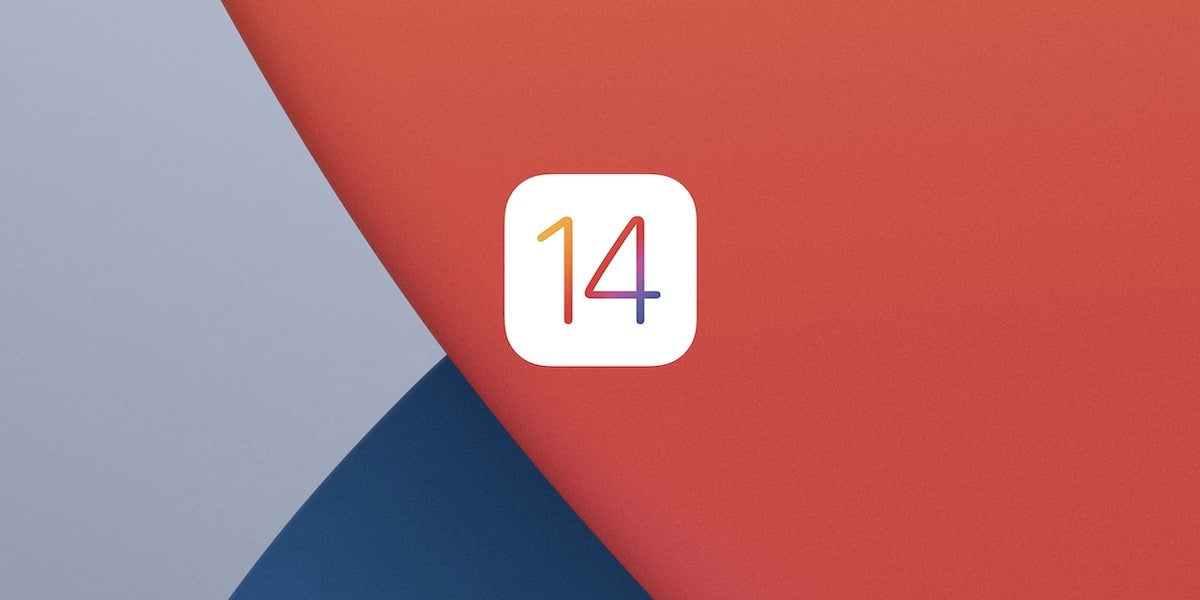
I noen år har vår iPhone blitt en enhet som vi kan gjøre praktisk talt alt som kommer til tankene, i stor grad takket være det store antallet utviklere som fortsetter å satse på iOS i start produktivitetsappene dine.
I tillegg, takket være muligheten for at iOS tilbyr oss å dele internettforbindelsen fra iPhone, kan vi bruke iPad, Mac, laptop, iPod eller andre enheter hvor som helst, så lenge enheten vår har dekning. Hvis du fremdeles ikke kjenner denne funksjonen, vil vi nedenfor vise deg hvordan lage et tilgangspunkt for internett fra iPhone.
Hvis vi snakker om å dele internett, må vi snakke om datahastigheter som gutta hos Simyo stiller til rådighet, priser som vi, i motsetning til alle operatører, kan lage for å dekke våre behov, i tillegg til at vi kan samle GB når vi ikke bruker dem i samme måned.
Men også i noen måneder tilbyr de oss også fiber priser 100 og 300 MB symmetriskMer enn nok fart for å dekke behovene til enhver bruker (selv om det er en intensiv bruker av streamingvideotjenester) til mer enn attraktive priser og uten behov for å leie mobillinjer.
Men først og fremst må du sjekk dekning for å se om du kan dra nytte av fiberrater som Simyo stilte til vår disposisjon.
Opprett et Internett-tilgangspunkt fra iPhone
Metode 1 - Fra iPhone til andre Apple-enheter
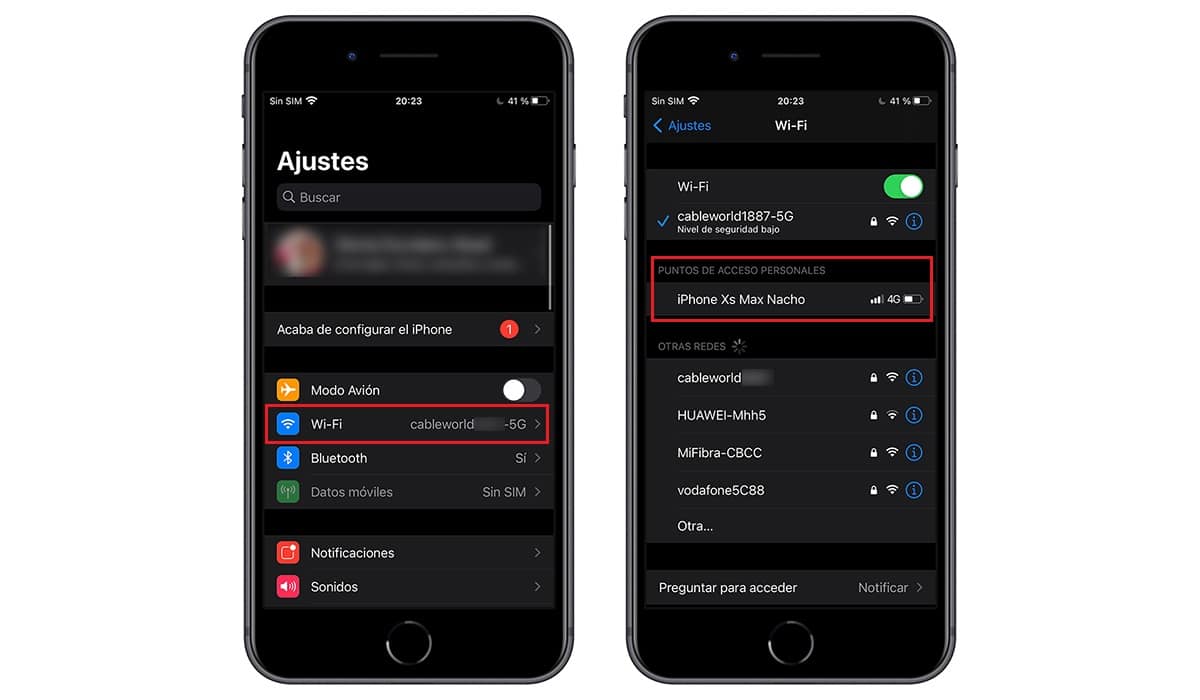
Hvis enheten vi vil koble til, er et Apple-produkt (iPod, iPad eller Mac), må vi bare gå til Innstillinger - Wi-Fi og inn Personlige tilgangspunkter, finn navnet på enheten vår og klikk på den.
I dette eksemplet er det iPhone XS Max. Ved å klikke på dette vil den automatisk koble til internettforbindelsen til denne iPhone, uten å måtte oppgi passordet vårt, så lenge IDen til begge enhetene er den samme.
Hvis ikke og det er en familiekonto, vil iPhone som deler tilkoblingen motta en forespørsel om å dele tilkoblingen.
Metode 2 - Fra iPhone til hvilken som helst annen enhet
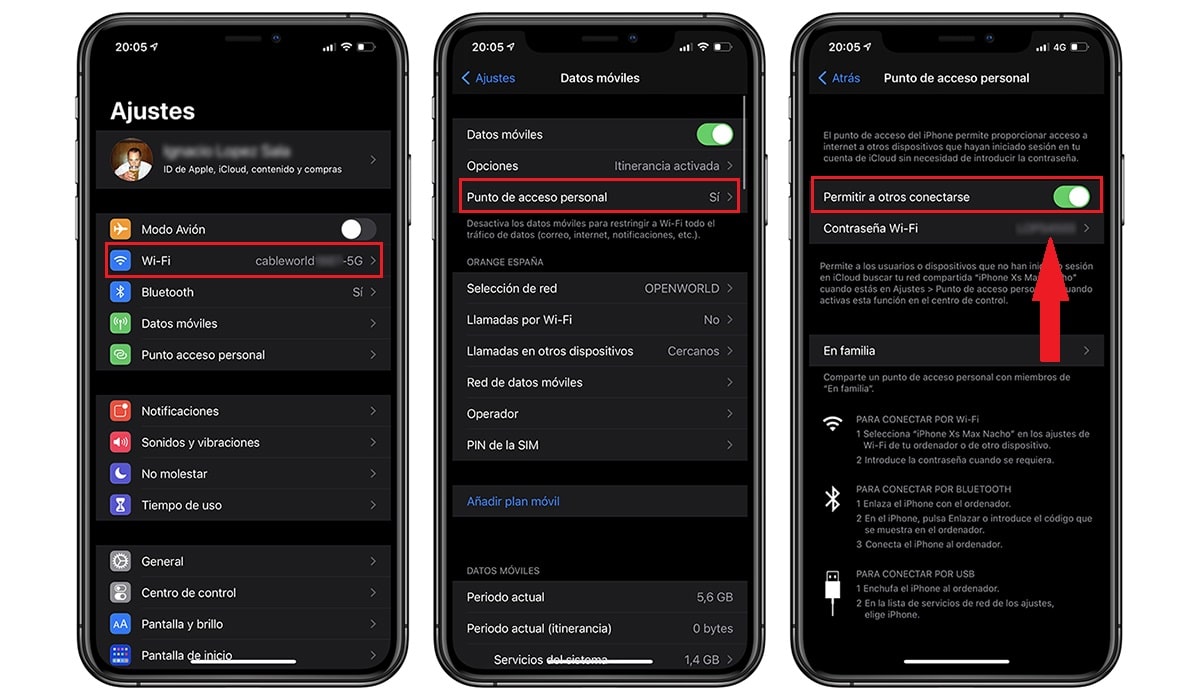
- Først går vi opp Innstillinger - Personlig tilgangspunkt.
- Klikk deretter på Personlig tilgangspunkt.
- Endelig, vi aktiverte bryteren La andre koble til, og vi setter passordet for tilgangspunktet vårt.
Fra det øyeblikket vil alt utstyr som ligger rundt oss kunne få tilgang til internettilgangspunktet som vi har opprettet så lenge vet passordet vi har satt.
Hvis jeg ikke tar feil, var Apple en av de første smarttelefonprodusentene som gjorde det lagt til denne funksjonaliteten, funksjonalitet som i løpet av de første årene var begrenset av operatørene, en begrensning som foreløpig ikke lenger eksisterer gjennom noen operatør.
Produktiviteten som iOS tilbyr oss, både på en iPhone og en iPad, er ikke alt til ære for utviklerne, siden Apple også har åpnet hånden mht. begrensninger for tilpasning at det tilbys praktisk talt fra den første iPhone, og som et resultat finner vi det i widgets som har kommet fra hånden til iOS 14.

Hei, vet du noen måte å lage en snarvei som lar deg aktivere det personlige tilgangspunktet.
En hilsen