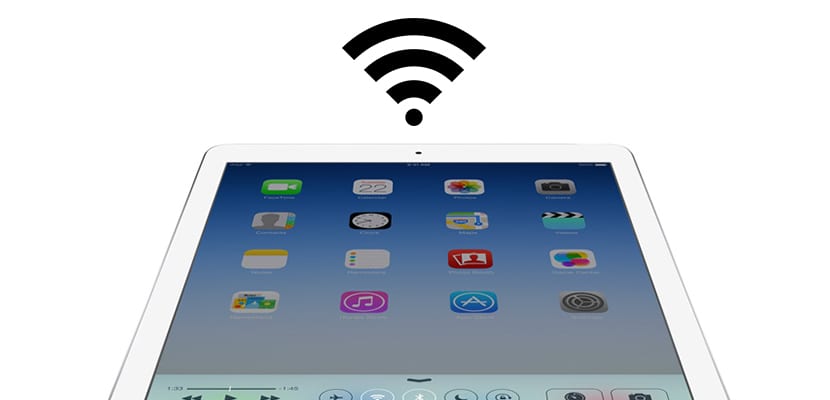
Hastigheten vi surfer på internett avhenger ikke bare av den kontraktede hastigheten vår. Sikkert mange av dere forstår ikke hvorfor du har 100 MB (eller jeg innpoder mer), og likevel er lasting av nettsider ikke så raskt som det burde være. Vi har allerede fortalt deg det hvordan du kan forbedre tilkoblingen av enhetene dine til WiFi-nettverket i huset ditt, som er viktig, men det er også andre viktige detaljer som kan forbedre nettlesningshastigheten, og denne gangen skal vi snakke om en av de viktigste: DNS. Hva er DNS? Er det verdt å endre DNS? Vi forklarer alt nedenfor.
DNS er en grunnleggende oversetter
Når vi kobler oss til en webside, for eksempel Google, skriver vi alle "www.google.es" på forsiden av adressen, men den virkelige adressen til den siden er "216.58.210.163". DNS gjør nettopp det, de har ansvaret for å knytte hvert domene til sin virkelige adresse, slik at vi ikke trenger å huske de uforståelige numeriske sekvensene og kunne bruke domenene deres, det vil si navnene på nettene. Det er derfor lett å forstå det Avhengig av hvor rask DNS-serveren vår er, kan vi nå websidene vi vil besøke tidligere eller senere..
Hvorfor bytte DNS?
Internett-leverandøren vår har DNS konfigurert som standard. Noen ganger er de gode servere som gir oss god tilkoblingshastighet, men noen ganger ikke. Hvis du tror at sidene dine tar lang tid å laste inn, kan du prøve å endre leverandørens DNS for andre som er kjent for å være optimale, for eksempel Googles.
Ideelt sett kan du endre DNS direkte på ruterenSlik at enhver enhet som kobles til nettverket ditt bruker disse nye DNS-ene, men da de fleste leverandører "aktiverer" dette alternativet, skal vi forklare hvordan du endrer dem fra selve enheten.
Slik endrer du DNS på iOS (iPhone og iPad)
For å endre DNS i iOS, må du gå til Innstillinger på enheten, og i Wi-Fi-delen klikker du på "i" til høyre for nettverket du er koblet til. Når du er inne i nettverksdetaljene, endrer du DNS som vises som standard for de du vil legge til (I vårt eksempel har jeg lagt til Googles: 8.8.8.8, 8.8.4.4). Så enkelt som det.
Hvordan endre DNS i OS X
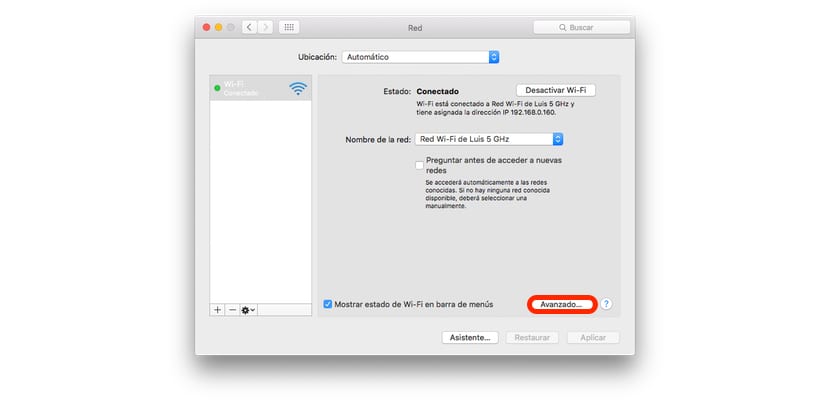
På OS X er prosessen mindre grei, men like enkel. Gå til Systemvalg> Nettverk i delen Avansert, gå til DNS-fanen.
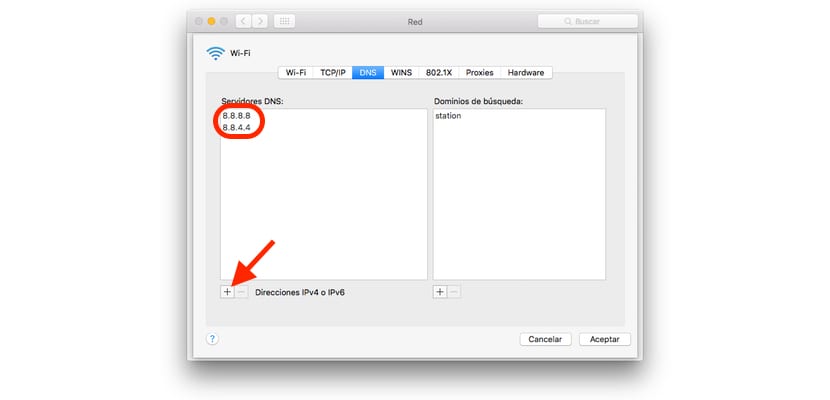
Nederst i vinduet vil du se et "+", klikke på det og legge til DNS-en du vil ha (i vårt eksempel har jeg igjen valgt Google. Klikk OK og deretter Bruk. Etter noen sekunder vil alt være perfekt konfigurert.
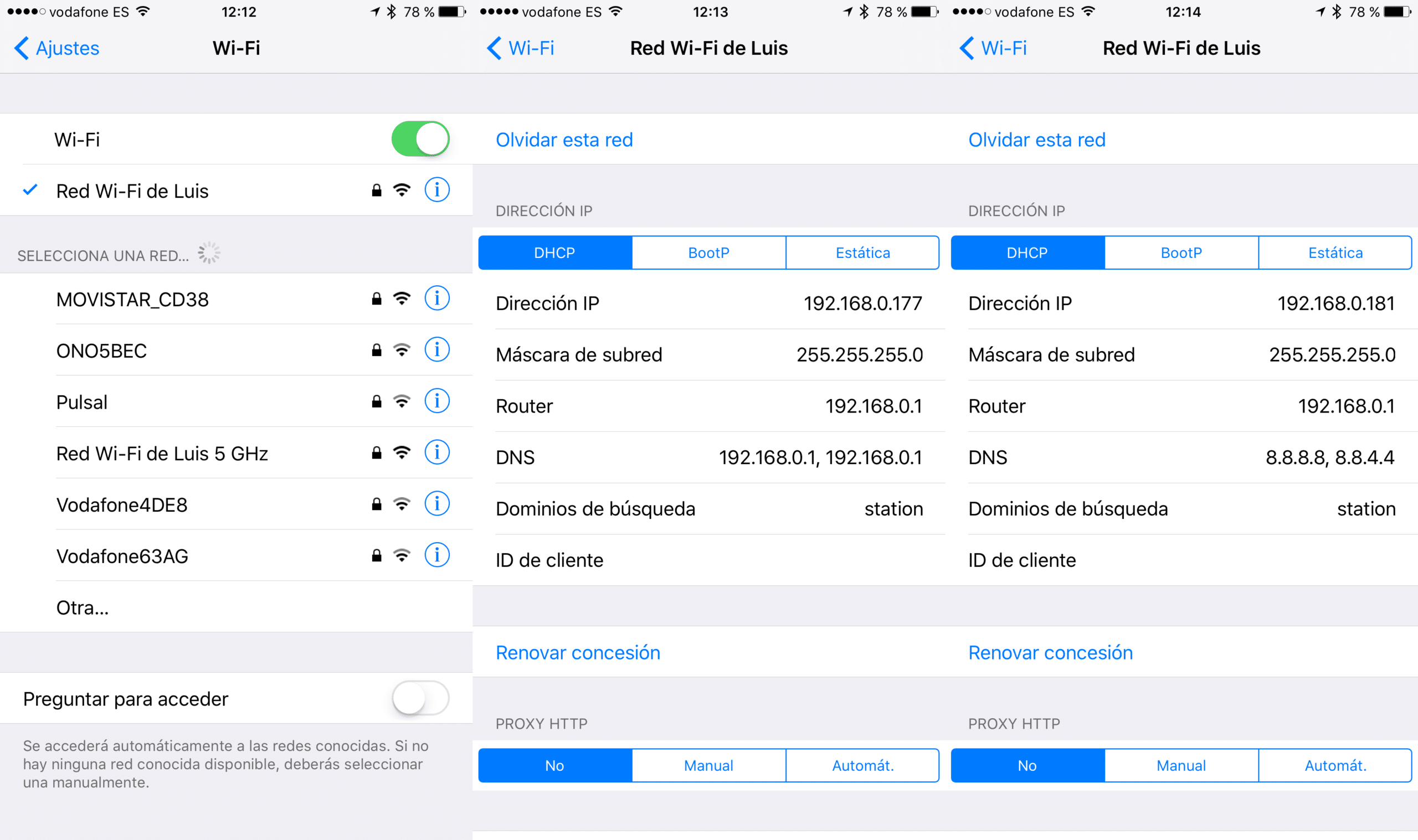

Og hva er søkedomenet for? Du setter "stasjon", men hva nytter det?