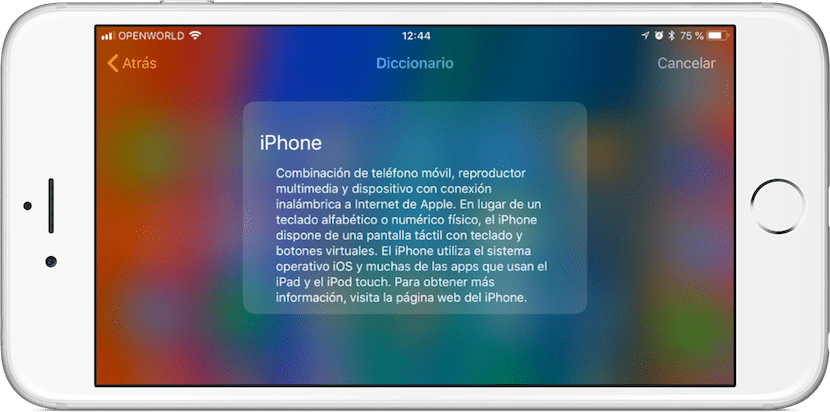
iOS 11, som tidligere versjoner av iOS, inkluderer muligheten for å legge til en ordbok med definisjoner som vi raskt kan finne ut av hva er meningen med et ord. Men i tillegg tillater det oss også å legge til ordbøker fra andre språk, ideelt hvis vi vanligvis leser gjennom iPhone på engelsk, tysk, fransk, portugisisk eller hvilket som helst annet språk.
Apple gjør tilgjengelig for oss forskjellige måter å få tilgang til både ordboken som med ordoversetteren (ikke tekst), slik at vi raskt kan konsultere betydningen av bestemte ord uten å måtte forlate teksten vi leser raskt og enkelt, men tidligere må vi ha lastet ned ordbøker på andre språk.
Takket være disse ordbøkene, når vi kommer over et ord som vi ikke er klar over, mens vi er i en samtale eller mens vi leser, kan vi kjenner fort betydningen og sette oss tilbake i sammenheng.
Slik legger du til ordbøker i iOS 11
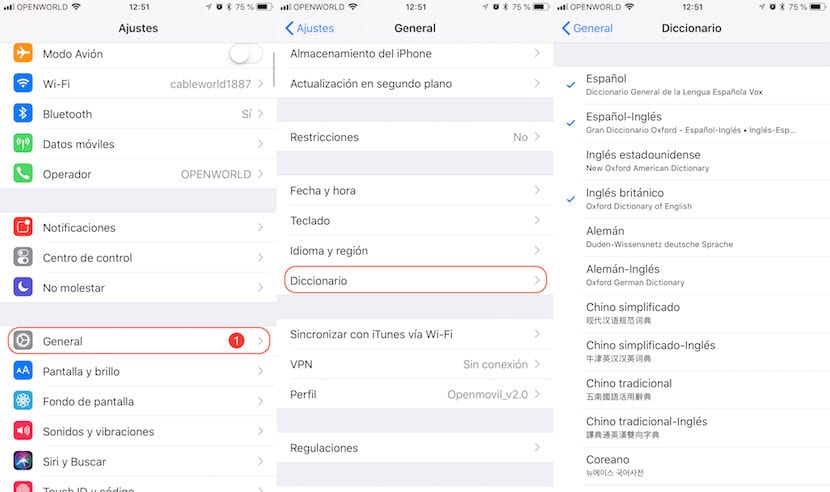
Nativt, Apple inkluderer ikke noen ordbok til andre språk når vi installerer iOS 11, men det gir oss muligheten til å legge til så mange ordbøker som vi trenger. For å bruke ordboken som den tilbyr oss til å oversette ord, må vi legge til de tilsvarende ordbøkene, på denne måten vil vi kunne få tilgang til ordoversettelsene uten å måtte forlate applikasjonen vi bruker.
For å legge til ordbøker, må vi gå til Innstillinger> Generelt> Ordbøker. I denne delen må vi velge hvilke ordbøker vi vil ha installert på utstyret vårt for å få tilgang til dem raskt uten å måtte laste dem ned akkurat i det øyeblikket vi trenger det, noe som kan føre til at prisen blir påvirket i tillegg til påfølgende bortkastet tid forårsaket av venting.
Hvordan finne betydningen av et ord i iOS 11
Finn betydningen av et ord gjennom Spotlight

De siste årene Spotlights evner er beriket, slik at iOS-søkemotoren i dag er i stand til å søke etter ord i alle applikasjonene vi har installert på enheten vår, inkludert dokumenter.
Men i tillegg lar det oss også raskt vite hva er meningen med et ord, en funksjon som kan komme godt med når vi er i en samtale og det dukker opp et ord som vi ikke vet betydningen av, noe som sikkert har skjedd med deg ved mer enn en anledning.
Når vi skriver navnet på ordet, må vi vite betydningen av, og først og fremst vil iOS se etter ordet blant applikasjonene og dokumentene vi har installert, som vil være resultatene du viser oss først. Men i tillegg vil det også vise oss under kategorien Ordbok, hva er meningen med det ordet. Ved å klikke på det aktuelle ordet, vises den komplette definisjonen.
Finn betydningen av et ord uten å forlate applikasjonen

Når vi er inne i en applikasjon, og vi finner et ord som vi ikke vet betydningen av, og det ikke tillater oss å forstå teksten, hvis vi vil vite betydningen, må vi bare velge den. Når vi har valgt det, klikker du på Consult. Over teksten vi leser, vises et vindu med definisjonen av ordet på forskjellige språk, i tillegg til spansk.
Hvordan finne oversettelsen av et ord i iOS 11
Finn betydningen av et ord gjennom Spotlight
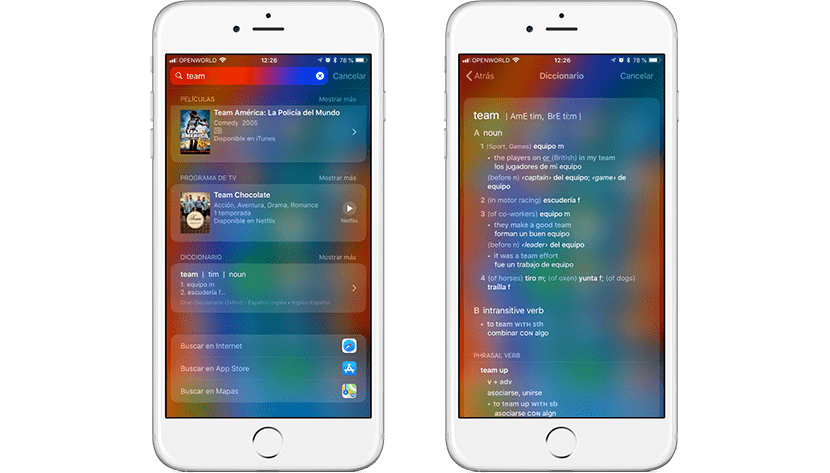
Hvis vi er i en samtale, ser vi på TV eller har vi hørt et ord som høres ut som kinesisk, gjennom Spotlight kan vi også få raskt tilgang til oversettelsen din (så lenge vi skriver det bra). For å gjøre dette, må vi bare skyve fingeren fra hvor som helst fra startskjermen og angi begrepet. Blant resultatene det viser oss, velger vi den som er innenfor ordbokskategorien. Ved å klikke på den, vi får vist oversettelsen av ordet med de forskjellige bruksområdene vi kan gjøre det.
Finn betydningen av et ord uten å forlate applikasjonen
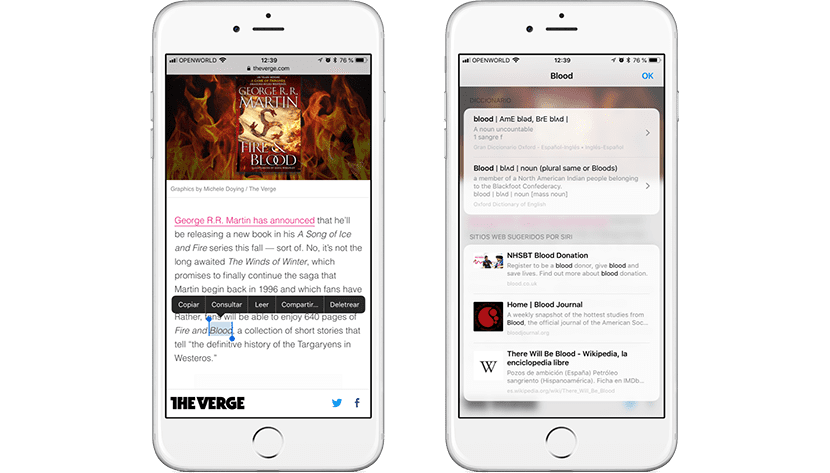
Når du leser tekster på andre språk, er det mer enn sannsynlig at vi kommer over ord som vi ikke forstår. For å søke etter oversettelsen uten å måtte forlate applikasjonen vi bruker, det være seg Safari, iBooks ... vi må bare velg den og klikk på Consult. Deretter vises ordboken med betydningen av dette ordet over applikasjonen, så lenge du har ordboken installert, et trinn som vi må utføre tidligere, og som vi har forklart i første del av denne artikkelen.
