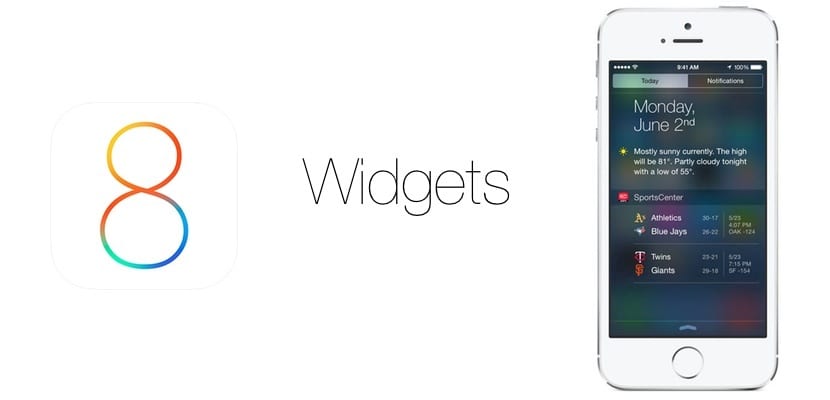
den widgets var, sammen med noen andre alternativer, de store innovasjonene som Apple foreslo for oss i iOS 8. I dette tilfellet applauderte mange at Cupertino endelig bestemte seg for å ta et sprang som virket mest naturlig. At de ankom slik uten forvarsel og at de aldri har vært på iOS før, gjør imidlertid at mange brukere ikke vet hvordan de skal brukes på sin egen måte. Og det er grunnen til at vi i dag ønsket å oppsummere de grunnleggende funksjonene du kan utføre i dem på iPhone. Det vil si at vi skal lære deg hvordan du legger til nye widgets, for å fjerne de du allerede har, og også for å endre rekkefølgen de vises i på skjermen på enheten.
Enhver endring som vi ønsker å gjøre i widgetene, som vi forklarer nedenfor, må gå gjennom tilgang til varslingssenteret, spesielt i kategorien I dag. Der finner vi alternativene som tillater oss legge til, fjerne eller endre rekkefølgen på widgets og som vi vil referere til en etter en i de følgende avsnittene. Så hvis du har vært villig til å få mest mulig ut av iOS 8, vær oppmerksom.
Legg til og fjern widgets
Til legg til og fjern widgets i iOS 8 Vi må starte fra menyen som vi har forklart tidligere. Innen dette må du få tilgang til modifiseringsalternativet, den samme som lar deg endre widgetene som vi vil snakke om i neste avsnitt. Så snart du klikker på den, vil du se hvordan alle widgetene du har aktive, og de som ikke er, vil vises med de respektive merkene "+" og "-", den første i grønt og den andre i rød. For å fjerne en widget fra varslingssenteret, trenger du bare å klikke på den røde knappen. Hvis du vil legge til en ny, trykker du bare på den grønne knappen. Enkelt, ikke sant?
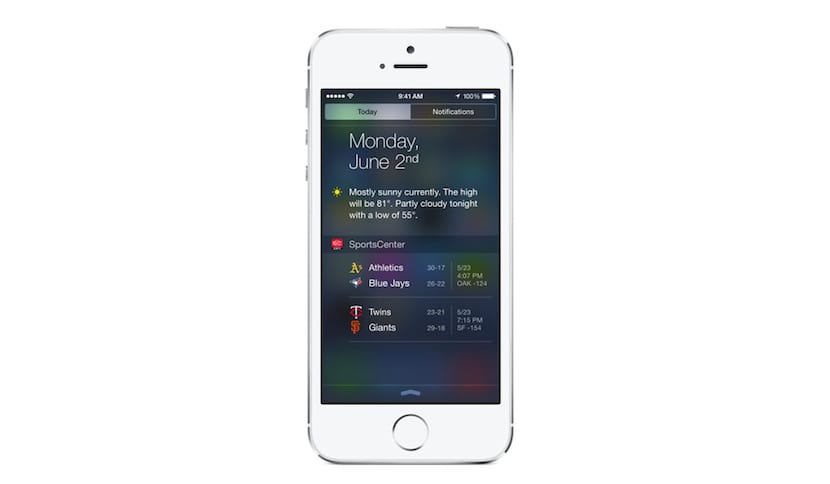
Endre rekkefølgen på nåværende widgets
For å endre rekkefølgen som småprogram som du har aktivt på iPhoneFra menyen I dag, som vi har forklart hvordan du får tilgang til tidligere, starter du bare ned gjennom alternativene til du finner den som refererer til Endre. Klikk på den, og se etter widgetene du vil plassere høyere ved å trekke dem til riktig posisjon, eller omvendt, endre stedet til de du vil legge lavere. Så snart du har alt til din smak. Bare godta knappen og du vil se hvordan de vises på neste skjerm når du har forlatt dem. Enkelt, ikke sant?
Selv om tilpasning som har kommet med widgets til iOS 8 Det har hatt en flott mottakelse og har vært mye mer enn hva noen brukere ville ha forventet av Apple, sannheten er at på grunn av nyheten de er i iOS, er det fortsatt vanskelig å håndtere dem, og fremfor alt dra nytte av dem . Åpenbart er dette på grunn av det faktum at de antar, og litt etter litt vil vi bli vant til å bevege oss som en fisk i vann, som vi allerede har gjort med andre funksjoner som var nye på den tiden. Og når det gjelder widgets, er det de som tror at de vil bli grunnleggende i iOS ikke lenge etter, så det er bedre å legge merke til det, og komme sammen med dem så snart som mulig. Tror du ikke?

Kall meg "dum" "nybegynner" eller hva du vil, men jeg kan ikke se det grønne + for å legge til småprogram ...
For å fjerne og flytte dem er det ikke noe problem ...