
Med lanseringen av en ny versjon av iOS introduserer Apple en rekke nye funksjoner, funksjoner som noen ganger tar lengre tid enn ønsket av brukerne å være tilgjengelige. For noen måneder siden kunngjorde Gmail at det ville introdusere muligheten til legge ved filer som er lagret i iCloud, en funksjon som er tilgjengelig etter siste oppdatering.
Selv om denne funksjonen kan virke absurd, var den ikke tilgjengelig i Gmail, et av de mest brukte e-postapplikasjonene i verden. Outlook, Microsofts e-postapplikasjon tilbyr oss dette alternativet praktisk talt siden lanseringen av iOS 13.
Når det gjelder å legge ved filer i Gmail, har vi to alternativer:
- Gjennom selve applikasjonen.
- Fra Files-applikasjonen.
Før utgivelsen av den siste Gmail-oppdateringen, det var ikke mulig å få tilgang til dokumenter som ligger i iCloud gjennom Files-appen, og det var heller ikke mulig å dele en iCloud-fil gjennom Gmail-appen.
Send et iCloud-vedlegg fra Gmail
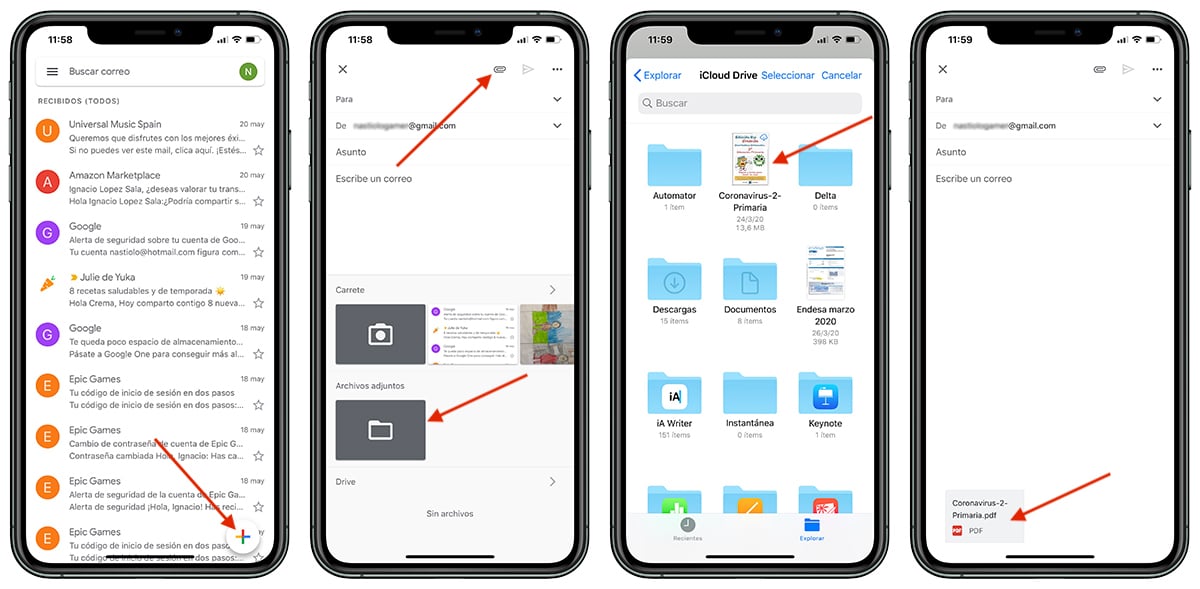
- Det første vi må gjøre er å åpne søknaden og klikk på + tegnet plassert nederst til høyre på skjermen.
- Deretter velger vi fra hvilken konto vi vil sende den (hvis vi har mer enn en konfigurert) og klikk på klippet for å legge ved filer.
- Nederst vises et vindu der vi må spesifisere kilden til dataene. I dette tilfellet klikker du på vedlegg.
- Deretter åpnes et vindu i Files-applikasjonen der vi kan navigere til finn filen vi vil legge til.
Send et iCloud-vedlegg fra Files-appen med Gmail

- Når vi åpner søknaden Records, finner vi filen vi vil dele.
- Deretter trykker vi lett på filen til alternativmenyen vises der vi må velg Del. Vi kan også velge å klikke på Velg-alternativet, øverst til høyre, velge filen og klikke på Del-knappen i nedre venstre hjørne.
- Av alle alternativene som vises, må vi velg Gmail slik at et Gmail-vindu åpnes automatisk med den vedlagte filen og hvor vi bare trenger å skrive mottakeren, emnet og brødteksten til meldingen.
