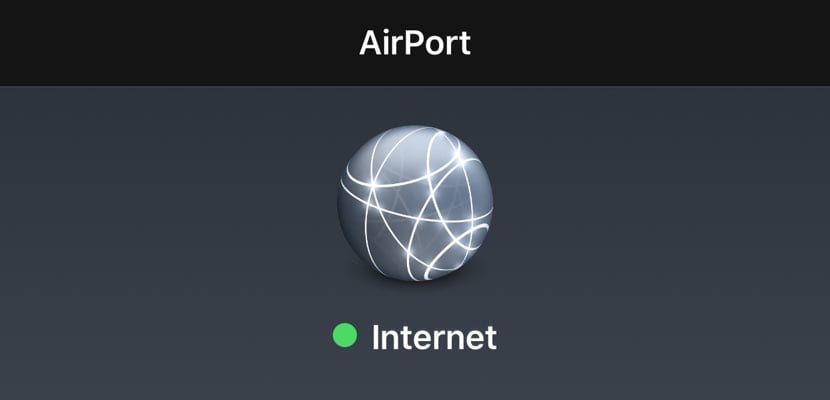
Hvis du er en av dem som jobber utenfor hjemmet eller kontoret og ønsker å få det beste WiFi-signalet fra stedet der du har installert mobilkontoret ditt, bør du vite hvordan du kan kontrollere WiFi-signalstyrken fra mobiltelefonen din. Og vi vil lære deg takket være en app for iOS - den fungerer på både iPhone og iPad - til vet i detalj hvilket er det beste WiFi-punktet å jobbe med.
Vi begynner med å si at hvis du jobber hjemme eller på kontoret, har du få alternativer: du vil koble til WiFi-signalet som ruteren oppretter og som du betaler for. Nå, som vi nevnte i ledelsen, hvis du er en av dem som liker å jobbe i et annet felt enn ditt, Denne applikasjonen vil passe deg for alltid å få det beste WiFi-signalet tilgjengelig.
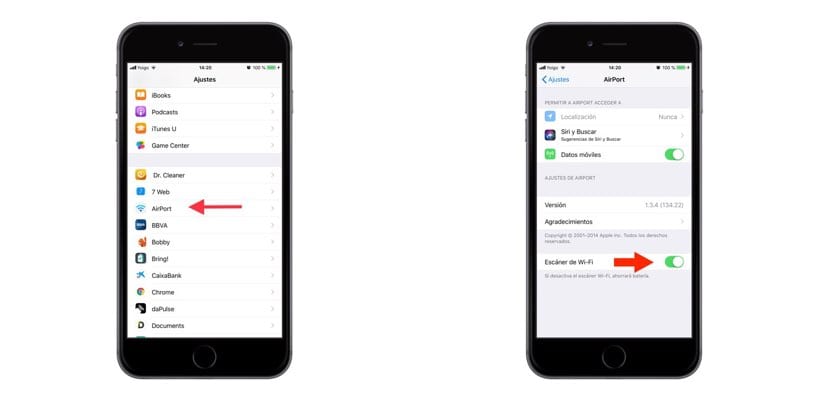
På samme måte må vi også fortelle deg at iOS som standard lar deg se visuelt og uten detaljer, hva er kvaliteten på det WiFi-signalet du har tenkt å koble til. Det er det ikonet som er ved siden av navnet på nettverket, som avhengig av buene som er angitt, vil intensiteten være den ene eller den andre. Men, det er ikke nøyaktig informasjon; sikkert ikke to WiFi-punkter med de samme buene som er angitt på iPhone har samme intensitet hvis vi ser på det med et forstørrelsesglass. Og det er det vi skal håndtere i følgende app.
Avhengig av hvor du bor, er det sikkert at alternativene til å kunne velge et åpent WiFi-punkt å koble til kan til og med være null. Hvis dette ikke er ditt tilfelle, og du vanligvis har mer enn ett tilkoblingsalternativ, er det første du bør gjøre å laste ned - det er gratis - appen Flyplassverktøy (på slutten lar vi deg nedlastningskoblingen). Når du er lastet ned og installert på iPhone eller iPad, går du til "Innstillinger" på iPhone og ruller ned til du finner dette nye "Flyplass" -applikasjonen. Klikk igjen og aktiver det siste alternativet «Wi-Fi Scanner».
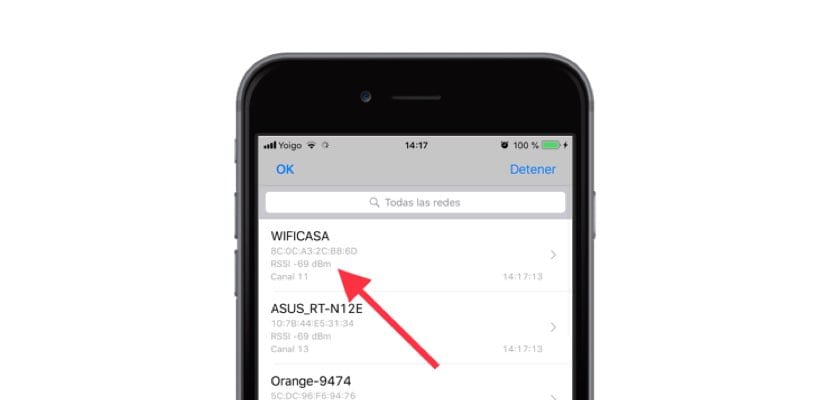
Gå nå ut av Innstillinger og gå til applikasjonen. Når du kommer inn, vil du se at det øverst til høyre vil indikere "Skann Wi-Fi" - uten å aktivere det ovennevnte i innstillingene, vises ikke dette alternativet. Det tar deg til et nytt vindu, og skanningen begynner. Det blir da når alle tilgjengelige WiFi-nettverk vises og med detaljer som intensiteten eller kanalen de bruker. Du må se på figuren som er representert av dBm. Dette tallet er negativt, men jo høyere det er - jo nærmere det er null - jo bedre signal vil det bli, og jo bedre vil nettleseropplevelsen være.
Til slutt, fortell deg at når du har utført skanningen og har klart å koble til øyeblikkets beste WiFi-nettverk, er det beste du kan gjøre slå av skannealternativet via Telefoninnstillinger eller tablett. Ellers er det veldig mulig at du begynner å legge merke til at batteriet senker kapasiteten raskere enn vanlig.
