IPad er et produkt som på grunn av bruken vanligvis inneholder et stort antall egenskaper som vi ikke kjenner til, og mer nå med ankomsten av iPadOS som inkluderer en håndfull funksjoner som bringer den enda nærmere macOS og gjør den et ekstremt produktivt element. Men som med alle plattformer, hvis vi ikke kjenner alle snarveiene som den inneholder, vil vi neppe være i stand til å få mest mulig ut av funksjonene. Det vi gir deg i dag er en serie triks som gjør at du får mest mulig ut av iPad og oppdager alt du kan gjøre raskere.
Velg og flytt flere filer samtidig
Med blant annet iPadOS vi kan enkelt velge filene og dra dem mellom applikasjoner og steder, Dette var noe mange erfarne iPad-brukere krevde, og Apple ble enige om å legge det til i deres søken etter å gjøre iPad til en mer produktiv vare. Som vi sier, kan du velge en god håndfull filer samtidig og dra dem direkte til deres nye sted uten komplikasjoner.
Du må bare velge disse filene ved hjelp av knappen øverst til høyre på skjermen, og du gjør et utvidet trykk for å flytte filen som om du flyttet et hvilket som helst program, den vil flytte på en gang til den nye plasseringen.
Vis to apper på delt skjerm
Multitasking er den store fordelen med iPadOS fremfor iOS, for dette vi kan velge to applikasjoner for å åpne dem samtidig og justere skjermen i tre deler, å kunne proporsjonalt tildele størrelsen som vi tildeler til hver applikasjon.
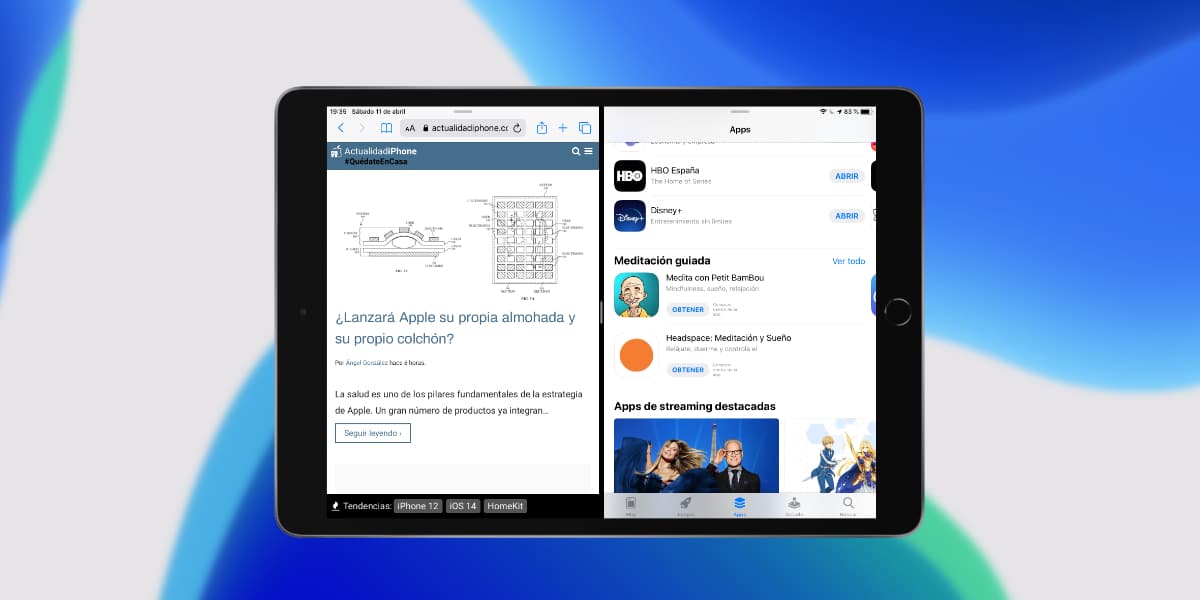
For dette trenger vi bare å åpne en søknad, påkall den nedre Dock og velg applikasjonen vi vil åpne i Split View ved å trykke lenge og skyve den til venstre eller høyre side av skjermen. Den vil bli delt inn i to halvdeler og vil tillate oss å raskt justere størrelsen på hver tildelte del.
Velge tekst på iPad
En av fordelene med 3D Touch eller Haptic Touch er at de lar oss velge tekst enkelt, vi kan flytte mellom bokstaver og ord for å erstatte, slette eller justere teksten raskt og enkelt, Er den funksjonen på iPad?
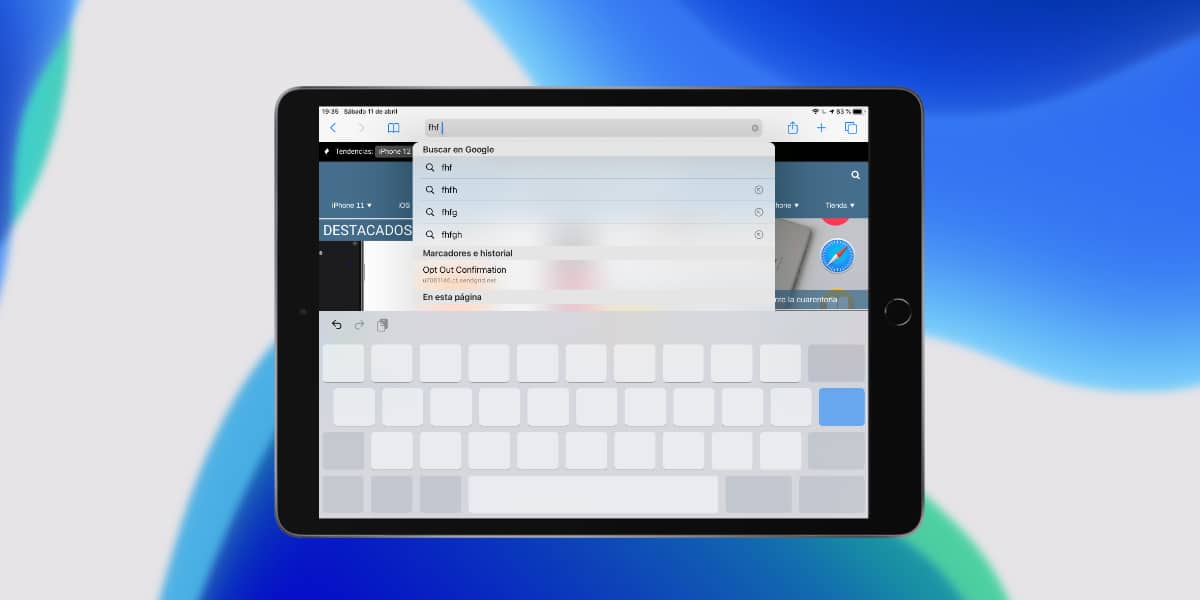
Ja, vi kan velge tekst nøyaktig på iPad, for dette trenger vi bare å trykke med to fingre på iPad-tastaturet og det vil tillate oss å bevege oss som vi gjør på iPhone raskt og enkelt, dette vil utvilsomt gjøre oss mer produktive når vi skriver.
Slide Over - flytende app på iPad
Hvis vi ikke vil dele skjermen mellom flere applikasjoner med Split View, fordi vi bare vil bruke et program i noen sekunder og bli kvitt det raskt Apple har også en løsning for oss på iPadOS.
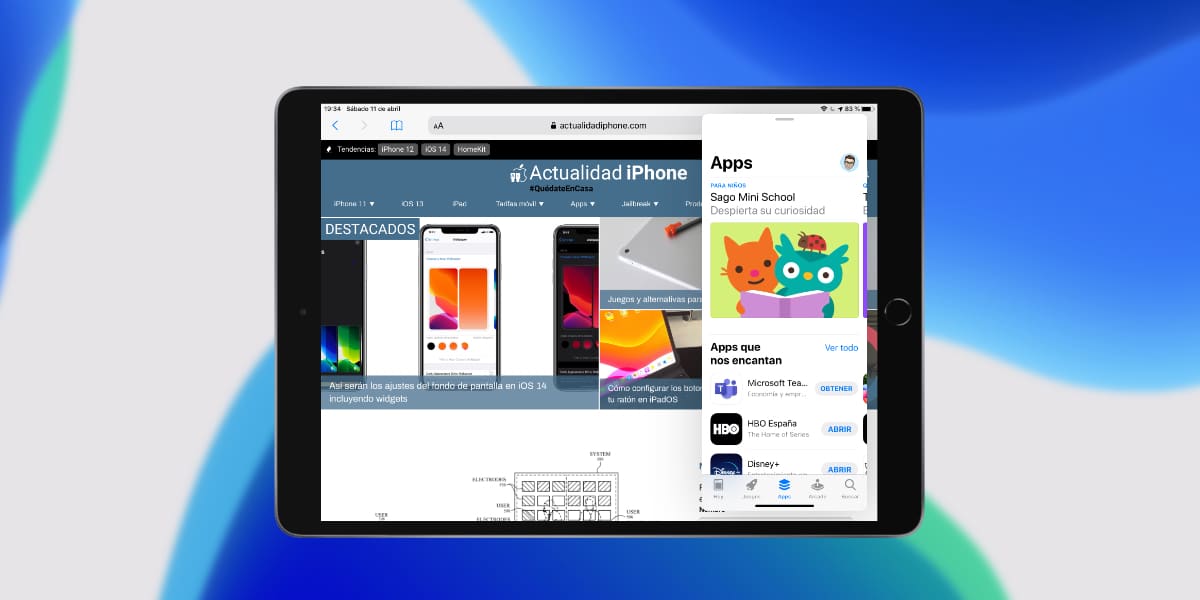
Slide Over lar oss åpne et hvilket som helst kompatibelt program på en flytende skjerm og gjøre det fullt funksjonelt uten å miste innholdet bak oss, for eksempel kan vi åpne App Store på en liten måte for å laste ned en app mens vi redigerer tekst og deretter lukke den, for dette påkaller vi Dock, velger applikasjonen vi ønsker og la den være hvor som helst på skjermen i stedet for å kaste den i den ene enden av skjermen. Slide Over er fullt kompatibel med Split View, slik at vi kan ha opptil tre applikasjoner samtidig.
Del iCloud Drive-mapper
Skylagring eple Det er mye brukt av mange av brukerne, og vi har alle 5 GB gratis. Spesielt produktiv er mappedelingsfunksjonaliteten, som av en eller annen grunn har blitt sterkt forsinket i iOS.
For å dele en iCloud-mappe vi går ganske enkelt til Files-applikasjonen, velg den, trykk på hurtigmenyen til Aksje og det vil bli samarbeidende, og oppdaterer raskt alle endringene.
IPad tastatur triks
Å skrive på iPad-tastaturet er noen ganger et problem, spesielt horisontalt, og nå som vi har en standardstørrelse på 10,2 tommer. Likevel, Du tar feil hvis du tror at iPadOS bare har en tastaturfunksjon. Hvis du klikker på knappen med tastaturikonet nederst til høyre, kan du velge disse alternativene:

- Delt tastatur: To små tastaturer ett på hver side av skjermen som du kan skrive med den ene hånden.
- Flytende: Et lite flytende tastatur på størrelse med iPhone som også lar oss skrive ved hjelp av «swype» -funksjonen uten å trykke på tastene.
Rask rullefelt
Lei av å bla på en webside? Selv om det du leter etter er å raskt få tilgang til side 233 i en PDF iPadOS har en løsning for deg, og det er at selv om mange ikke vet det, har vi en tilgjengelig rask rullefelt.

Når du blar ser du en liten stolpe på høyre side av skjermen, Vel, hvis du lar den være trykket, vil du kunne gå raskt ned eller opp mye raskere enn du ville gjort med den vanlige bla på skjermen, hva tror du?
Bevegelser for enkel kopiering og liming
Et annet triks som du kanskje ikke vet er at du raskt kan kopiere, lime inn og klippe i alle applikasjoner av filhåndtering med noen få enkle bevegelser at vi forlater deg neste:
- Kopiere: Klyp med tre fingre på en fil
- Lim inn: Zoom med tre fingre på et sted
- Kutt av: Gjør den nevnte kopibevis to ganger på rad
Ikke lenger å måtte bruke snarveiene som vises på tastaturet, dette er mer nyttig hvis du har små fingre i tilfelle du ikke bruker en 12,9-tommers iPad Pro.
Rediger startskjermen
iPad OS ser mer og mer ut som macOS og av denne grunn har vi også muligheten til å feste visse gjenstander på springbrettet. For dette er det bare nødvendig at vi i horisontalt format glir fra venstre til høyre.
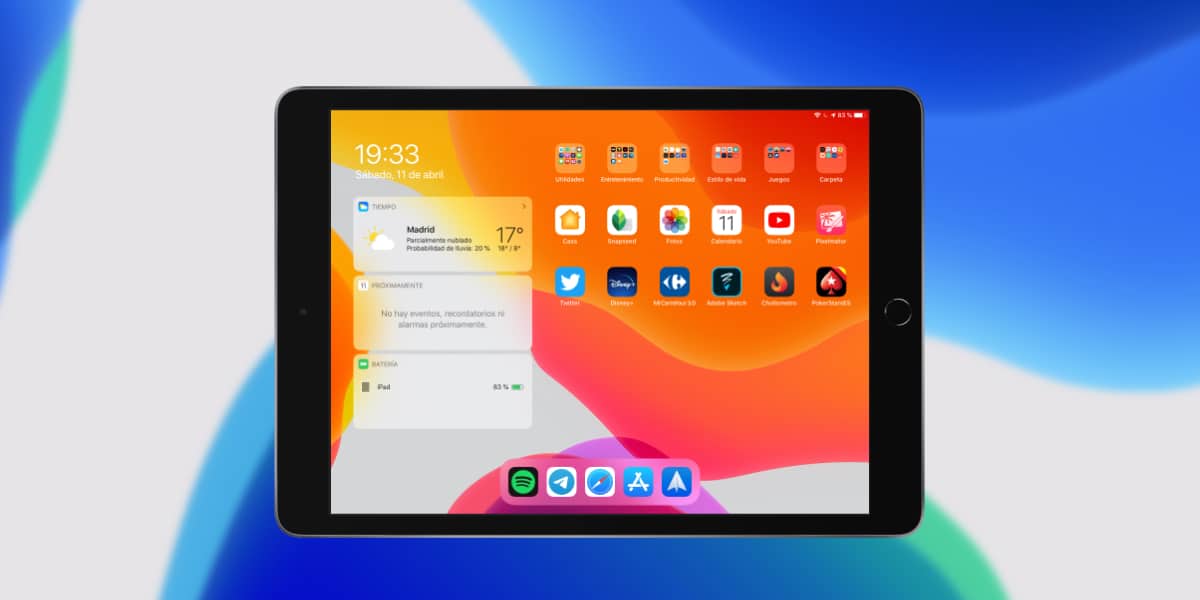
I menyen til rediger småprogram Det vil tillate oss å sette disse på iPad-startskjermen, og dette vil gi oss tilgang til informasjonen din hele tiden og raskt.
