Det digitale sertifikatet utstedt av National Currency and Stamp Factory er et av de beste autentiseringsalternativene vi kan bruke i dag. Det er imidlertid på ingen måte det eneste digitale sertifikatet som er tilgjengelig. Alle rådene, veiledningene og instruksjonene vi kan gi deg om digitale iPhone-sertifikater, gjelder for de aller fleste typer sertifikater.
Vi viser deg hvordan du kan bruke det digitale sertifikatet i Safari fra din iPhone eller iPad på den enkleste måten. På denne måten vil det digitale sertifikatet følge deg overalt. Ikke gå glipp av det og få tilgang til Offentlig forvaltning på den raskeste og mest effektive måten.
Installer det digitale sertifikatet på din iPhone
Dette er det første og viktigste av trinnene, vi må installere det digitale sertifikatet på vår iPhone eller iPad, og for dette, av åpenbare grunner, er det første vi har måttet gjøre å laste ned og eksportere et gyldig digitalt sertifikat. Ikke bekymre deg, fordi hvis du ikke har gjort det ennå eller ikke vet hvordan du gjør det, vil vi forklare det til deg senere, men hvis det du vil er å vite direkte hvordan du kan installere det digitale sertifikatet på iPhone eller iPad for å kunne bruke det gjennom Safari, er det beste du kan gjøre å fortsette å lese disse linjene.
I overskriften på denne videoen, hvis du foretrekker det, legger vi igjen en video av YouTube-kanalen vår hvor vi forklarer trinn for trinn hvordan du kan installere det digitale sertifikatet både på din iPhone eller iPad og på din Mac.
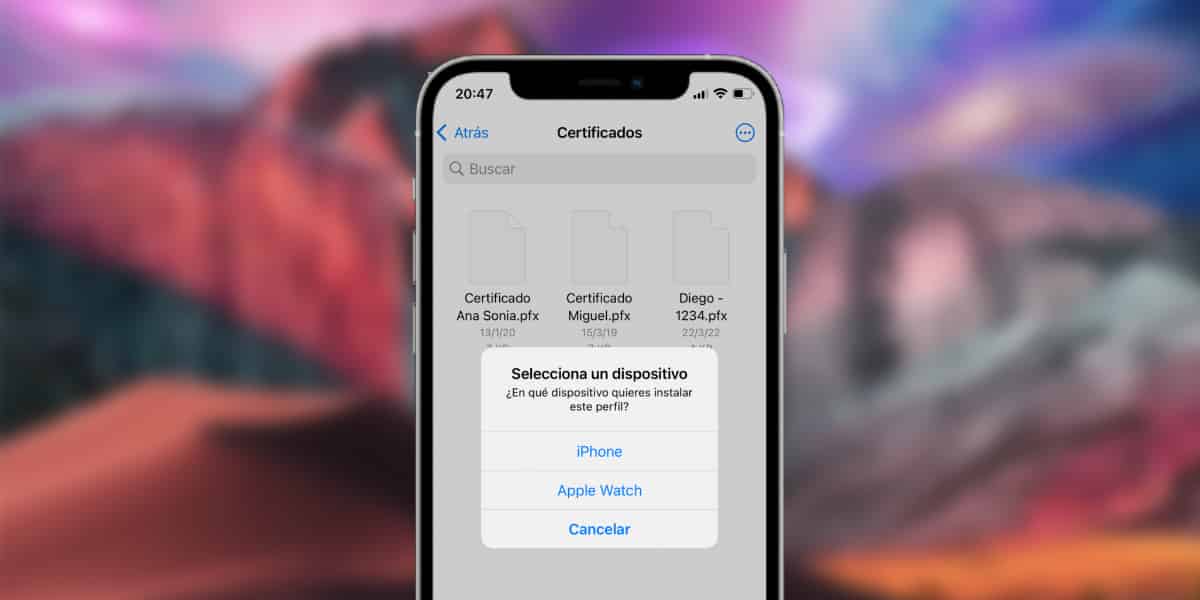
Nå fra en PC eller Mac må vi ta .PFX-filen som representerer det digitale sertifikatet med alle sikkerhetsnøklene, og vi må overføre det til iPhone. For dette har vi flere veldig interessante alternativer:
- Via iCloud Drive, OneDrive eller Google Drive: Dette synes jeg er det enkleste og raskeste alternativet. Vi må rett og slett lagre sertifikatet på et sted i en av disse to skylagringsløsningene. Deretter går vi til applikasjonen Records av vår iPhone, og vi vil se etter plasseringen av det digitale sertifikatet for å kunne installere det. Hvis plasseringen ikke vises, må vi klikke på ikonet (...) i øvre høyre hjørne, velg alternativet Rediger og aktivere enhver skylagringskilde som ikke uttrykkelig vises for oss.
- Sender den på e-post: Dette har vært, inntil de siste oppdateringene av andre alternativer, det eneste levedyktige alternativet. For å gjøre dette sender vi ganske enkelt det digitale sertifikatet til oss selv via Hotmail eller Gmail, og får deretter tilgang til noen av disse e-postserverne via Safari (du vil ikke kunne gjøre det fra Mail eller andre e-postbehandlingsapplikasjoner). Når vi er inne, klikker vi ganske enkelt på den for å installere den.

Når vi har valgt nevnte digitale sertifikat, vil de gi oss muligheten til å installere det på iPhone, iPad eller Apple Watch på vakt gjennom en "pop-up". Jeg anbefaler at du bare installerer den på iPhone eller iPad for å unngå kompatibilitetsproblemer.
Når installasjonen er akseptert, vil det være nødvendig for oss å gå til søknaden til Justeringer av iPhone, umiddelbart etterpå vil vi gå inn på alternativet general hvor finner vi profiler og vi må klikke på den vi har installert sist. På det tidspunktet vil den be oss om å taste inn opplåsingskoden for iPhone eller iPad, å legge til et første lag med sikkerhet.
Som en andre verifiseringsmekanisme vil den be oss om den private nøkkelen som vi har bestemt for det digitale sertifikatet som vi ønsker å installere. På det tidspunktet, etter å ha lagt inn det, kan vi allerede vurdere det digitale sertifikatet installert.
Dette har vært siste steg, vi vil allerede ha vårt digitale sertifikat installert og vi vil kunne bruke det hvordan og når vi vil. Dette inkluderer selvfølgelig også Safari, den mest brukte nettleseren av iOS- og iPadOS-brukere generelt.
Hvordan installere og laste ned ditt digitale sertifikat
Hvis du derimot ikke har lastet ned det digitale sertifikatet ditt ennå, vil du ikke kunne installere det på din iPhone eller iPad, så før du følger trinnene som vi har forklart deg ovenfor, må du benytte deg av disse instruksjonene som lar deg laste ned og bruke ditt digitale sertifikat fra enkelt, selv fra en Mac.
Det første vi må minne deg på er at enhver nettleser ikke er gyldig for å få det digitale sertifikatet. En stund nå, endelig, FNMT lar deg få det digitale sertifikatet med Safari, sólo vi må gå inn på nedlastingsnettstedet ditt og justere innstillingene.

Når vi har gjort konfigurasjonen, ganske enkelt ved å gå inn FNMT-nettstedet kan vi starte det første trinnet, forespørselen om det digitale sertifikatet, enten den til en fysisk person eller den til en juridisk person i henhold til våre behov. Vi klikker på alternativet Be om sertifikat, hvor vi må legge inn dataene som er forespurt med DNI eller NIE, navn og etternavn, og veldig viktig:
- En e-post der vi vil motta bekreftelseskoden som vi må oppgi når vi beviser identiteten vår.
- Lengden på nøkkelen, hvor vi alltid vil velge høykvalitetsalternativet.
Når forespørselen er gjort, vil vi motta en e-post med autorisasjonskoden. Vi må lagre denne koden, så jeg anbefaler et fotografi.
Deretter må vi gå til ethvert hovedkvarter for Offentlig forvaltning som utfører oppgaven med å identifisere oss for det digitale sertifikatet. Som hovedregel arbeider denne typen offentlige virksomheter etter avtale, så du må forsikre deg først.
Til slutt vil vi gå tilbake til FNMT-nettstedet for å bruke sertifikatnedlastingsalternativet, vi trenger bare å skrive inn vårt DNI eller NIE, vårt første etternavn og den samme søknadskoden som ble sendt til oss per post.
Jeg anbefaler at du eksporterer det digitale sertifikatet for å få en kopi av det: Verktøy > Alternativer > Avansert > Vis sertifikater > Personer, klikk på sertifikatet og velg «Eksporter». Vi må be om muligheten til å eksportere i ".pfx"-format og tilordne et passord, ellers vil den være ugyldig.
Dette er alt du trenger å vite om det digitale sertifikatet på din iPhone eller iPad gjennom Safari.
