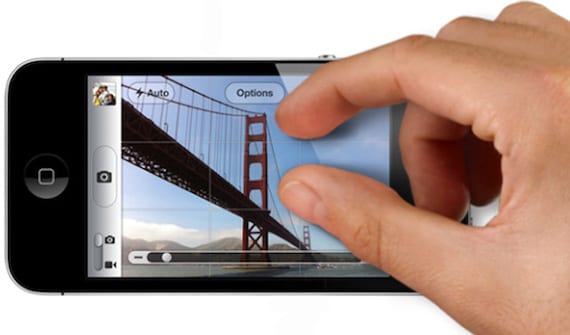
Selv om vi alltid sier at Apple-operativsystemene er intuitive, er det det noen snarveier og bevegelser som ikke er så intuitive som vi ønsker, men det gir raskere bruk av enheten.
Vi skal lage en liste over de ti som jeg anser som de mest brukte og fordelaktige. Ekspertbrukere har ingenting å lære om dette emnet lenger, men kanskje de kan hjelpe oss med noen snarveier av innhøstingen, oppfordrer jeg deg til å dele dem!
10. Sveip ned for å oppdatere
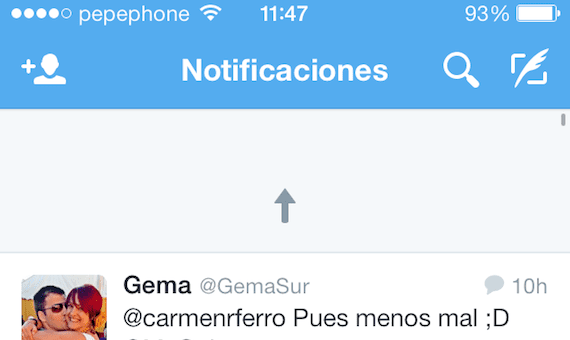
Vel, den første gjør det enkelt, kast for å oppdatere. Denne gesten, til tross for at den har eksistert lenge, er ikke alltid åpenbar for førstegangsreisende. Hvis du ser på en webside, en e-post i innboksen eller i et annet program, og du vil oppdatere innholdet, må du bare trekke det ned. Du vil se en pil eller et ikon (Det avhenger av applikasjonen) øverst at når du har trukket nok, vil indikere at det begynner å oppdatere innholdet (du må trekke til det indikerer det for å unngå at appen oppdateres når du prøvde å lage en annen gest)
9. Sveip side for å se alternativer i Meldinger og e-post
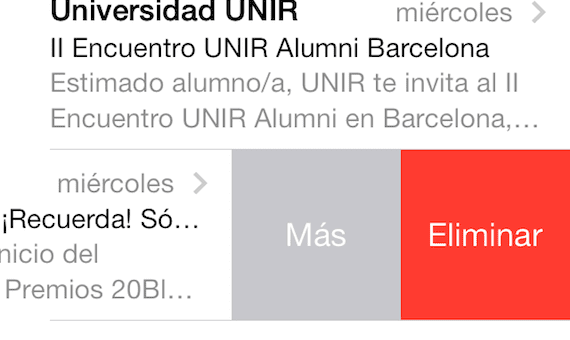
Det rene grensesnittet til iOS ofrer informasjon. I Meldinger, hvis du vil se sending eller mottakstid av en melding, bare sveip den til høyre for å se tidsstemplet.
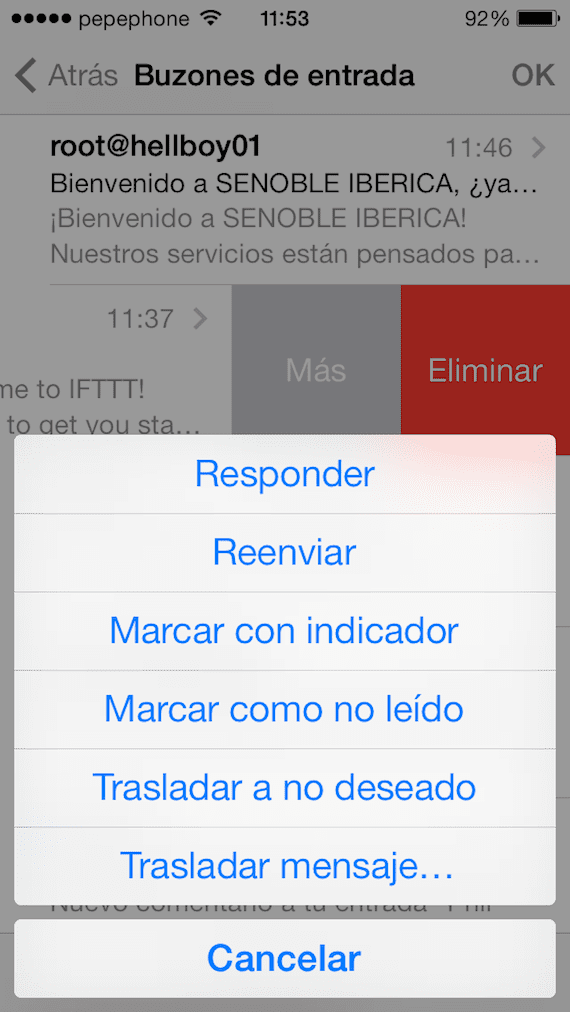
I Mail kan du skyve en e-post til høyre for å se "Mer" -alternativene, som gjør det mulig å svare, videresende, merke osv. og "Slett".
8. Sveip sidelengs for å gå tilbake til forrige skjermbilde
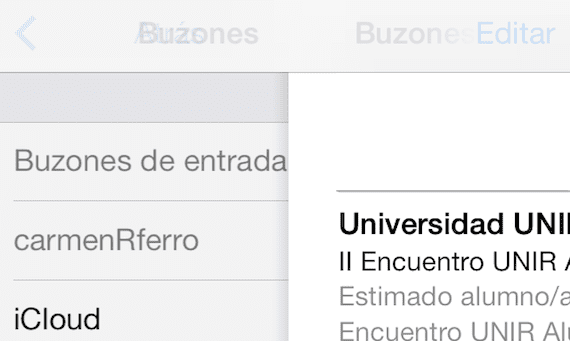
Denne spesielle bevegelsen fungerer i mange forskjellige applikasjoner, inkludert e-post, meldinger, innstillinger, notater og Safari. Hvis du for eksempel vil gå tilbake til skjermen, bare fra den gjeldende meldingen til postkassen din trykk på skjermen fra venstre til høyre. Du kan se på forrige skjermbilde eller bytte til det helt.
7. Naviger på startskjermen og multitask

Klikk to ganger på Hjem-knappen, vi har tilgang til multitasking-grensesnittet, hvor vi kan lukke de åpne programmene to eller to eller tre etter tre, for dem trenger du bare å merke skjermene og skyve dem opp, hvis du gjør det med to fingre på to oppgaver, du lukk dem på det tidspunktet.
6. Bytt tastaturspråk med ett trykk
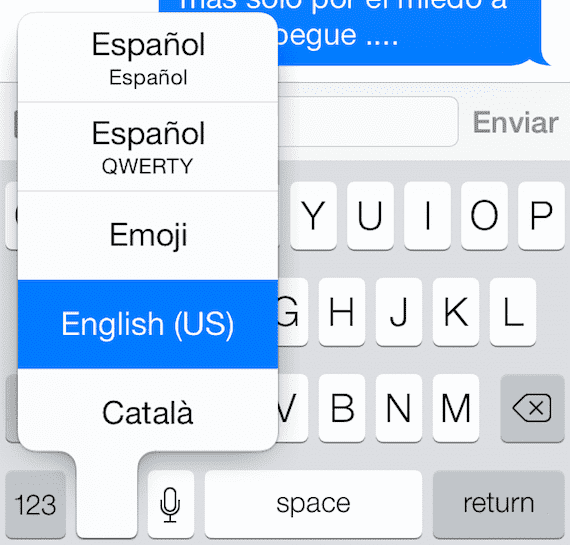
Hvis du vanligvis skriver på mer enn ett språk og ikke vil fjerne autokorrigeringen, kan du velge å last inn forskjellige ordbøker og så trenger du bare å velge språk før du begynner å skrive. For å endre språk må du bare trykke og holde nede verdensikonet på tastaturet, og skyve fingeren over ønsket språk, så får du det i drift.
5. Skriv store bokstaver, tall og symboler raskere
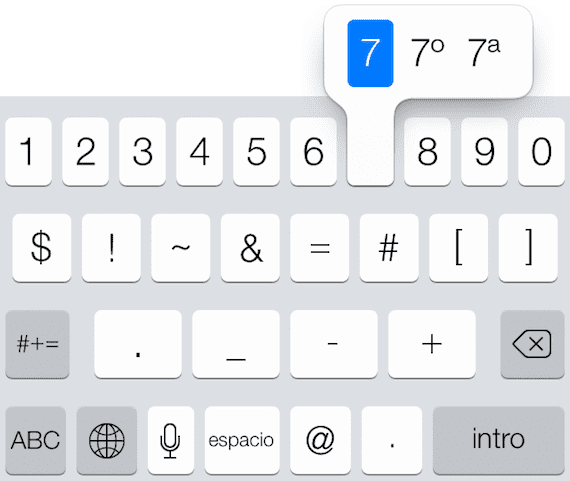
Hvis du ikke liker å trykke Shift for å få en stor bokstav, eller pundknappen for å få et tall, er det en raskere måte. trykk talltasten og dra den til nummeret du vil sette og det vil bli skrevet og skjermen blir normal. Det fungerer det samme for de andre alternativene, og er en mye enklere og raskere måte enn å skrive spesialtegnene.
Fire. Endre eller flytte hendelser i Kalender
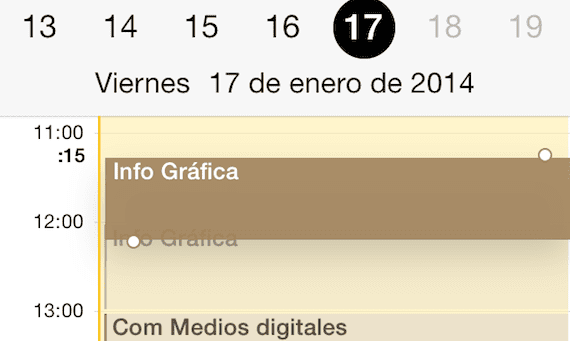
I Kalender-applikasjonen kan hendelser flyttes akkurat som ikonene på iPhone-startskjermen. Trykk og hold hendelsen i dagsvisningsmodus og kolon vises, opp og ned, rundt boksen som begrenser arrangementet. Deretter kan du dra kantene opp eller ned for å endre varigheten av arrangementet, eller berøre og dra hele hendelsen og flytte den hele timen eller dagen.
3. Trykk og hold på Ny e-post-knappen for å se Kladder
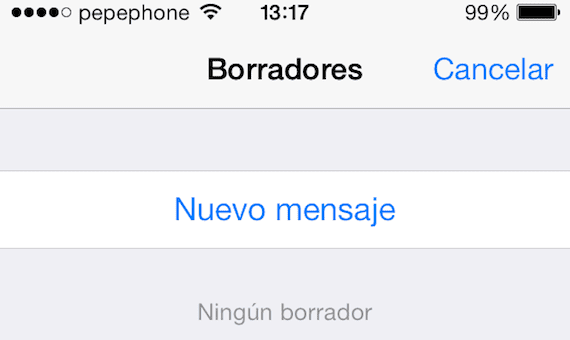
Du kan se e-postutkastene deres fra hoved-e-postmenyen. Hvis du vil komme deg raskere, er det bare å trykke og holde inne "Skriv" -knappen i nedre høyre hjørne og du kommer inn i listen over utkast.
to. Trykk og hold inne tilbake-knappen i Safari for å se nettleserloggen din.
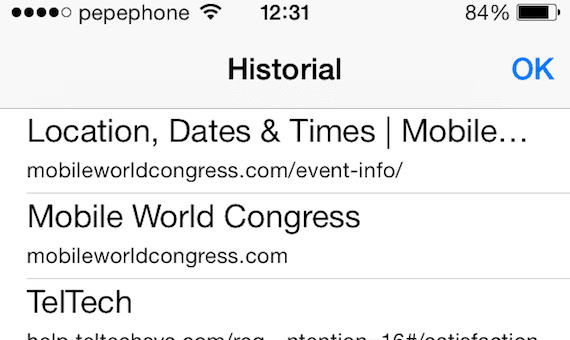
Vil du se de siste websidene du har besøkt? Du kan trykke på tilbakeknappen igjen og igjen, eller bare holde den nede og få tilgang til hele historikken. Dette fungerer både i Safari som Chrome.
1 . Klikk på klokken for å gå tilbake til toppen
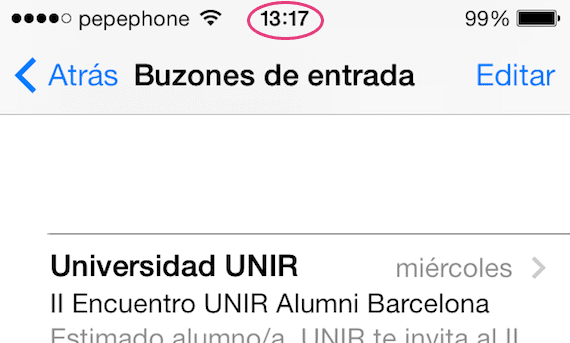
Når du leser en webside, artikkel eller annen lang tekst i et hvilket som helst program, trenger du ikke å rulle opp hele veien manuelt. Bare trykk på klokkeikonet øverst på skjermen og du kan gå opp direkte.
Y så langt samlingen, nå er det din tur til å gi oss flere ledetråder om snarveiene du bruker.
Mer informasjon - Ember image manager har allerede en applikasjon for iOS-enheter

Veldig bra. Noen kjente ham ikke. Takk.
«Trykk på nummertasten og dra den til nummeret du vil sette»
Kan noen forklare meg dette?
Trykk på tasten som endres til nummer og hold den nede for å se at tastaturet blir nummer én, uten å gi slipp, komme på toppen av nummeret du vil skrive, og når du er i det, slipp ... du kommer tilbake til skrivepanel ... klarere?
Takk,
Å sammenligne en iPhone med en Ferrari er litt for mye, iPhone vinner langt, og hvis vi sammenligner dem med de siste tre årene ... Hehehe sikker på at F. Alonso ville ha endret det for en iPhone