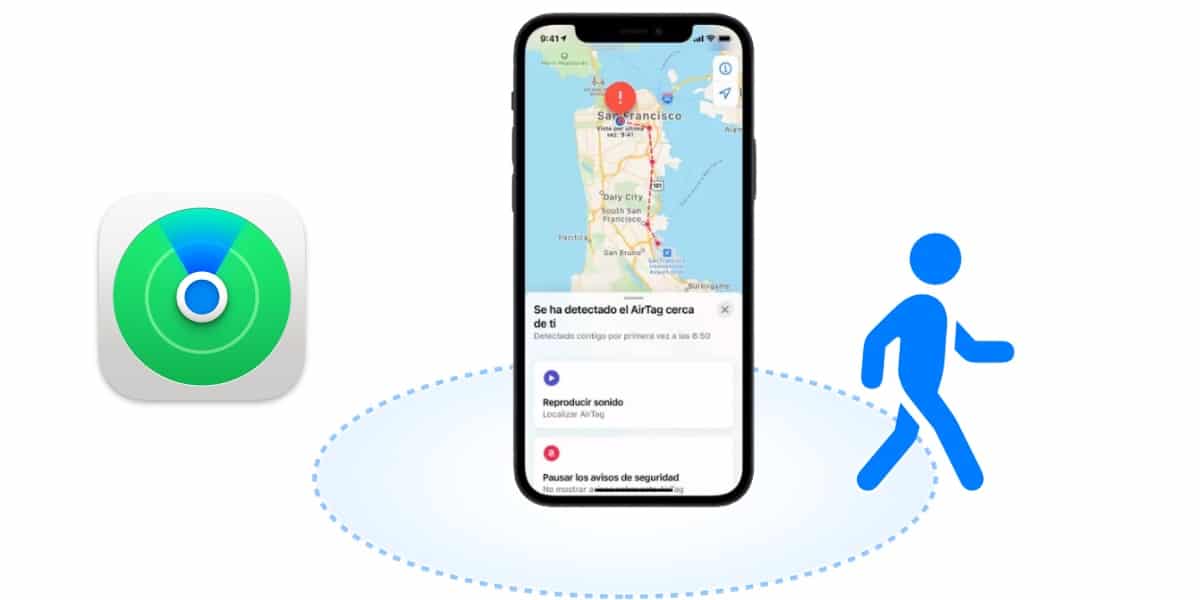Jeśli chodzi o efektywne śledzenie przesyłek, AirTag jest prawie idealnym narzędziem do śledzenia przedmiotów. Nic dziwnego, że wielu nazywa to idealnym akcesorium do śledzenia bagażu. I choć spotkał się z bardzo dobrym przyjęciem wśród użytkowników, prawda jest taka, że nie pozbywa się problemów.
Niezależnie od rodzaju powstałego problemu, Wypróbuj te 10 wskazówek, aby rozwiązać każdy problem z AirTag. Zobaczmy je!
AirTag nie działa lub łączy się z iPhonem?
Za tym problemem może kryć się więcej niż jeden winowajca. Wadliwego akumulatora nie należy lekceważyć jako możliwej awarii. Co więcej, nieprawidłowa konfiguracja może być również odpowiedzialna. Dlatego przyjrzymy się wszystkim możliwym przyczynom i wypróbujemy najlepsze wskazówki i triki, aby naprawić awarie AirTag.
Upewnij się, że uwierzytelnianie dwuskładnikowe jest włączone

Aby AirTags mógł połączyć się z iPhonem lub iPadem, musisz mieć włączoną tę funkcję. uwierzytelnianie dwuskładnikowe. Dlatego pamiętaj o włączeniu 2FA na swoim urządzeniu iOS lub iPadOS, jeśli nie jest jeszcze włączone.
Aby włączyć uwierzytelnianie dwuskładnikowe na swoim Apple ID, wykonaj następujące kroki:
- Idź do ustawienia
- Kliknij swoje imię i „Logowanie i bezpieczeństwo.”
- Teraz upewnij się, że „Uwierzytelnianie dwuskładnikowe” jest włączony. Aby włączyć funkcję 2FA dla swojego konta, musisz podać swój numer telefonu i odpowiedzieć na kilka pytań zabezpieczających Apple ID.
Upewnij się, że nie jesteś administratorem Apple ID
Firma Apple wyraźnie stwierdza, że jeśli Twoje urządzenie iOS lub iPadOS korzysta z administratora Apple ID, nie możesz skonfigurować AirTag. Jeśli więc AirTag nie łączy się z iPadem lub iPhonem, upewnij się, że Twoje urządzenie spełnia te wymagania.
Dla niewtajemniczonych szkoły i uniwersytety mogą tworzyć administratorskie identyfikatory Apple ID dla studentów. Są one unikalne dla każdej organizacji i niezależne od Twojego osobistego Apple ID. Więcej informacji o kontach Apple ID administratorów znajdziesz na stronie Apple.
Upewnij się, że funkcja „Znajdź mój” jest włączona
Oprócz tego, że jest dostępny jako kompletna aplikacja, Usługa Find My zawiera ogólnosystemowy przełącznik znajdujący się w aplikacji Ustawienia. Możesz więc go aktywować lub dezaktywować w zależności od potrzeb. Aby to zrobić, wykonaj następujące kroki:
- Najpierw idź do ustawienia
- Kliknij na swoje imię, Szukaj w moim i naciśnij Znajdź mój iPhone.
- Teraz upewnij się, że przełącznik Znajdź mój iPhone jest włączony.
Wyłącz/włącz Bluetooth, Wi-Fi i sieć komórkową

Kolejną rzeczą, którą musisz zrobić, aby rozwiązać problem z niedziałającym AirTagiem, jest włączenie lub wyłączenie Bluetooth, Wi-Fi i sieci komórkowej. Ponieważ odgrywają one kluczową rolę w skutecznym działaniu AirTag, jakiekolwiek spowolnienie systemu iOS lub nieprawidłowe działanie z ich strony może być przyczyną braku połączenia AirTag z Twoim urządzeniem.
- Przejdź do aplikacji ustawienia na iPhonie lub iPadzie.
- To przejdź do sekcji Wi-Fi, Bluetooth i Dane mobilne jeden po drugim.
- Wyłącz przełączniki Wi-Fi, telefonu komórkowego i Bluetooth, a następnie uruchom ponownie urządzenie.
- Aby ponownie uruchomić iPhone'a i iPada z funkcją Face ID: Naciśnij i przytrzymaj jednocześnie przycisk zwiększania/zmniejszania głośności oraz przycisk zasilania. Następnie przeciągnij suwak wyłączania, aby wyłączyć urządzenie. Następnie naciśnij i przytrzymaj przycisk zasilania, aby ponownie uruchomić urządzenie.
- Aby ponownie uruchomić iPhone'a i iPada z Touch ID: Naciśnij przycisk zasilania, a następnie przeciągnij suwak wyłączania, aby wyłączyć urządzenie. Teraz naciśnij i przytrzymaj przycisk zasilania, aby ponownie uruchomić urządzenie.
- Po ponownym uruchomieniu urządzenia przejdź do aplikacji Ustawienia i ponownie włącz przełączniki Wi-Fi, komórkowej transmisji danych i Bluetooth.
Wyłącz/włącz usługi lokalizacyjne
Aby AirTags działały prawidłowo, muszą być włączone usługi lokalizacyjne. Jeśli masz problemy, nawet jeśli jest aktywowany, wyłącz/włącz przełącznik „Usługi lokalizacyjne”. aby pozbyć się wszelkich przypadkowych błędów, które mogły się pojawić.
- Przejdź do Ustawienia -> Prywatność -> Usługi lokalizacyjne, aby je wyłączyć.
- Następnie uruchom ponownie urządzenie i aktywuj je ponownie, zanim spróbujesz sparować AirTag.
Wyszukiwanie precyzyjne nie działa? Zobaczmy te rozwiązania
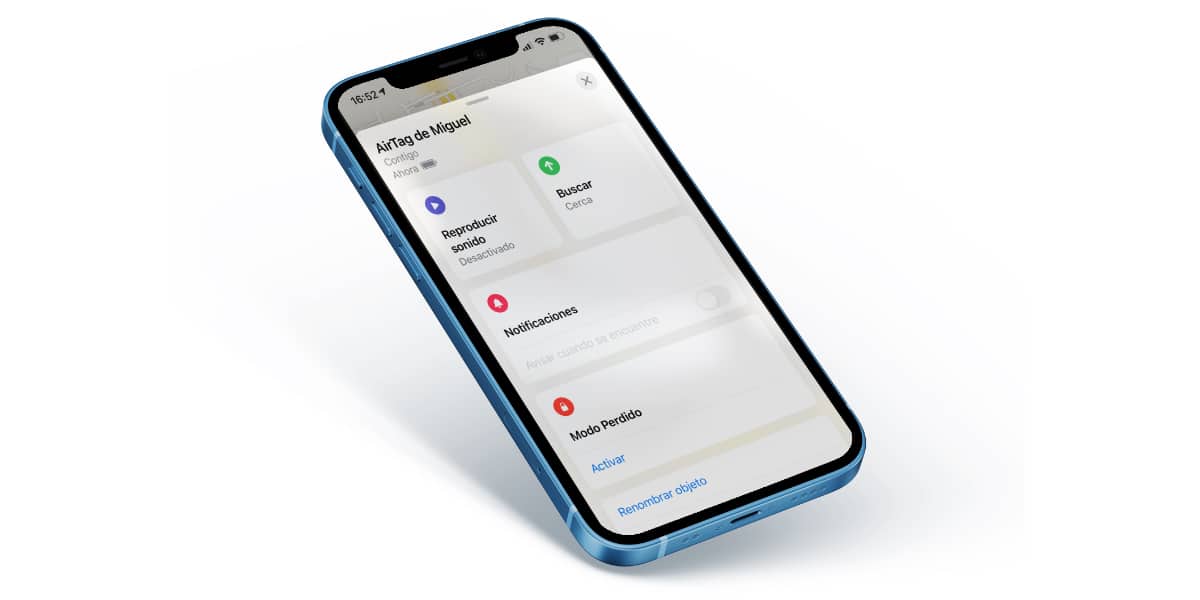
Jak sama nazwa wskazuje, wyszukiwanie precyzyjne pozwala nam dokładnie określić odległość i kierunek zagubionego AirTaga, gdy znajduje się on w zasięgu wyszukiwania. Wykorzystuje chip U1, obecny w AirTags i najnowszych modelach iPhone'ów, aby precyzyjnie lokalizować i komunikować się ze sobą.
Czip U1 wykorzystuje technologię ultraszerokopasmową i wykorzystuje dane wejściowe z kluczowych komponentów, takich jak ARKit, akcelerometr, żyroskop i kamera iPhone'a, aby poprowadzić Cię do zagubionego AirTag za pomocą dotyku, dźwięku i informacji wizualnych.
Niestety, w niektórych krajach i regionach technologia ultraszerokopasmowa jest ograniczona. Dlatego jeśli ta metoda wyszukiwania nie działa, upewnij się, że technologia nie jest zablokowana w Twoim kraju lub regionie.
Upewnij się także, że w wyszukiwarce włączono dostęp do lokalizacji.
- Aby to zrobić, przejdź do Ustawienia -> Prywatność -> Usługi lokalizacyjne -> Szukaj.
- Teraz naciśnij „Podczas korzystania z aplikacji” i aktywuj przełącznik «Dokładna lokalizacja».
Zrestartować ustawienia sieci
Aby AirTag działał zgodnie z oczekiwaniami, Wi-Fi, komórkowa transmisja danych i Bluetooth muszą działać prawidłowo. Jeśli napotkasz problemy, moduł śledzenia przedmiotów będzie miał trudności z połączeniem się lub działaniem zgodnie z przeznaczeniem. Jeśli więc nadal nie możesz rozwiązać problemu z niedziałającym AirTagiem, spróbuj zresetować ustawienia sieciowe.
- Przejdź do aplikacji Ustawienia na iPhonie lub iPadzie i dotknij Ogólne.
- Teraz przewiń w dół i wybierz Zresetuj.
- Następnie wciśnij Zrestartować ustawienia sieci.
- Następnie wprowadź hasło do urządzenia i ponownie dotknij Resetuj ustawienia sieciowe.
To powinno rozwiązać wszelkie różne problemy związane z siecią, co z kolei może pomóc rozwiązać problemy z niedziałaniem AirTag lub łączeniem się z urządzeniem.
Zresetuj AirTag do ustawień fabrycznych

Jeśli żadne z powyższych rozwiązań nie pomoże rozwiązać problemu, czas przywrócić AirTag do ustawień fabrycznych. Ponieważ pomogło to kilku użytkownikom rozwiązać typowe problemy z AirTag, w tym słaby sygnał, niedziałające wyszukiwanie precyzyjne i inne problemy z łącznością, czas spróbować.
Aby zresetować AirTag, musisz usunąć go z aplikacji Find My. DO
- W tym celu otwórz aplikację Znajdź mój i przejdź do zakładki „Artykuły”.
- Następnie wybierz AirTag, który chcesz zresetować.
- Następnie przesuń palcem w górę, aby uzyskać dostęp do ustawień AirTag i dotknij opcji "Usuń przedmiot" na dole. Na koniec potwierdź swoje działanie, dotykając "Pozbyć się" ponownie.
Po pomyślnym zresetowaniu AirTag podłącz go ponownie do iPhone'a lub iPada. Po prostu przytrzymaj AirTag blisko urządzenia i naciśnij przycisk „Połącz”, który pojawi się na ekranie. Jeśli masz wiele AirTag i widzisz komunikat „Wykryto więcej niż jeden AirTag”, upewnij się, że w pobliżu Twojego urządzenia znajduje się tylko jeden AirTag.
Wyjmij i wymień baterię AirTag
Jeśli Twój AirTag nadal nie działa prawidłowo, wyjmij i wymień baterię. Wymieniana przez użytkownika bateria CR2032 może być uszkodzona. Dlatego spróbuj go zmienić, aby sprawdzić, czy to rozwiąże problem.
- Aby to zrobić, wyjmij AirTag z akcesorium i naciśnij dwoma palcami tylną część AirTag ze stali nierdzewnej.
- Kontynuując dociskanie, obracaj w kierunku przeciwnym do ruchu wskazówek zegara, aż pokrywa przestanie się obracać.
- Następnie oddziel dwie połówki AirTag. Następnie wyjmij starą baterię i włóż nową.
Zaktualizuj oprogramowanie na swoim iPhonie i iPadzie

Jeżeli AirTag nadal będzie działać nieprawidłowo, rozsądnie będzie dokonać aktualizacji oprogramowania. Cóż, biorąc pod uwagę, że Apple nadal udostępnia aktualizacje oprogramowania zawierające szereg ulepszeń wydajności i poprawek błędów, może to pomóc w rozwiązaniu problemów z łącznością AirTag.
- Aby to zrobić, otwórz aplikację Ustawienia na iPhonie lub iPadzie i przejdź do Ogólne -> Aktualizacja oprogramowania.
- Jeśli dostępna jest aktualizacja, pobierz ją i zainstaluj.
Wnioski
Cóż, to wszystko! Mam nadzieję, że Twój AirTag znów będzie działał normalnie. Jak powiedziałem powyżej, problemy związane z siecią są zwykle główną przyczyną problemów, więc ich naprawienie rozwiązuje najczęstsze problemy AirTag. Co więcej, przywrócenie ustawień fabrycznych jest również całkiem niezawodne w rozwiązaniu problemu, jeśli Twój AirTag nie działa lub nie łączy się z iPhonem.
Jak zawsze mam nadzieję, że pomogłem Ci tym artykułem z 10 wskazówkami, jak rozwiązać każdy problem z AirTag. Jeśli masz problemy ze swoim AirTagiem i jeszcze ich nie rozwiązałeś, daj nam znać w komentarzach.