Wiele osób pyta mnie, czy iPad jest wystarczająco wydajny, aby móc czytać za jego pomocą książkę. Jestem zachwycony, odpowiadam, że tak, przeczytałem wiele książek na tablecie Apple i nawet jeśli nie jest tak dobry jak Kindle lub ebook, jest w stanie zrobić wiele rzeczy z odpowiednią aplikacją: iBooks. Apple pomyślał również o tych, którzy kochają literaturę i opracowali aplikację na urządzenia z systemem iOS (i na komputery Mac z systemem OS X Mavericks), aby wszyscy użytkownicy mogli czytać książki (lub Pliki PDF) podkreślając ciekawe słowa, szukając definicji jakiegoś dziwnego słowa lub udostępniając różne cytaty dzięki Twitter lub Facebook.
W tej serii artykułów omówimy wszystko, co możemy zrobić z Aplikacja do czytania książek Apple: iBooks.
Pierwsze spojrzenie na iBooks
Po pobraniu iBooków z App Store widzimy następujący obraz (bez książek):
Jak widać, widzimy, że mamy 4 części, które są dobrze zróżnicowane za pomocą przycisków i elementów aplikacji:
- Zakupy i rozmieszczenie: Jeśli chcemy kupić książkę, po prostu kliknij „Sklep”, a przejdziemy do iBooks Store, aby kupić wszystkie wybrane przez nas książki. Kupując jeden, wrócimy do ekranu początkowego. Drugi przycisk, „Kolekcje”, służy do przeglądania różnych „bibliotek”, które mamy na naszym iPadzie. Na przykład: „Harry Potter”, „Pliki PDF”, „50 odcieni szarości” ...
- Pokaz: Tuż po przeciwnej stronie poprzednich elementów mamy możliwość modyfikacji sposobu wyświetlania książek: tylko okładka książki (w formie książkowej) lub w zestawieniu z nazwiskiem autora i innymi cechami ... Mamy również możliwość przeniesienia umieszczania książek poprzez kliknięcie „Edytuj”.
- Szukaj: Tuż pod nazwą kolekcji (w tym przypadku „Książki”) mamy wyszukiwarkę, za pomocą której możemy przeszukiwać różne książki na naszym iPadzie, wyszukując według autorów, kategorii, tytułów ...
- Książki: Najważniejsza rzecz w iBookach. Całą resztę ekranu zajmują książki, które mamy na naszym iPadzie.
Więc śmiało, już przyjrzeliśmy się głównym elementom na głównym ekranie iBooks.
Dodawanie kolekcji i edycja rozmieszczenia książek
W pierwszym artykule poświęconym iBooks omówimy również dwie bardzo ważne rzeczy związane z kolejnością książek w aplikacji:
Dodawaj kolekcje i dodawaj do nich książki
Aby dodać kolekcję i książki:
- Kliknij „Kolekcje”, a następnie „Nowe”. Piszemy nazwę naszej kolekcji i klikamy OK.
- Aby dodać książki do nowej kolekcji, po prostu przejdź do miejsca, w którym mamy książki (wszystkie) i kliknij „Edytuj” (prawy górny róg)
- Wybieramy książki, które chcemy wstawić do kolekcji i klikamy „Przenieś”
- Następnie wybieramy kolekcję, do której chcemy dodać te książki i to wszystko!
Edycja kolejności książek w kolekcji
- Jeśli chcemy zmienić kolejność książek w kolekcji w iBooks, wystarczy skorzystać z typowej metody przeciągnij i upuść. Klikamy na chwilę na okładkę książki i przesuwamy ją, aż znajdziemy się w wybranym miejscu.
Czekam na Ciebie w następnym artykule o iBookach!
Więcej informacji - Książki Google Play są aktualizowane o możliwość wypożyczania książek
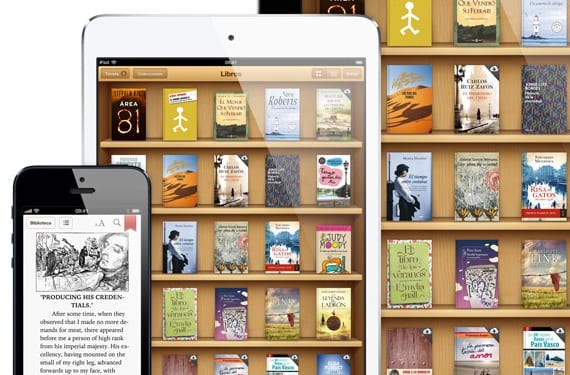
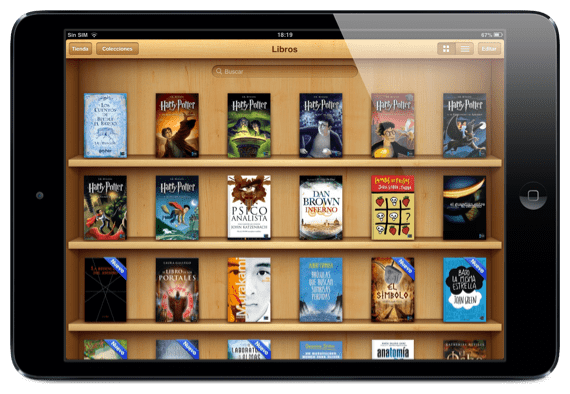

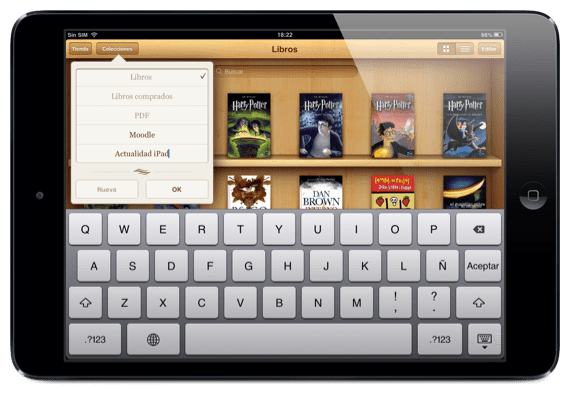
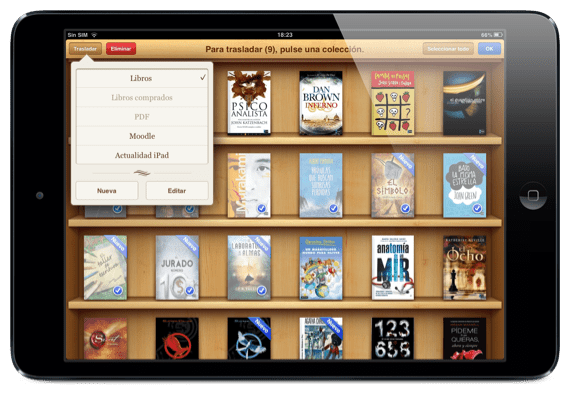

Ciekawy wkład. Ale czy ktoś wie, jak mogę umieścić poziomy lub poziomy plik PDF w ibookach ???
Robię się poziomo, gdy obracam iPada ...
Może nie wytłumaczyłem się dobrze. Zwykle konwertuję zdjęcia i inne typy dokumentów do formatu PDF; Podczas eksportowania utworzonego dokumentu PDF do iBooks, zawsze jest on domyślnie wyświetlany w pionie, więc zdjęcia lub dokumenty wyglądają na „przekrzywione”.
Każdy pomysł?
Myślę, że problem będzie wynikał z tego, że nie nadasz mu właściwej orientacji podczas tworzenia pliku PDF. Czy próbowałeś tego?
Ludwik Padilla
luis.actipad@gmail.com
Koordynator ds. Wiadomości na temat iPada
https://www.actualidadiphone.com
Zwykle konwertuję je z samego iPada za pomocą aplikacji konwertera PDF, a ta opcja nie jest zaimplementowana.
Dzieki za sugestie.
Twój naśladowca i pracodawca
Rzucam propozycję. Ma to na celu wykonanie dobrego i kompletnego samouczka programu iBooks Author. Jest wielu z nas, którzy chcieliby robić ciekawe rzeczy, ale prawda jest taka, że w końcu się zatracasz. Gdyby ten samouczek można było uzupełnić filmami pokazującymi, jak wykonać każdą z „rzeczy” wyjaśnionych lub bezpośrednio, samouczek wideo byłby już „La Leche” :-)) …………………… Zachęcaj tych, którzy potrafią coś takiego jak to.
pozdrowienia
Szczery
Zapisuję to, ponieważ byłoby to bardzo pouczające ...
Dzięki za pomysł
pozdrowienia
Angel Gonzalez
IPad News Writer
agfangofe@gmail.com
Cóż, bierzemy pod uwagę. Dzieki za sugestie!!!
W dniu 26 sierpnia 2013 o 09:57, Disqus napisał:
Dziękuję wam obojgu za rozważenie tego !!!
Będziemy uważni na publikację tego przyszłego samouczka.
W czym może pomóc, wystarczy zapytać.
Przytulenie
FRANK