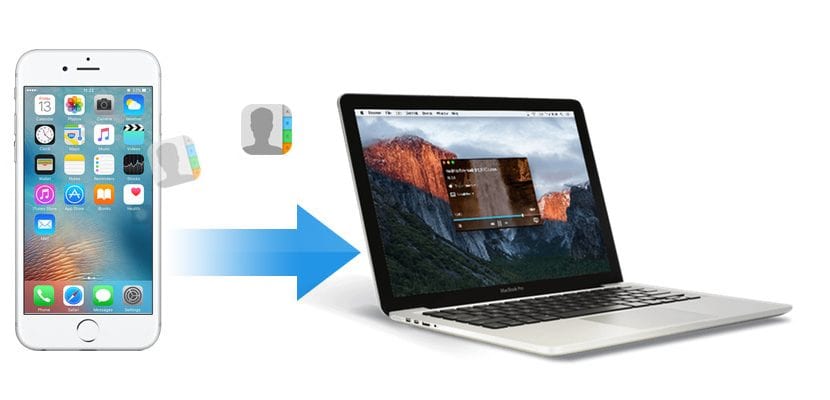
Od czasu do czasu do tej części i od tego czasu smartfony stały się jednymi z najczęściej używanych urządzeń praktycznie do wszystkiego, czy to odwiedzenie strony internetowej, wysłanie e-maila, wypełnienie formularza… wielu użytkowników już dziś wie, jaki system operacyjny najlepiej odpowiada ich potrzebom.
Ale jak zwykle w każdej chwili możemy zmienić zdanie, ponieważ nie lubimy już aktualizacji systemu operacyjnego, z którego korzystamy i chcemy zmienić platformę, z powodów roboczych, które nie zmuszają nas do zmiany terminala lub po prostu dlatego, że chcemy zawsze zabezpieczyć wszystkie nasze kontakty na wszelki wypadek, w tym artykule pokażemy, jak możemy wyeksportuj kontakty z książki telefonicznej naszego iPhone'a.
Jeśli chcemy wyeksportuj kontakty z naszego iPhone'a na inne urządzenie, aplikację lub po prostu dlatego, że chcemy się nimi podzielić z innymi ludźmi, na rynku możemy znaleźć różne aplikacje i usługi, które pozwalają nam to zrobić szybko i bez problemów. Metody, które szczegółowo opisuję poniżej, nie mają nic wspólnego z tymi żmudnymi metodami, z których musieliśmy korzystać przed pojawieniem się smartfonów, w których musieliśmy instalować różne aplikacje oferowane przez producenta, aby móc eksportować lub kopiować dane z naszego terminala .
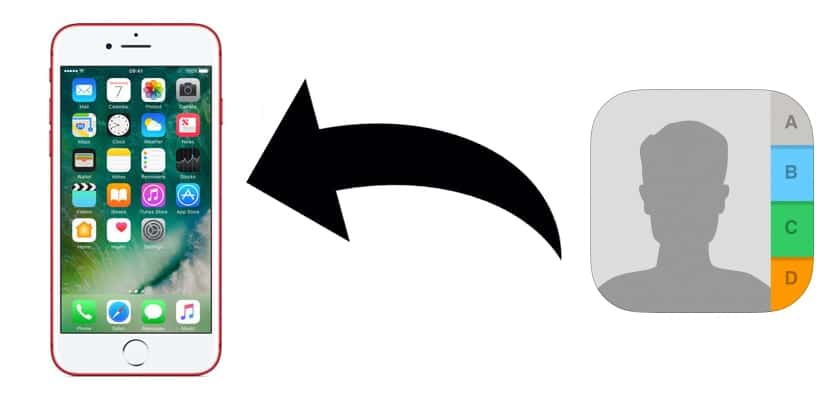
Eksportuj kontakty iPhone'a do pliku za pomocą iCloud
Przede wszystkim porozmawiamy o metodzie, która nie wymaga instalacji ani zakupu żadnej aplikacji. Jeśli mamy więcej urządzeń Apple, czy to Mac, czy iPad / iPod, jest bardziej niż prawdopodobne, że aktywowałeś iCloud na swoim urządzeniu, aby wszystkie kontakty w kalendarzu były zsynchronizowane na wszystkich urządzeniach. Jeśli nie, przed przystąpieniem do eksportowania naszych kontaktów przez iCloud musisz aktywować tę usługę.
Aby aktywować iCloud, musisz przejść do Ustawień i kliknąć swoją nazwę użytkownika, która pojawia się jako pierwsza opcja. Następnie idziemy do iCloud i zaznaczamy pole Kontakty. Ta opcja pozwoli wszystkie kontakty naszego iPhone'a są przechowywane na serwerach Apple i synchronizowane ze wszystkimi urządzeniami które mają włączoną tę opcję. Jeśli aktywujemy go po raz pierwszy, będziemy musieli poczekać kilka minut, aż kontakty zostaną przesłane do iCloud.
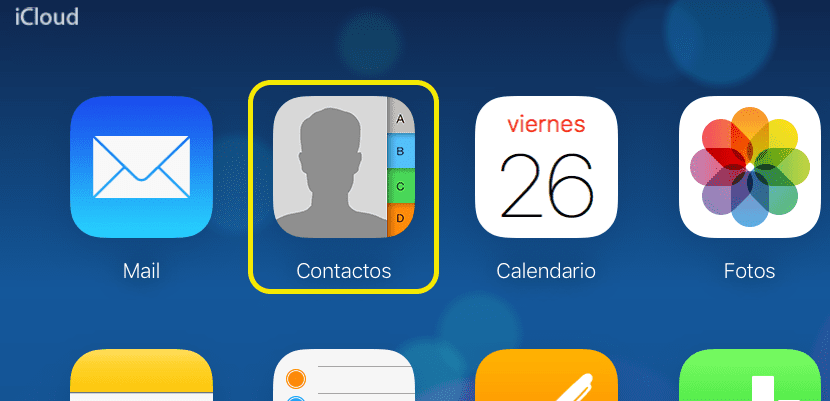
Następnie wchodzimy na iCloud.com i piszemy nasz Apple ID wraz z hasłem. Następujący zostaną wyświetlone wszystkie opcje oferowane przez iCloud.com przez przeglądarkę. Ponieważ jesteśmy zainteresowani uzyskaniem kopii wszystkich naszych kontaktów, przechodzimy do tej ikony i klikamy.

Następnie przechodzimy do koła zębatego znajdującego się w lewym dolnym rogu ekranu i wciskamy Wybierz wszystko. Następnie ponownie klikamy koło zębate i wybieramy Eksportuj vCard. Rozpocznie się pobieranie pliku w formacie .vcf kompatybilny ze wszystkimi aplikacjami i usługami pocztowymi.

Eksportuj kontakty z iPhone'a do Gmaila
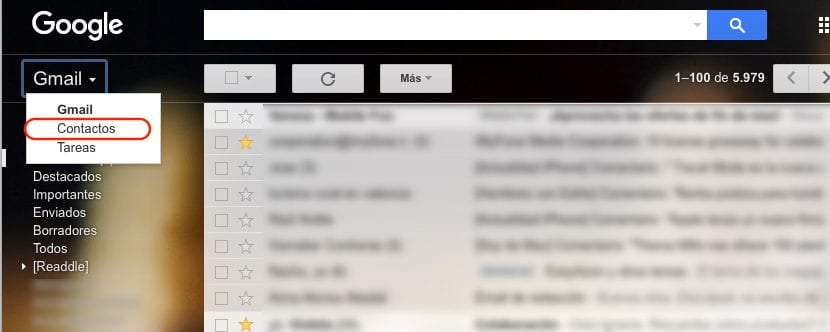
Po wyodrębnieniu wszystkich kontaktów z naszego iPhone'a przez iCloud do pliku, poprzedni krok, jeśli chcemy je skopiować na nasze konto Gmail, musimy przejść do Gmaila. i przejdź do lewego górnego rogu i naciśnij na Gmailu, aby później wybrać Kontakty.
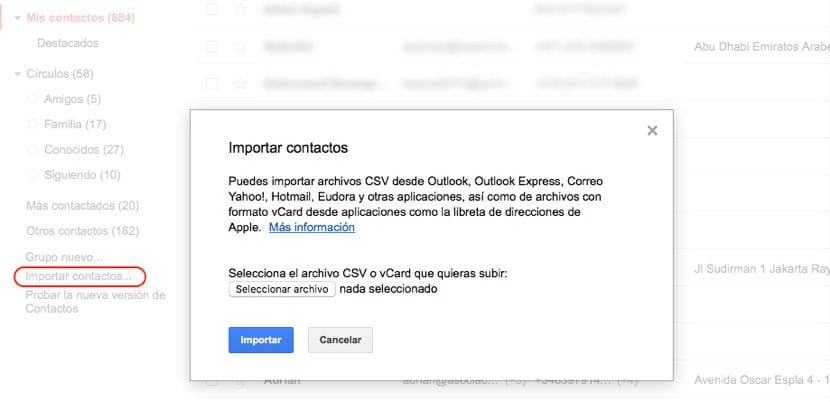
Następnie kliknij trzy poziome linie znajdujące się w lewym górnym rogu, kliknij Więcej i wybierz Importuj. Ze wszystkich opcji, które się pojawią wybierz Plik CSV lub vCard. Jeśli korzystamy z nowej wersji internetowej, która pokazuje kontakty, Gmail poinformuje nas, że musimy przełączyć się na stary interfejs, aby zaimportować kontakty. Po wyświetleniu nowego interfejsu przechodzimy do lewej kolumny i klikamy Ważne kontakty, Wybieramy pobrany plik i klikamy import.
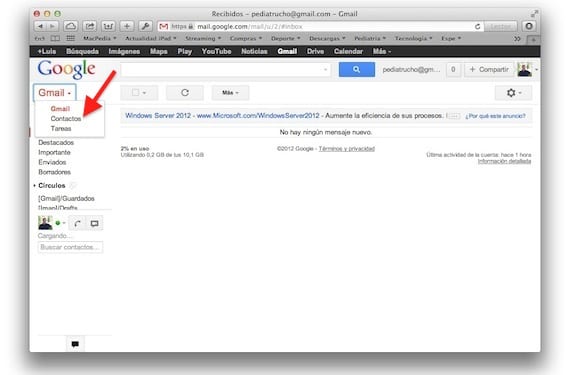
Eksportuj kalendarz iPhone'a przez iTunes

Ponownie i jak skomentowałem w poprzednich artykułach, iTunes nadal jest aplikacją, która ledwo pozwala nam wykonywać proste zadania, takie jak eksportowanie kontaktów z naszego iPhone'aOd momentu uruchomienia iCloud i wszystkich usług, które nam oferuje, wszystko przechodzi przez chmurę, problem dla tych użytkowników, który stanowi problem dla użytkowników, którzy mają tylko urządzenie Apple i nie używają iCloud w mgnieniu oka.
Eksportuj kontakty iPhone'a do pliku z komputera Mac
Ponieważ aplikacja iTunes ponownie stała się problemem bardziej niż rozwiązaniem umożliwiającym eksport danych kontaktów z iPhone'a, jesteśmy zmuszeni zwrócić się do zewnętrznych programistów w celu uzyskania kopii wszystkich danych przechowywanych na naszym urządzeniu.
Wraz z upływem czasu oraz ze względu na ograniczenia i problemy z wydajnością, które oferuje nam iTunes, na rynku możemy znaleźć aplikacje takie jak iMazing, jedne z najbardziej znanych i używanych przez wszystkich użytkowników produktów opartych na systemie iOS. W tym przypadku iFunbox, który oferuje nam funkcje podobne do iMazing nie pozwala nam wydobyć agendy z naszego urządzenia.
iMazing
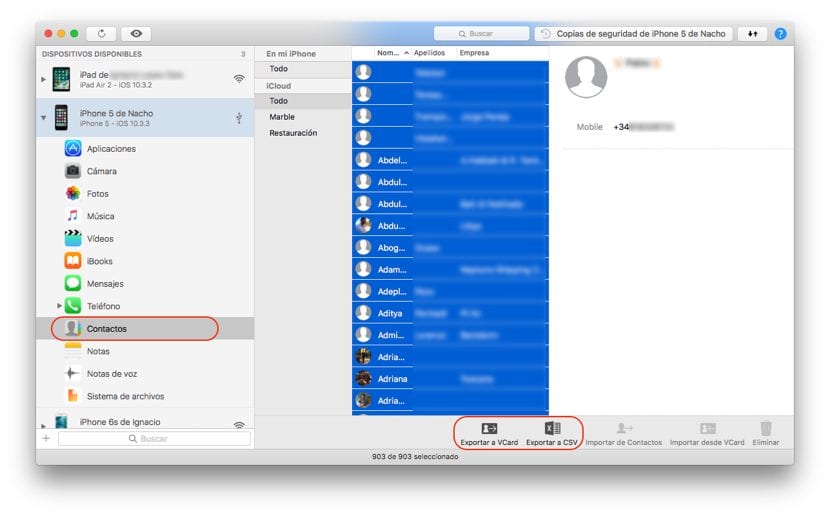
Dzięki iMazing możemy szybko wyodrębnić kontakty z naszego iPhone'a w kilku prostych krokach. Po podłączeniu naszego iPhone'a do Maca wybieramy iPhone'a i przechodzimy do kontaktów. Następnie zaznaczamy wszystkie kontakty za pomocą kombinacji klawiszy Ctrl + A. Teraz musimy tylko wybrać format, w którym chcemy wyeksportować zawartość: VCard lub CSV. Format CSV to format, w którym kontakty są oddzielone przecinkami, pozwala nam otwierać nasz program zarówno w programie Word, jak i Excel, podczas gdy format VCard zawiera wszystkie informacje kontaktowe, w tym zdjęcia kontaktów.
Wyeksportuj kalendarz iPhone'a do pliku z systemu Windows
Jeśli chodzi o wyodrębnianie kontaktów z naszego iPhone'a, iTunes nie rozróżnia, czy używasz aplikacji z systemem Mac czy Windows, co ponownie zmusza nas do uciekania się do aplikacji innych firm. Na szczęście chłopaki z iMazing oferują również wersję dla systemu Windows, więc proces wyodrębniania kontaktów z naszego iPhone'a w pliku jest dokładnie taki sam, jak pokazałem w poprzednim punkcie.
Zsynchronizuj nasze kontakty iPhone'a z komputerem Mac
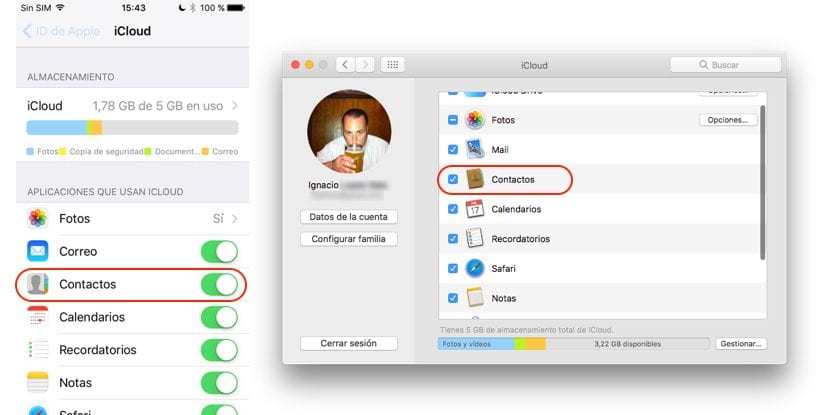
Jeśli intencja, którą mamy z kontaktami naszego iPhone'a, dodaje je do naszego Maca, do aplikacji Kontakty, proces, aby to zrobić, jest bardzo prosty, ponieważ zamiast tego musimy tylko aktywować synchronizację iCloud zarówno na naszym iPhonie, jak i na naszym Macu. musimy przejść do Ustawień i nacisnąć o naszym koncie na górze tego menu.
Następnie idziemy do iCloud i aktywujemy skrzynkę kontaktów. Po aktywacji przechodzimy do komputera Mac, otwieramy Preferencje systemowe i klikamy iCloud. Jeśli wcześniej nie wprowadziliśmy danych naszego Apple ID, musimy je wprowadzić. W następnym kroku musimy tylko zaznaczyć pole Kontakty, aby wszystkie kontakty, które są przechowywane na iPhonie i zsynchronizowane z iCloud, również są dostępne na komputerach Mac.
Zsynchronizuj nasze kontakty iPhone'a z systemem Windows
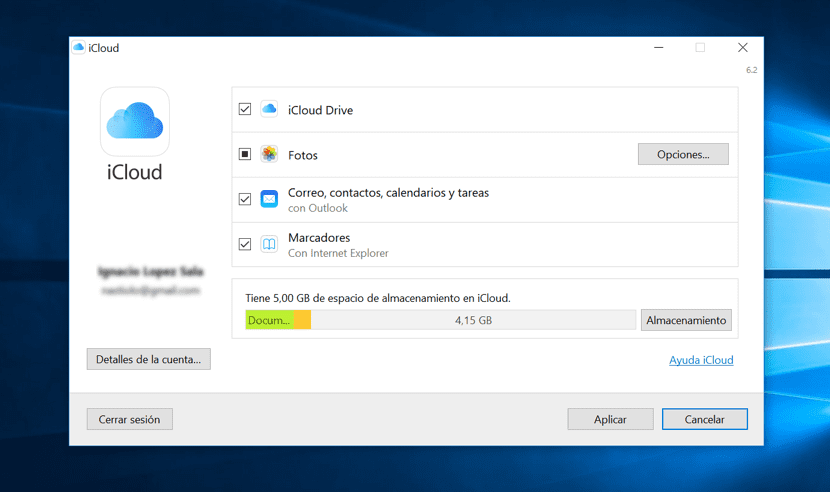
Apple oferuje nam możliwość synchronizacji naszych kontaktów z kalendarzem Windows 10 lub programem do zarządzania pocztą Outlook, w tym celu musimy pobrać oprogramowanie iCloud, które pochodzi z iTunes dla Windows. Po zainstalowaniu wystarczy zainstalować iCloud na naszym komputerze z systemem Windows i zaznacz pole wyboru Poczta, kontakty, kalendarz i zadania aby dane naszego iPhone'a były zsynchronizowane z naszym komputerem. Podobnie jak w poprzednim kroku, musimy aktywować iCloud, aby dane na naszym urządzeniu były synchronizowane w iCloud i jednocześnie na naszym urządzeniu z systemem Windows.
Przenieś kalendarz z iPhone'a na urządzenie z Androidem
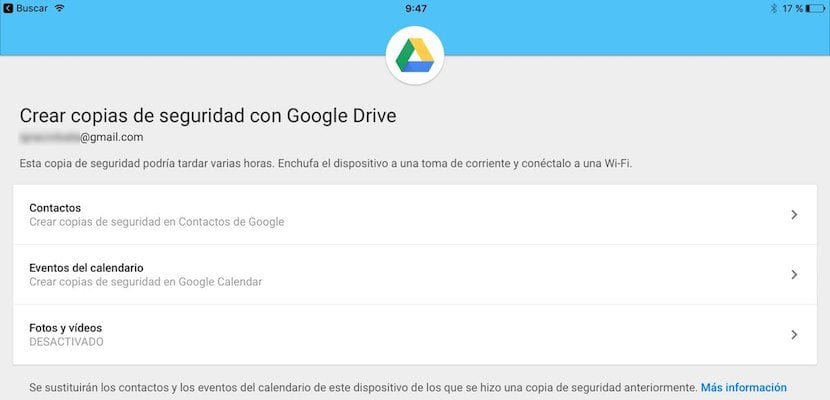
Jak jest logiczne, Google oferuje nam również narzędzia umożliwiające szybkie i łatwe przekazywanie danych naszych kontaktów do terminala zarządzanego z systemem Android. W tym celu musimy pobrać e zainstaluj aplikację Dysk Google i postępujemy zgodnie z opisem poniżej.
- Otwieramy aplikację i przechodzimy do Ustawienia> Kopia zapasowa. Następnie zostaną wyświetlone wszystkie informacje, które możemy przesłać do naszego terminala zarządzanego przez Androida: kontakty, wydarzenia w kalendarzu oraz zdjęcia i filmy, które przechowujemy w naszym terminalu. W tym przypadku chcemy tylko przenieść kontakty, więc nie musimy mieć włączonych innych opcji.
- Następnie kliknij Rozpocznij tworzenie kopii zapasowej. Aplikacja poprosi nas o pozwolenie na dostęp do naszych Kontaktów i Kalendarza, dostęp, na który musimy zezwolić, aby aplikacja mogła wykonać kopię zapasową, która zostanie później pobrana na nasz terminal.
Eksport kontaktów z iTunes przy użyciu dr.fone
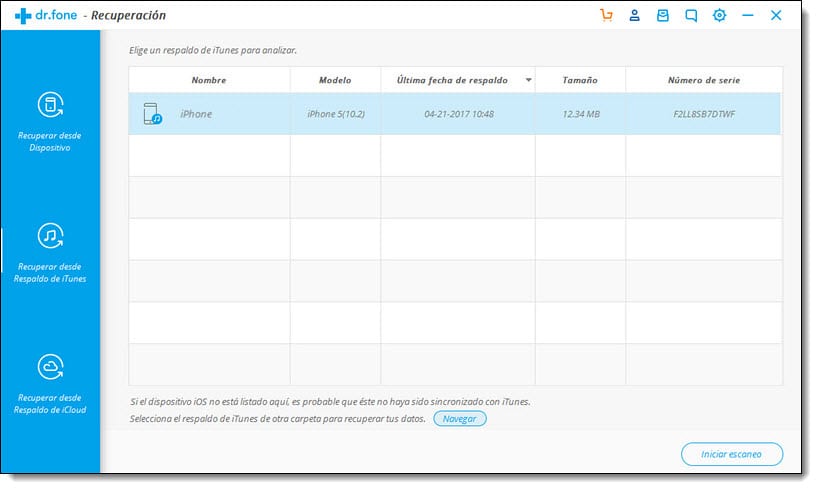
Możliwe jest również eksportowanie kontaktów iTunes za pomocą aplikacji dr.fone w prostym procesie. Jest to aplikacja bezpłatna, bardzo łatwa w użyciu i gwarantowana. Pod tym linkiem znajdziesz zarówno link do pobrania aplikacji, jak i procedurę eksportu kontaktów.
Jak wykonać kopię zapasową kontaktów iPhone'a
Jak widzieliśmy w tym artykule, najszybszym i najwygodniejszym sposobem posiadania kopii zapasowej naszego iPhone'a jest aktywowanie synchronizacji z iCloud, co pozwala nam również mieć te same dane na wszystkich urządzeniach Mac. Ale jeśli to nie jest nasz przypadek, najwygodniejsza opcja i to nie zmusi nas do zainstalowania żadnej aplikacji za pośrednictwem iCloud.com, jak skomentowałem na początku tego artykułu.


Doskonały samouczek, dzięki
Najlepszy poradnik na ten temat, jaki znalazłem.
Nie widzę wszystkich kontaktów iPhone'a, nie ma ich też w simie, usunąłem ją i na iPhonie jest więcej niż w icloud
nic za darmo !!!! wszystko jest płatne !!!