
Aplikacje nawigacyjne, takie jak Apple Maps, są niezbędne w naszym zabieganym życiu. Nierzadko od czasu do czasu potrzebne są wskazówki, jak dostać się do określonych miejsc. Tak naprawdę czasami musimy załatwić kilka spraw i zatrzymać się w kilku miejscach. Dziś dowiemy się jak dodawać przystanki do tras Apple Maps.
Właśnie dlatego Apple Maps na to pozwala dodawaj przystanki do każdej podróży samochodem lub rowerem. Jest tylko jeden haczyk: nie możesz dodać żadnej lokalizacji jako przystanku. Zobaczmy więc, jak to działa. Idź po to!
Jak dodać przystanek w Apple Maps
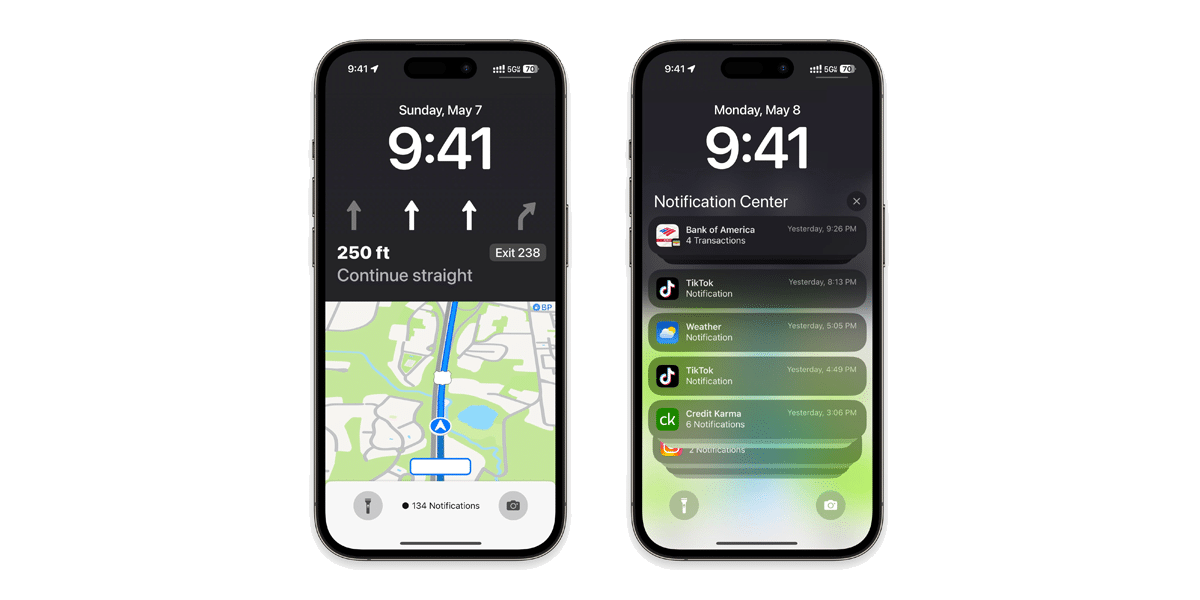
Funkcja dodawania wielu przystanków do podróży jest dostępna tylko wtedy, gdy otrzymujesz wskazówki dotyczące podróży samochodem lub rowerem. Każdy inny styl nawigacji pozwala wybrać tylko jeden przystanek.
Mimo że oba są różnymi systemami operacyjnymi, kroki tworzenia trasy w Apple Maps z wieloma przystankami są takie same w przypadku iOS i iPadOS.
Pamiętaj też, że po dodaniu przystanku Apple Maps założy, że jest to następny przystanek, do którego chcesz się udać (bardzo ważny fakt). Nie ma możliwości zmiany kolejności przystankówi trzeba dodawać przystanki jeden po drugim, chociaż wkrótce może się to poprawić. Aby dodać przystanki na mapach Apple, wykonaj następujące kroki, to bardzo proste:
- Najpierw otwórz Apple Maps i wyszukaj lokalizację.
- Następnie rozpocznij przeglądanie samochód lub rower.
- Gdy instrukcje się rozpoczną i na dole ekranu pojawi się szacowany czas przybycia, To szacunkowy czas przybycia.
- W menu, które zostanie otwarte, naciśnij Dodaj przystanek.
Tutaj pojawia się pułapka. Nie możesz dowolnie wybierać nowego miejsca, w którym chcesz się zatrzymać. Zamiast tego musisz wybrać jedną z sześciu kategorii: obiad, stacje benzynowe, kawa, parking, banki…, a następnie wybierz opcję spośród opcji znajdujących się na poniższej liście pobliskich sugestii.
- Teraz będziesz musiał Wybierz kategorię i lokalizację, do której chcesz nawigować.
- Twoje adresy i Wskazówki GPS zmienią się, aby odzwierciedlać nowy przystanek.
- Jeśli chcesz powrócić do oryginalnej trasy, dotknij niebieskiego banera wznowienia trasy u góry ekranu.
- I byłoby
Jeśli zastanawiasz się, jak oznaczyć wiele lokalizacji za pomocą iPhone, znajdź lokalizację, a następnie dotknij i przytrzymaj, aby dodać pinezkę. Na komputerze Mac znajdź lokalizację, kliknij prawym przyciskiem myszy i wybierz opcję Przypnij. Musisz powtórzyć te same kroki dla wszystkich lokalizacji, które chcesz oznaczyć.
Czy mogę dodać wiele miejsc docelowych do Apple Maps?
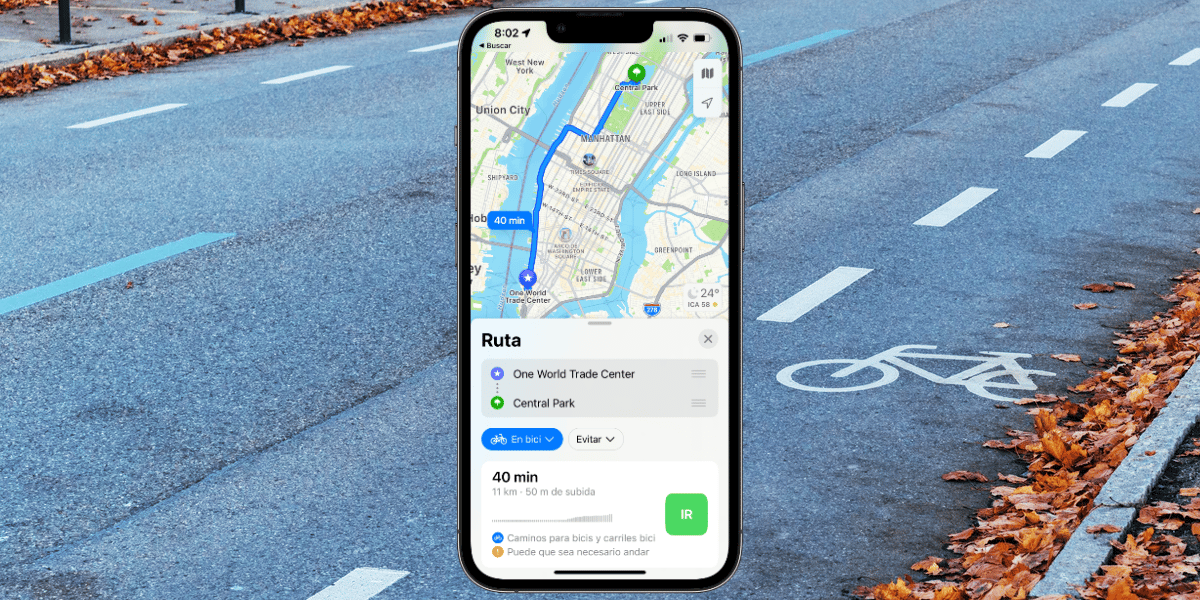
Naprawdę, jeśli możesz. Chłopcy z Cupertino W końcu wysłuchali społeczności i dodali obsługę wielu miejsc docelowych w Apple Maps. Ale zanim się podniecisz, Ta funkcja jest dostępna tylko na urządzeniach Apple zgodnych z systemami iOS 16, iPadOS 16 i macOS 13.
Skoro wiemy już, które urządzenia będą obsługiwać wiele przystanków w Apple Maps, przyjrzyjmy się krokom, które musimy wykonać.
Wybierz miejsce, które chcesz dodać w środku
Aby dodać więcej przystanków, dotknij ponownie Dodaj przystanek i wybierz przystanek. Powtórz tę czynność, aby dodać dowolną liczbę przystanków. Aby zmienić położenie przystanku, dotknij i przytrzymaj przystanek, który chcesz zmienić, a następnie przeciągnij go powyżej lub poniżej innych przystanków. Jeżeli chcesz usunąć przystanek, przesuń go w lewo i wybierz opcję Usuń. To bardzo proste!
Aby dodać więcej przystanków podczas żeglowania, powtórz te same kroki. Z każdym nowym przystankiem będzie się zmieniać przewidywany czas przybycia. Aby usunąć przystanek, dotknij strzałki, a następnie dotknij znaku minus obok przystanku, aby go usunąć.
Jak zaplanować wiele lokalizacji w Apple Maps na macOS Ventura

Proces ten oczywiście jest nieco inny w systemie macOS. Pamiętaj, że ta funkcja jest dostępna w systemie macOS 13 i nowszych, aby to zrobić, wystarczy wykonać następujące kroki, jest to bardzo proste:
- Pierwsze otwarcie Apple Maps na komputerze Mac i wyszukaj miejsce docelowe.
- Wybierz lokalizację z wyników wyszukiwania.
- Teraz Kliknij opcję Wskazówki lub Utwórz trasę.
- Następnie kliknij Dodaj przystanek.
- Wyszukaj i wybierz miejsce, które chcesz dodać.
- Powtórz ten krok, aby dodać wiele przystanków.
- Następnie kontynuuj opcję Teraz lub Zaplanuj później.
- Po ustawieniu adresów możesz udostępniać adresy z komputera Mac swojemu iPhone'owi lub dowolnej osobie.
- Pamiętaj, że aby udostępnić trasę Apple Maps, Kliknij przycisk Udostępnij i wybierz, komu i w jaki sposób chcesz udostępnić trasę.
Jeśli zastanawiasz się, jak przypiąć wiele lokalizacji na komputerze Mac, znajdź tę lokalizację, a następnie kliknij prawym przyciskiem myszy i wybierz opcję Przypnij. Pamiętaj, że podobnie jak na iPhonie, aby dodać wiele lokalizacji w Apple Maps, wykonaj te same kroki, aby ustawić lub utworzyć lokalizację. Musisz powtórzyć te same kroki dla wszystkich lokalizacji, które chcesz oznaczyć.
I to by było wszystko! Tak łatwo możemy stworzyć trasę z wieloma przystankami na naszym MacBooku.
Wnioski
Wreszcie, jeśli odpowiednio powiększysz, możesz zobaczyć, ile czasu zajmie każdy etap podróży od przystanku do przystanku. Ty też powinieneś to wiedzieć możesz dodać maksymalnie 15 przystanków podczas jednej podróży Apple Maps, które obejmują punkt początkowy i końcowy trasy.
Ponadto, jeśli zacząłeś już żeglować, pamiętaj, że nie będziesz już mógł reorganizować przystanków. Możesz je jednak usunąć, dotykając dolnej części ekranu, a następnie dotykając czerwonego znaku minus obok dowolnego przystanku.
Nie ma wątpliwości, że Apple chce, aby jego użytkownicy przeszli z innych aplikacji mapowych na własną aplikację Mapy, dlatego z każdą aktualizacją dodają funkcje i ulepszają interfejs użytkownika.
Jak zawsze mam nadzieję, że ten artykuł na temat dodawania przystanków do tras Apple Maps był dla Ciebie pomocny. A czy na co dzień korzystasz z Apple Maps, czy też zastanawiasz się nad przejściem na tę nawigację GPS? Daj mi znać w komentarzach, jakiej przeglądarki używasz, a jeśli nie jest to Apple Maps, powiedz mi, jakie są jej negatywne i pozytywne strony.
