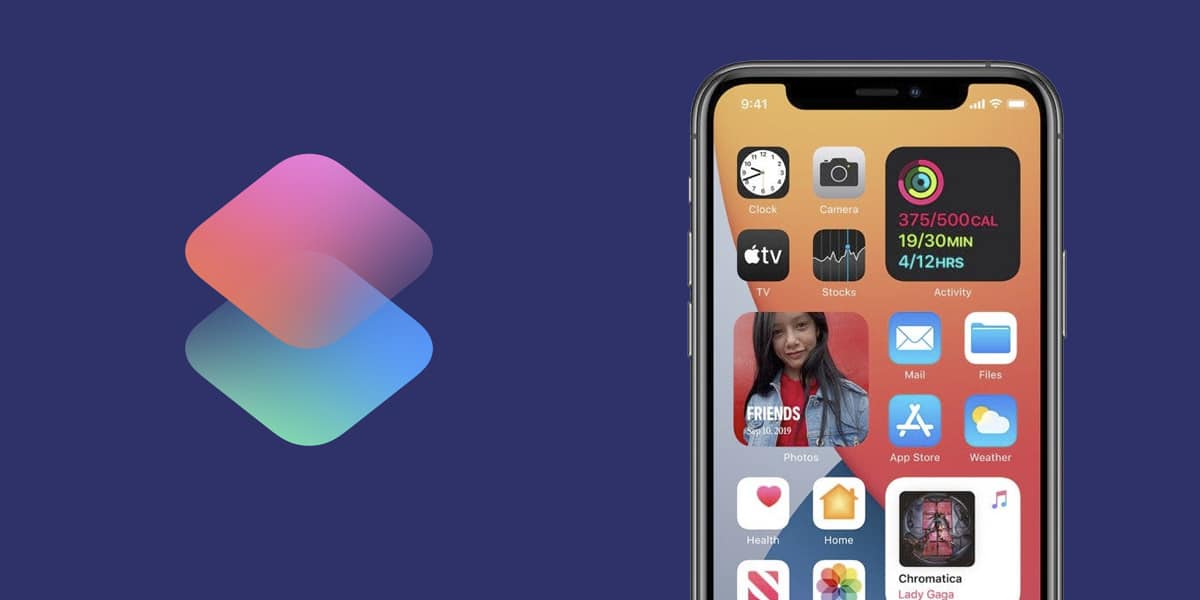
Dzisiaj porozmawiamy o skrótach, jednej z najważniejszych funkcji programu Apple, co pozostaje niezauważone przez wielu użytkowników, którzy wiedzą, że mają go zainstalowanego na swoim iPhonie, ale nie wiedzą, co to jest i jak poprawnie używać skrótów.
Ta aplikacja może usprawnić Twoje codzienne czynności i przyspieszyć niektóre powtarzalne procesy lub zadania. Skrót lub skrót jest po prostu sposób na zrobienie czegoś z aplikacjami jednym dotknięciem lub poleceniem Siri. Możesz na przykład utworzyć prosty skrót, aby przeglądać najważniejsze wiadomości dnia lub łańcuch działań, aby zamknąć inteligentne rolety w domu, włączyć białe szumy, które pomogą Ci spać spokojnie, lub włączyć odliczanie.
Aplikacja Skróty pojawiła się w systemie iOS 12 w 2018 r. Wyrosła z narzędzia do automatyzacji iPhone'a o nazwie Workflow, które Apple nabyło w poprzednim roku. Ma to nieco ułatwić codzienne zadania, ale zrozumienie, jak w pełni wykorzystać możliwości aplikacji, może być wyzwaniem. Dlatego przygotowaliśmy ten podręczny przewodnik na temat jak korzystać z aplikacji Skróty.
Skróty na iPhonie lub iPadzie
Aby korzystać ze Skrótów, potrzebujesz iPhone'a lub iPada z systemem iOS 12 lub nowszym, chociaż niektóre funkcje są dostępne tylko w najnowszych wersjach. Dostępna jest także aplikacja Skróty dla komputerów Mac działająca w systemie macOS Monterey (12.0.1) lub nowszym. Wiele skrótów będzie działać z zegarkami Apple z systemem WatchOS 7 lub nowszym.
Jeśli chodzi Apple zegarek ultraMówię Wam, że jest to bardzo przydatne przycisk akcji, ponieważ możemy powiązać z nim skrót specjalnie do tego przycisku i za chwilę wykonaj skrót. Na przykład mam 90-sekundowy zestaw odliczania, który rozpoczyna się natychmiast po naciśnięciu przycisku akcji i jest to dokładny czas odpoczynku między seriami, kiedy idę na siłownię.
Jeśli zalogujesz się na to samo konto na wszystkich swoich urządzeniach Apple, skróty utworzone w aplikacji na jednym urządzeniu pojawią się w aplikacji Skróty na pozostałych urządzeniach. Aplikacja Skróty prawdopodobnie jest już zainstalowana na Twoim urządzeniu, ale jeśli nie, możesz ją pobrać ze sklepu App Store.
Pierwsze kroki ze skrótami
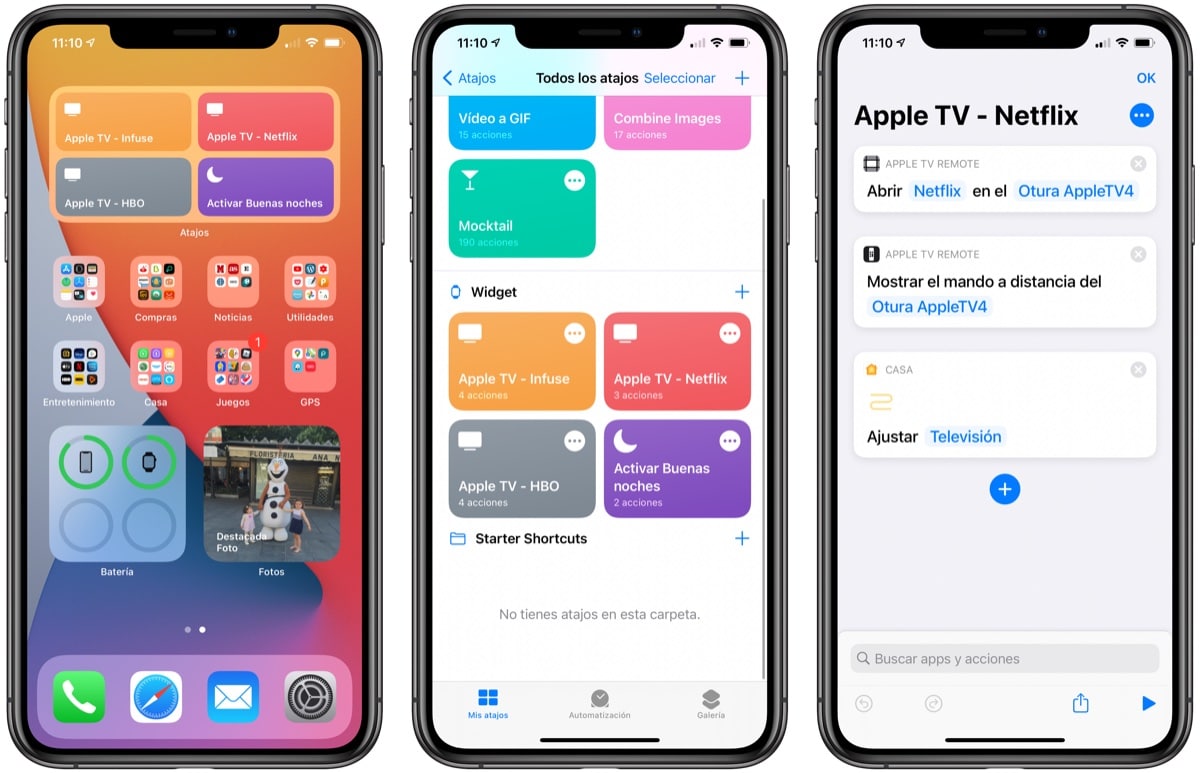
Wszystkie skróty znajdują się w aplikacji Skróty. Gdy otworzysz aplikację po raz pierwszy, zobaczysz kilka przykładów do wypróbowania. Wszelkie skróty, które dodasz lub utworzysz później, pojawią się na karcie Skróty. W dalszej części tego artykułu zobaczymy, jak to zrobić, ale najłatwiejszym sposobem dodania nowych skrótów jest kliknięcie zakładki Galeria, gdzie znajdziesz podzielone na kategorie listy skrótów do wszystkich typów zadań.
Poruszaj się po skrótach na karcie Galeria i stuknij dowolny, który Cię interesuje, aby zobaczyć, co robi, gdzie się pojawia i jak go aktywować za pomocą polecenia głosowego Siri. Jeśli chcesz to wypróbować, dotknij Dodaj skrót lub dotknij ikony plusa w prawym górnym rogu każdego skrótu na karcie Galeria.
Przed utworzeniem skrótu lub dodaniem go do karty skrótów dotknij wielokropka (trzy kropki) w prawym górnym rogu dowolnego z nich, aby zobaczyć, jak to działa. Być może jest to najlepszy sposób, aby je zrozumieć.
Jak prawidłowo korzystać ze skrótów

Gdy już wypróbujesz niektóre z gotowych skrótów i będziesz mieć pojęcie o ich działaniu, możesz stworzyć własne. Oto jak to zrobić, wykonaj następujące kroki, które pokażę poniżej:
- Otwórz aplikację Skróty.
- Na karcie Skróty dotknij ikony plusa w prawym górnym rogu.
- Dotknij, gdzie jest napisane nowy skrót u góry i dotknij opcji Zmień nazwę, aby wybrać nazwę skrótu. Zrób to opisowo i pamiętaj, że wybrana nazwa będzie służyć jako polecenie głosowe dla Siri, aby uruchomić skrót. Możesz także dotknąć opcji Wybierz ikonę, aby ustawić odpowiednią ikonę.
- Kliknij Dodaj akcję do wybierz akcję, którą chcesz wykonać dostęp bezpośredni. Możesz wyszukać żądaną aplikację lub czynność za pomocą paska wyszukiwania u góry lub przewijać kategorie lub aplikacje. Aplikacja Skróty spróbuje także pomóc Ci, wyświetlając sugestie na podstawie ostatnio używanych aplikacji.
- Skrót może obejmować pojedynczą akcję lub możesz dodać dodatkowe akcje. Po dotknięciu wielokropka (trzy kropki) obok każdego skrótu na karcie Skróty możesz go przejrzeć i edytować, aby go usunąć lub dodać więcej działań. Na dole pojawi się lista propozycji kolejnych działań, możesz też je przeglądać lub wyszukiwać.
Jeśli istnieje skrót zbliżony do tego, czego szukasz, możesz zaoszczędzić trochę czasu, używając go jako szablonu. Tak to się robi:
- Na karcie Skróty naciśnij i przytrzymaj skrót, którego chcesz użyć jako szablonu, i wybierz z menu opcję Duplikuj.
- Powinieneś zobaczyć «Nazwa skrótu»
- Kliknij wielokropek (trzy kropki) w prawym górnym rogu i edytuj je, aby zmienić żądane działania lub dostosować warunki.
- Możesz stukać akcje, aby je zmienić, stukać X po prawej stronie dowolnej akcji, aby ją usunąć, lub przytrzymać i przeciągać akcje, aby zmienić ich kolejność na liście.
- Pamiętaj, aby kliknąć „Nazwa skrótu” u góry i wybrać Zmień nazwę, aby nadać mu odpowiednią nazwę.
- Możesz także dotknąć opcji Wybierz ikonę, aby ustawić odpowiednią ikonę.
- Jeśli chcesz usunąć dowolny skrót, po prostu naciśnij go i przytrzymaj, aby wybrać opcję Usuń w menu.
Jak organizować i dodawać skróty do ekranu głównego

Teraz, gdy wybrałeś lub utworzyłeś skróty, możesz chcieć to zrobić Uporządkuj je w folderach. Tak to się robi:
- Najpierw naciśnij i przytrzymaj dowolny skrót na karcie Skróty i wybierz Przenieś.
- Możesz dodać go do istniejącego folderu lub dotknąć opcji Nowy folder, aby go utworzyć.
do dodać skrót do ekranu głównego:
- Naciśnij długo dowolny skrót na karcie Skróty i wybierz Udostępnij.
- Kliknij Dodaj do ekranu głównego.
- Możesz przenosić skróty na ekranie głównym lub je usuwać tak samo, jak dowolną ikonę aplikacji (dotknij i przytrzymaj, aby przeciągnąć, lub naciśnij długo, aby wyświetlić menu podręczne).
