
Wiele razy chcesz przechwycić i zapisać zrzut ekranu całej strony internetowej. Może to być artykuł badawczy, pomocny samouczek, zdjęcie pionowe, prezentacja produktu w witrynie handlowej, a nawet długi mem.
W tym samouczku pokażę, jak zrobić i zapisać zrzut ekranu całej strony internetowej za pomocą przeglądarki AppleSafari Google Chrome lub Firefoksa.
Większość witryn internetowych korzysta z funkcji leniwego ładowania, co oznacza, że obraz ładuje się dopiero po przewinięciu do tego miejsca na stronie. Dlatego przed wykonaniem tych kroków należy całkowicie załadować stronę internetową i przewinąć w dół, aby upewnić się, że wszystkie obrazy są również widoczne. Następnie możesz zrobić zrzut ekranu całej strony.
Kroki, które należy wykonać, aby wykonać pełny zrzut ekranu w przeglądarce Safari

Najprostszym sposobem zrobienia zrzutu ekranu całej strony internetowej w przeglądarce Safari na komputerze Mac jest użycie tej kombinacji Shift + Command + 3.
Wykonanie zrzutu ekranu na komputerze Mac jest bardzo proste:
- Wszystko, co musisz zrobić, to nacisnąć Shift + Command + 3 a to spowoduje utworzenie zrzutu ekranu za pomocą wbudowanego narzędzia do zrzutów ekranu komputera Mac.
- Ta aplikacja ma kilka przydatnych opcji, więc aby ją otworzyć i uzyskać dostęp do tych opcji, możesz wyszukać je w Spotlight, wpisując Zrzut ekranu i otwarcie pierwszego wyniku.
- Możesz także użyć kombinacji Shift + Command + 5 na klawiaturze, aby bezpośrednio otworzyć narzędzie do zrzutów ekranu. Po otwarciu na dole ekranu zobaczysz różne opcje aplikacji, za pomocą których możesz dokonać zrzut ekranu całego ekranu lub określonego zaznaczenialub nagrać wideo całego ekranu lub jego zaznaczenia.
- Jeśli chcesz zrobić zrzut ekranu całego ekranu, kliknij pierwszy przycisk od lewej do prawej, a następnie kliknij dowolne miejsce na ekranie. Plik obrazu zrzutu ekranu zostanie wkrótce zapisany w lokalizacji określonej w ustawieniach narzędzia do zrzutów ekranu.
- Aby zobaczyć, jaka to lokalizacja i w razie potrzeby ją zmienić, kliknij Opcje, gdy funkcja zrzutu ekranu jest otwarta, a zobaczysz, który folder jest zaznaczony poniżej Zapisz w… Jeśli chcesz, możesz zmienić ten folder w inną lokalizację.

Zrzuty ekranu o określonym rozmiarze
Jeśli chcesz szybko zrobić zrzuty ekranu wybranych elementów ekranu, możesz użyć kombinacji klawiszy Shift + Command + 4. Spowoduje to bezpośrednie przekształcenie kursora w narzędzie do zaznaczania. Aby z niego skorzystać:
- Kliknij i przytrzymaj gdzieś na ekranie, a następnie przeciągnij kursor nad obszarem ekranu, który chcesz przechwycić.
- Po wybraniu żądanego obszaru zwolnij kliknięcie, a zrzut ekranu zostanie wykonany i zapisany w lokalizacji wskazanej w funkcjonalności, jak wskazałem wcześniej.
Jest to najłatwiejszy sposób robienia zrzutów ekranu na komputerze Mac, należy jednak pamiętać, że wiele przeglądarek oferuje własne narzędzia i funkcje do zrzutów ekranu. Następnie zobaczymy, jak zrobić zrzut ekranu całej strony internetowej, ale przy użyciu przeglądarki Google Chrome i Mozilla Firefox.
Jak zrobić zrzut ekranu strony internetowej w przeglądarce Chrome na komputerze Mac
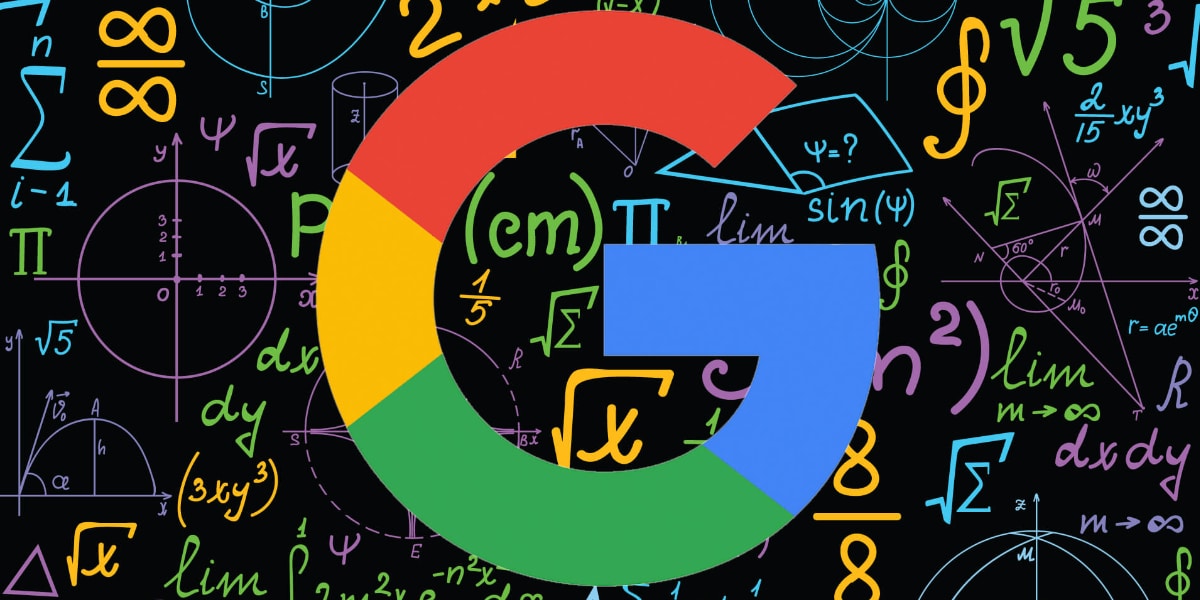
Aby zrobić pełny zrzut ekranu strony internetowej w przeglądarce Google Chrome na komputerze Mac, wykonaj następujące proste kroki:
- Najpierw otwórz przeglądarkę Chrome na komputerze Mac i przejdź do strony, z której chcesz zrobić zrzut ekranu.
- Naciśnij kombinację klawiszy Polecenie + Opcja + I i zobaczysz, że po prawej stronie pojawi się okno.
- Następnie naciśnij Polecenie + Shift + P a następnie wpisz „Zrzut ekranu” w polu Uruchom.
- Zobaczysz kilka opcji zrzutu ekranu, takich jak: Zrzut ekranu obszaru, Zrzut ekranu w pełnym rozmiarze… wybierz opcję, której chcesz użyć do utworzenia zrzutu ekranu.
- I tyle, właśnie tak!
Jak zrobić zrzut ekranu strony internetowej w przeglądarce Firefox na komputerze Mac

Aby zrobić pełny zrzut ekranu strony internetowej w przeglądarce Mozilla Firefox na komputerze Mac, wykonaj następujące proste kroki:
- Najpierw uruchom przeglądarkę Firefox i odwiedź stronę, na której chcesz zrobić zrzut ekranu.
- Kliknij prawym przyciskiem myszy w dowolnym miejscu strony
- Teraz kliknij opcję Zrób zrzut ekranu.
- Jeśli chcesz, aby zrzut ekranu obejmował całą stronę, kliknij opcję Zapisz całą stronę w małym oknie opcji, które powinno znajdować się w prawym górnym rogu.
- Następnie kliknij Kopiuj, aby skopiować przechwycony obraz do schowka, lub Pobierz, aby pobrać zrzut ekranu jako plik PNG na komputer Mac.
- Wykonane zrzuty ekranu zostaną przesłane do lokalizacji pobierania pobranych plików Firefoksa.
- I tyle, właśnie tak!
Użyj rozszerzenia Awesome Screenshot
Możesz użyć doskonałego rozszerzenia Awesome Screenshot, aby wykonać zrzuty ekranu całej strony w dowolnej popularnej przeglądarce.
Zacznij od pobrania rozszerzenia dla przeglądarki Safari, Google Chrome lub Mozilla Firefox. Następnie wykonaj następujące kroki:
- Najpierw kliknij ikonę rozszerzenia i wybierz opcję Przechwyć całą stronę
- Teraz po prostu kliknij Gotowe
- I na koniec Pobierz
Będziesz także musiał wyrazić zgodę na nagrywanie ekranu. Aby to zrobić, po pobraniu rozszerzenia wykonaj następujące kroki:
- Najpierw otwórz rozszerzenie i kliknij Przejdź do ustawień nagrywania ekranu.
- Nastąpi przejście do Ustawień systemowych > Prywatność i bezpieczeństwo > Nagrywanie ekranu.
- Stąd włącz przełącznik Awesome Screenshot & Recorder i potwierdź.
- Następnie kliknij Wyjdź i otwórz ponownie.
- Włącz rozszerzenie w Ustawieniach w przeglądarce Safari
- Rozszerzenia i aktywuj pole Zrzut ekranu.
Wnioski

Jak zawsze mam nadzieję, że ten artykuł pomógł Ci dowiedzieć się, jak zrobić zrzut ekranu całej witryny na komputerze Mac, niezależnie od używanej przeglądarki.
