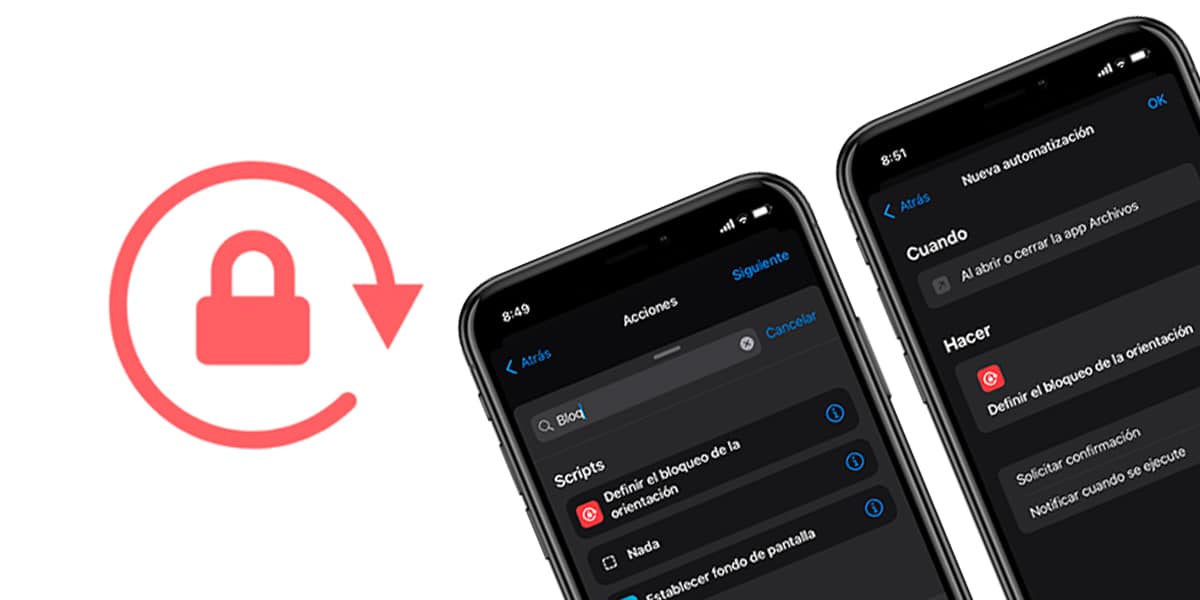
Os meandros do iOS e do iPadOS são descobertos à medida que todos os seus aplicativos e configurações nativas são usados. Um desses aplicativos enormes é o Shortcuts, uma ferramenta muito útil que permite Crie automações e fluxos de trabalho para praticamente qualquer coisa. Graças à sua compatibilidade com HomeKit também podemos automatizar parte de nossa casa. Também é usado para outros tipos de mecanismos automáticos. Hoje, por exemplo, Ensinamos como bloquear a orientação da tela do seu iPhone ou iPad com alguns apps automaticamente e evitar ter que esperar que a tela gire quando entramos pela primeira vez.
Não se preocupe em bloquear a orientação da tela: faça isso automaticamente
O bloqueio de tela é uma das opções mais úteis para qualquer usuário. Permite forçar o iPhone a permanecer em uma das duas posições (vertical ou horizontal), independentemente da posição do nosso dispositivo. É muito confortável quando estamos trabalhando ou consultando um aplicativo em posições muito horizontais, pois o iPhone ou iPad gira a tela automaticamente. Ao ativar o bloqueio de tela, evitamos essa situação desconfortável. Para bloquear ou desbloquear a curva nós apenas temos que deslize o centro de controle e ative ou desative o ícone com um cadeado e um círculo com uma flecha.
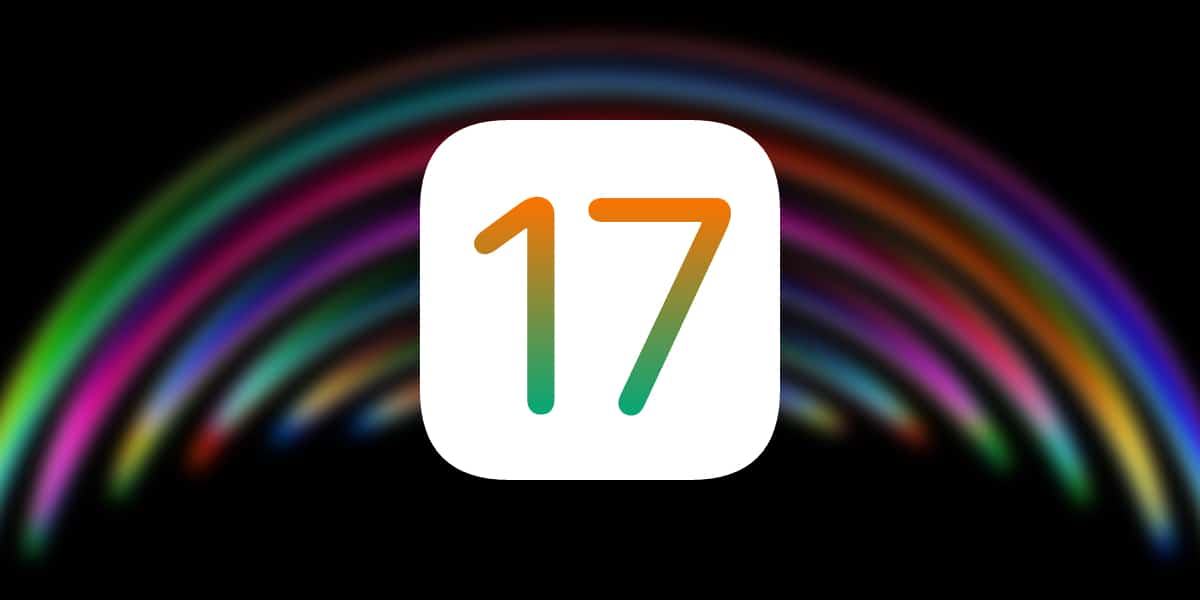
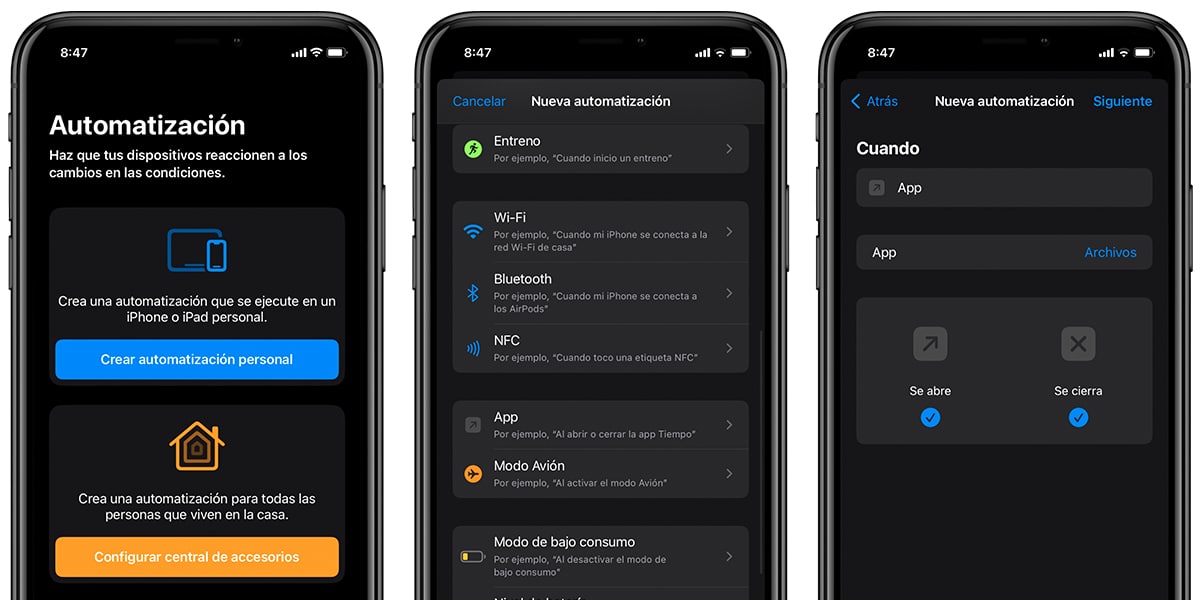
Hoje vamos aprender a Bloqueie automaticamente a rotação da tela para alguns aplicativos. Em outras palavras, sempre que entramos em um aplicativo que pode ser girado com base em nossa posição, o iPhone ativa o bloqueio de rotação. Para isso, realizaremos as seguintes etapas, levando em consideração que faremos uma uso intensivo de Atalhos:
- Abra o aplicativo Atalhos.
- Na parte inferior, clique no relógio 'Automação'.
- Clique em Criar automação personalizada.
- Deslize até encontrar 'App' e toque no ícone.
- Certifique-se de que as opções 'Abre' e 'Fecha' estão habilitadas.
- Clique em 'App' e selecione o aplicativo em questão.
- Clique em 'Avançar' no canto superior direito.
- Em seguida, adicionaremos a ação clicando em 'Adicionar ação'.
- E procuramos: 'Definir bloqueio de orientação'.
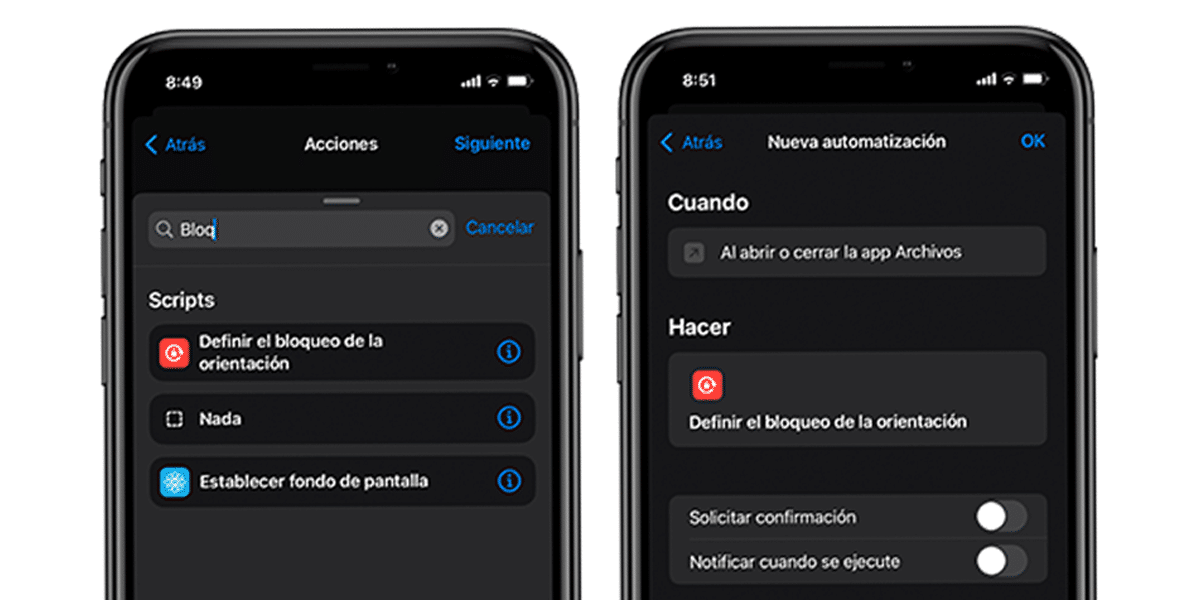
- Assim que o script estiver pronto, Decidiremos se queremos que o bloqueio automático seja ativado ou desativado. Se quisermos que a tela seja girada ao entrar, deixaremos 'Desativar'. Se quisermos que não seja possível girar, deixaremos 'Ativar'. Clique em 'Próximo.
- Eles nos mostrarão um resumo da automação e nos certificaremos de desativar 'Solicitar confirmação' e clicar em OK.
Feito!
